Ticket Details
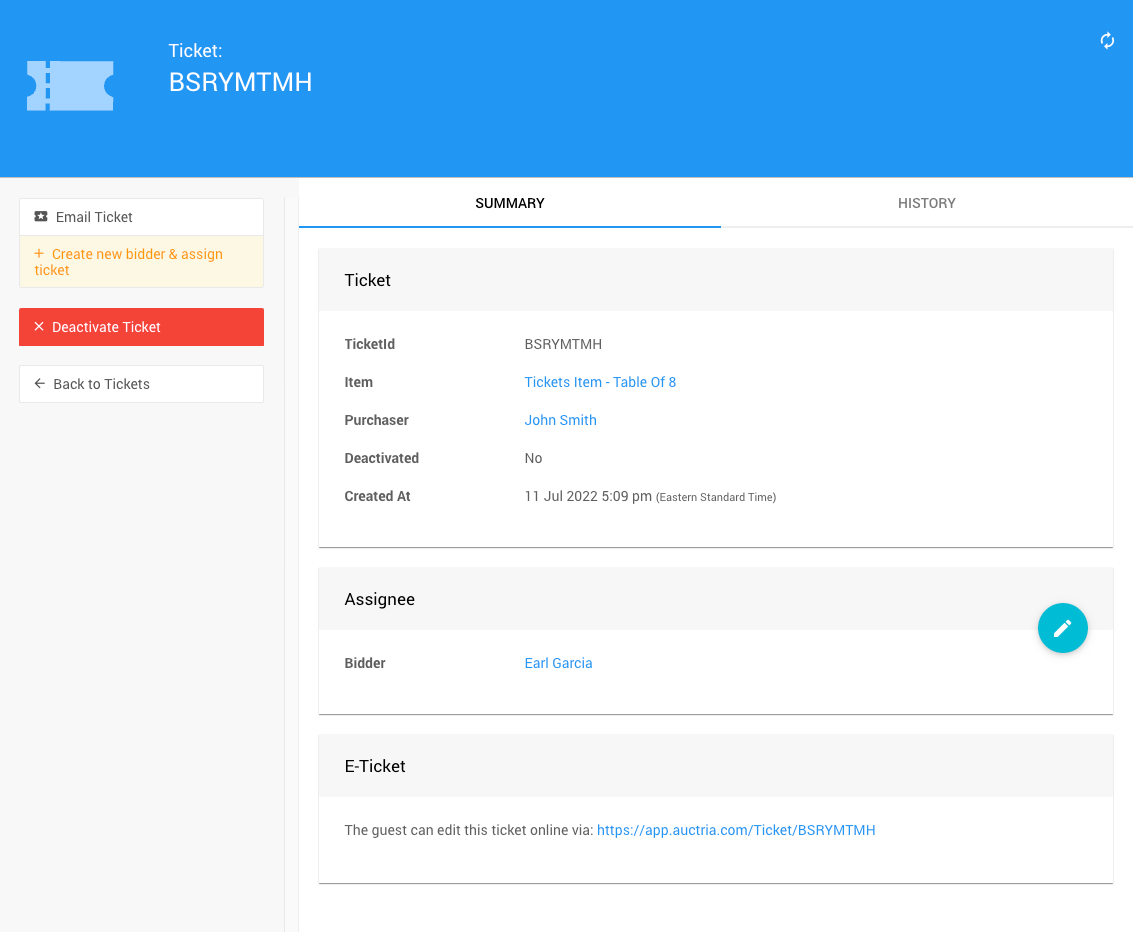
To access the Ticket Details page you will need to double-click on a "Ticket#" or click on the "Details" link displayed at the bottom of the pop-up window when your mouse pointer hovers over the "Ticket#" link.
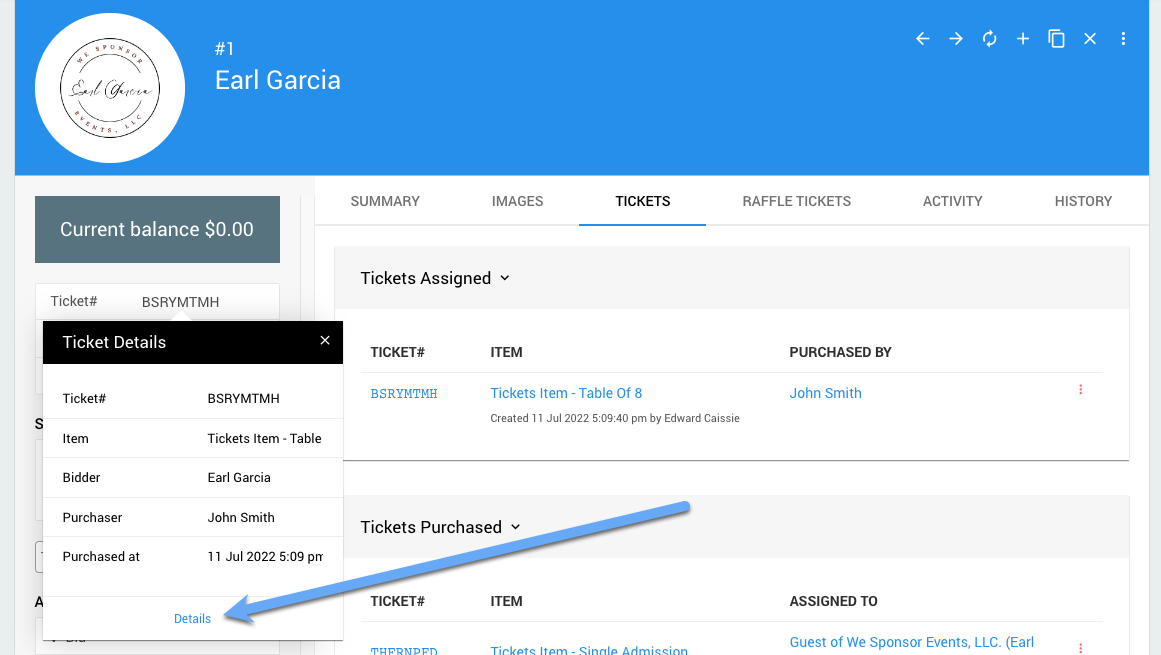
Summary
The ticket Summary tab has sections for the Ticket, Assignee, and E-Ticket.
- Ticket
- TicketId
This is the actual Ticket# - Item
This is the ticket Item# that was used in the sale of the ticket(s). - Purchaser
This is the bidder that purchased the ticket and links to their Bidder Details page. - Created At
This is the system timestamp for when the ticket was created and can often be a good reference for when the ticket was purchased.
- TicketId
- Assignee
- Bidder
This is the current bidder assigned to the ticket.
- Bidder
- E-Ticket
- This is a link to the "E-Ticket" that can be copied and pasted into emails, text messages, etc.
History
The ticket History tab will show any changes to the ticket.
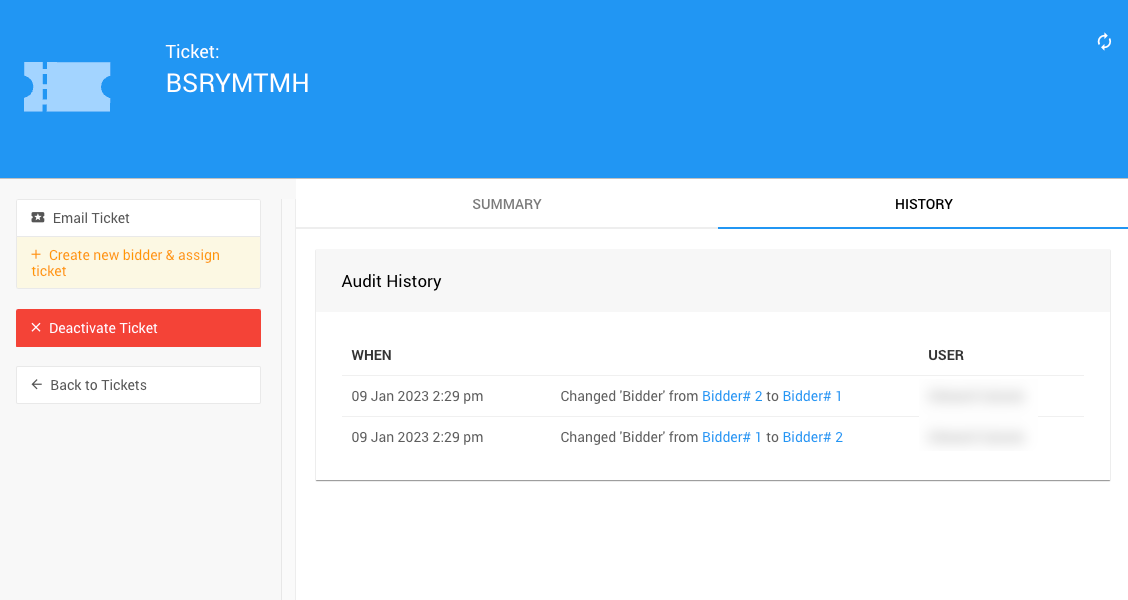
Actions
- Email Ticket
This will pop-up a confirmation window to email the ticket (to the bidder's email address).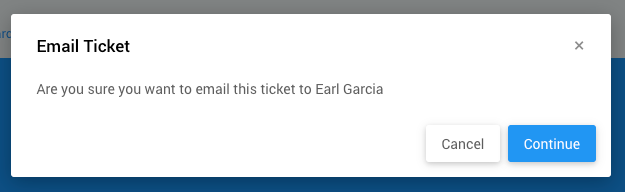
- Create new bidder & assign ticket
This will pop-up a confirmation window to create a new "Guest of..." bidder and assign the current ticket to the newly created bidder.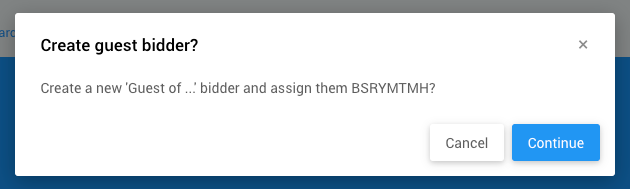
- Deactivate Ticket
This will pop-up a confirmation window with a warning.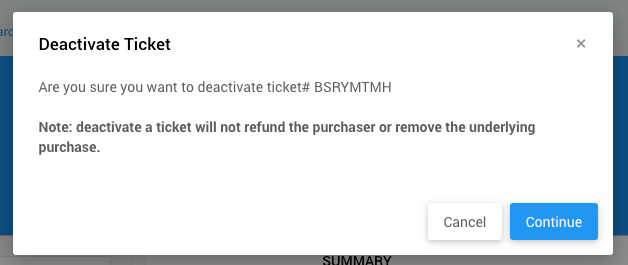
Recommended Reading
See How To Issue A Credit Card Refund In Full and How To Delete A Purchase With A Payment for more details.
Last reviewed: January 2023