Tables And Seating
The Auctria platform provides a limited Tables And Seating feature set often used with in-person events to manage Tables and Seating assignments.
Video: Tables And Seating
Tables
From the main Auction Dashboard, click through the Bidders entry in the sidebar and then the Tables entry under the Bidders Dashboard sidebar actions menu to get to the Tables functions.
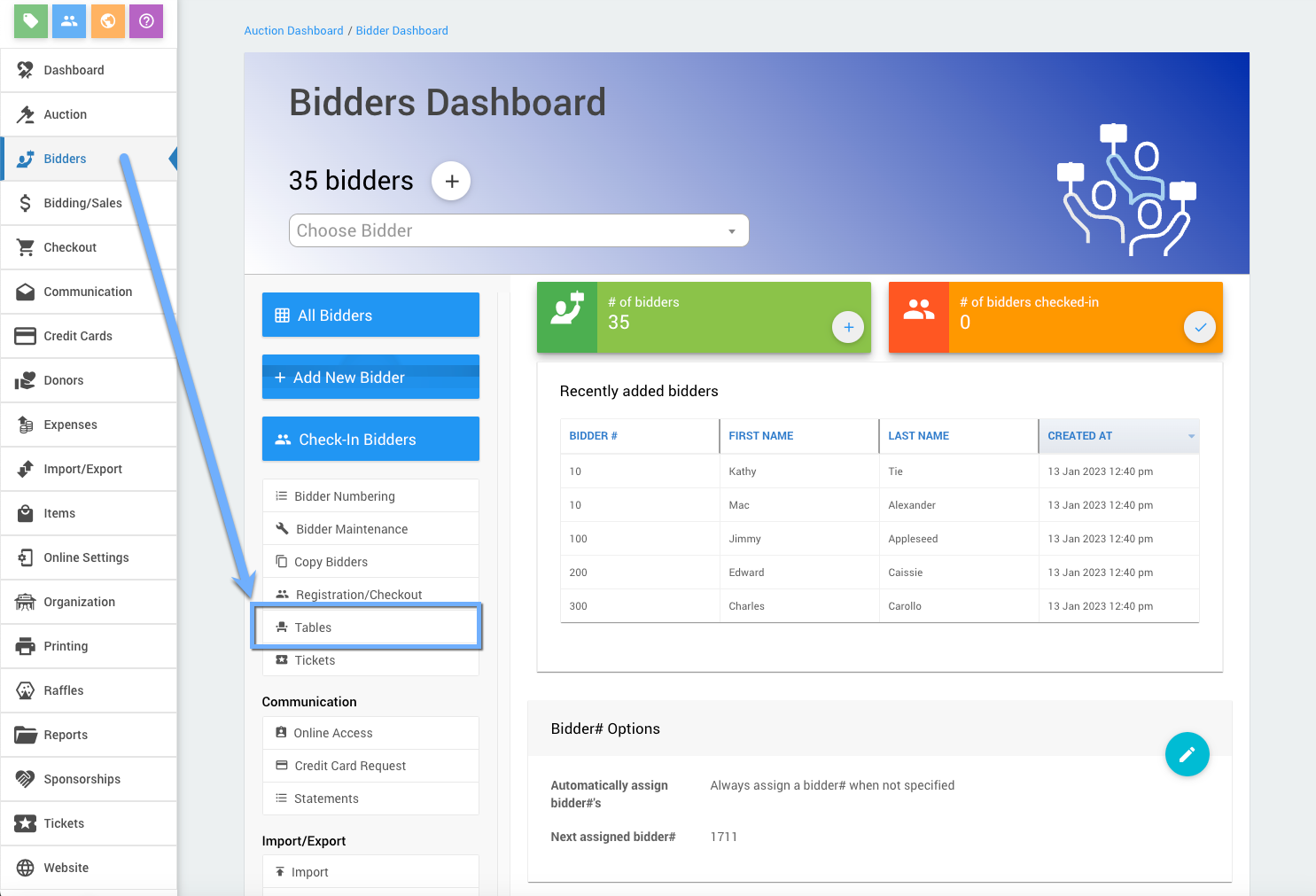
This will open the Tables dashboard page.
Tables Dashboard
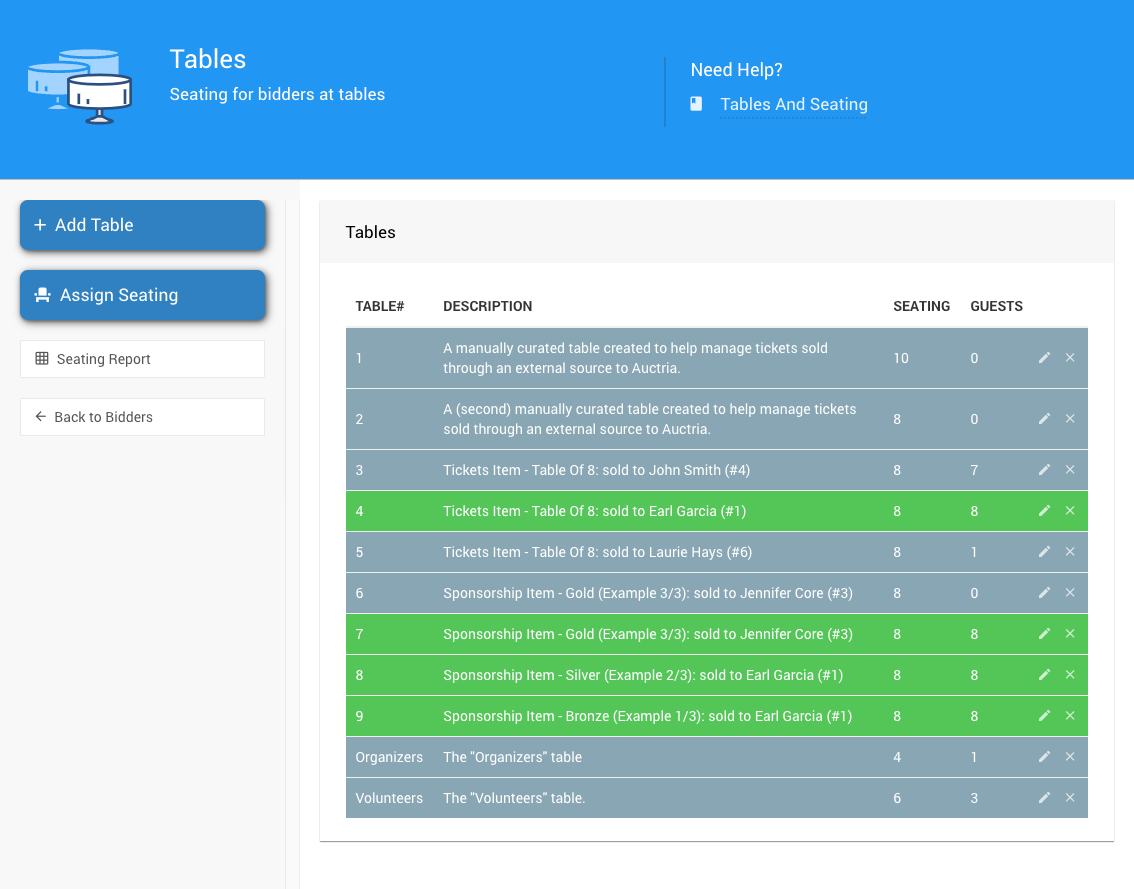
Add Table
The Add Table action allows you to add a table to your event manually. Clicking through the Add Table** sidebar actions menu item will open the Table dashboard to create a new table.
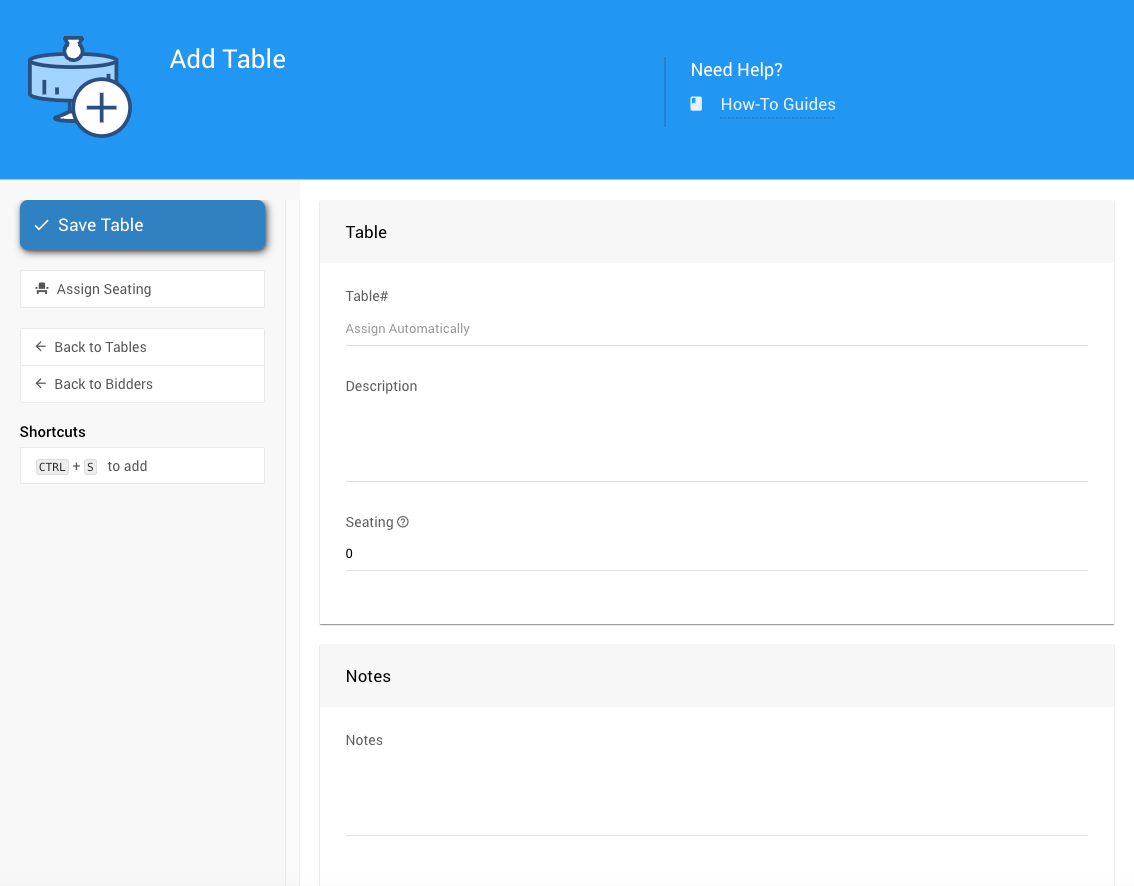
Add New Table
You can enter the appropriate information to identify your new Table as needed.
- Table#
- The Table# will be assigned automatically starting at
1. As you add additional tables, this value will be increased by1. You can also hand-craft the Table# values for easier identification. - You can use the Description of the Table to identify it to yourself or your guests more clearly. You can print this information.
- The Seating value is the seats assigned to this Table.
- Notes
- You can use the Notes text box to make internal notes about the specific Table for the organizers. These are not printable.
After entering the appropriate information and clicking the Save Tables button under the sidebar actions menu, the system will return you to the Add Table screen. Clicking through the Back to Tables action or starting from the main Action Dashboard, you can reach the Tables dashboard, now showing your existing tables.
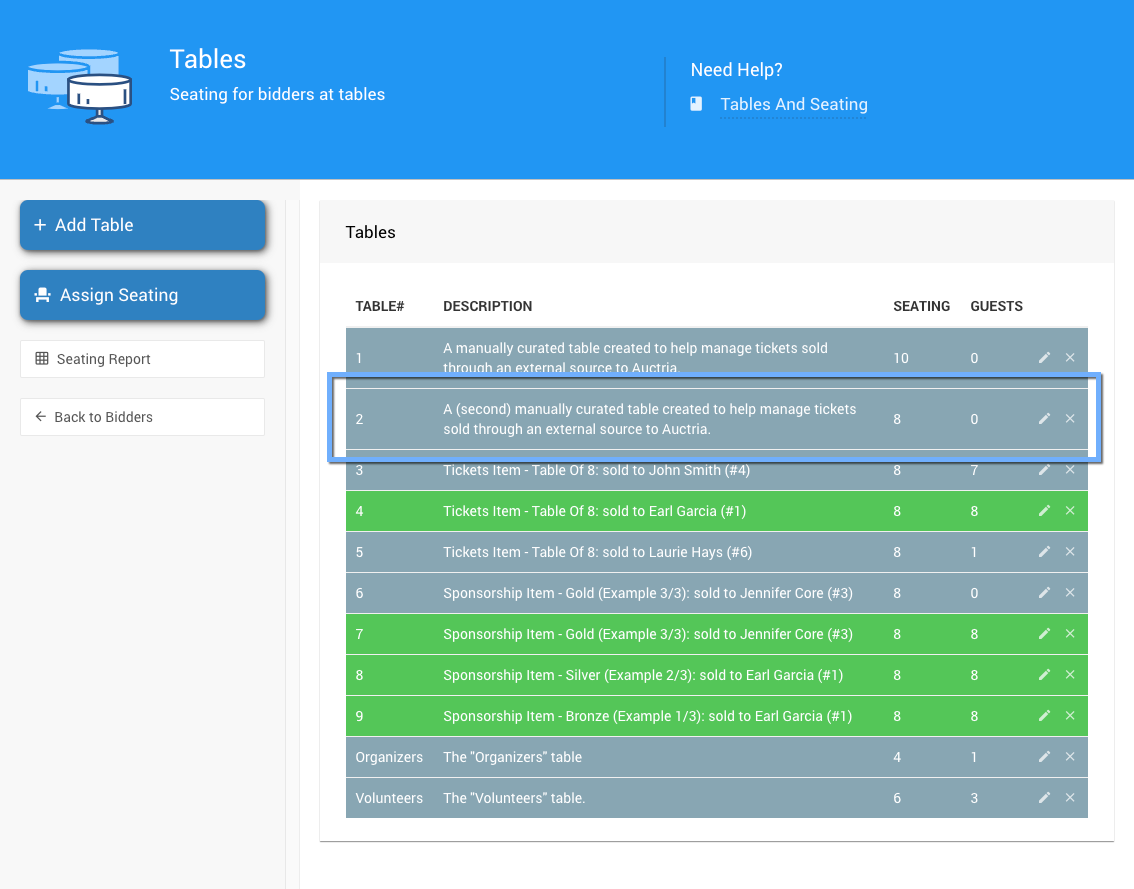
Tables can be created at any time; there is no requirement to have guests already registered for the event or to have any specific ticket sales to account for before adding appropriately sized tables.
Modify Table
To Modify A Table, click on the "pencil" icon at the far right of its row in the table list. Doing this will open the Table Details page for the specific Table, where you can change the information you are using, such as the number of seats assigned to the particular Table or even the table number.
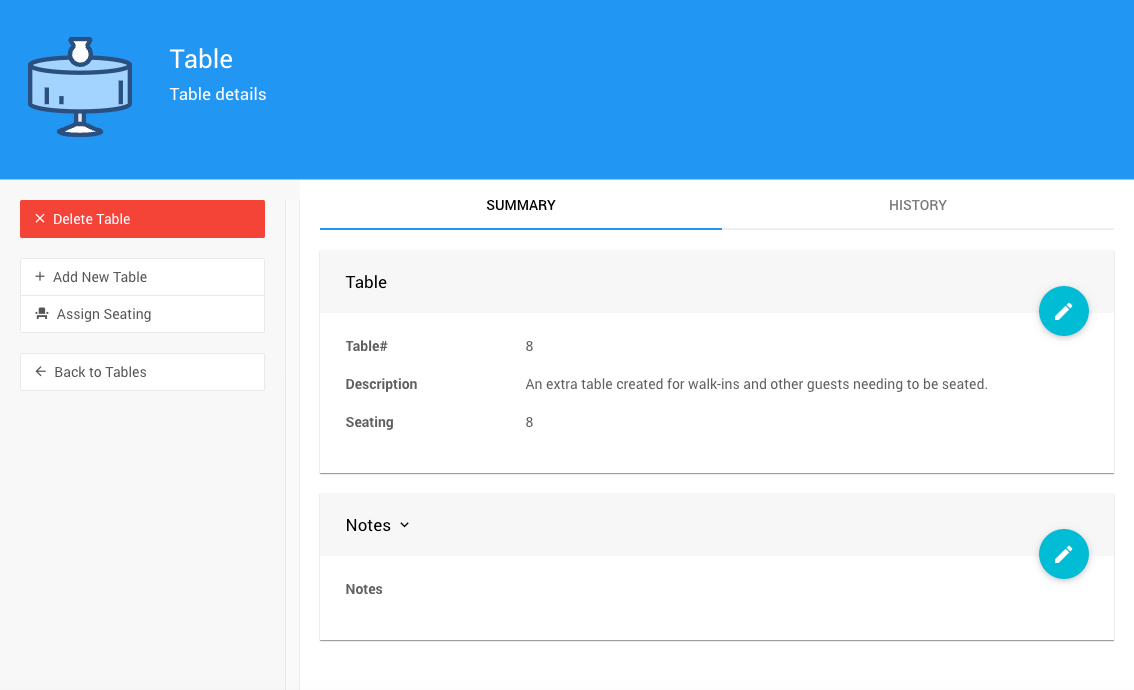
Delete Table
This action is not reversible.
If you delete a table, you must re-add the Table AND re-seat any guests.
To Delete A Table, click on the X at the far right of the row in the table list. Alternatively, you can modify the Table and click on the sidebar menu Delete Table entry. Clicking either of these options will pop up a confirmation window.
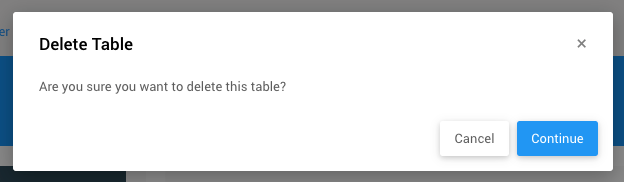
Clicking Continue will complete the process, and clicking Cancel will close the pop-up and return you to the screen you were viewing.
See How To Assign Seating for information on adding your guests to their specific tables.
Seating Report
From the main Auction Dashboard, click through Bidders and then Tables under the bidder dashboard's Actions sidebar menu to open the Tables dashboard and then click through the Seating Report entry of its Actions sidebar menu.
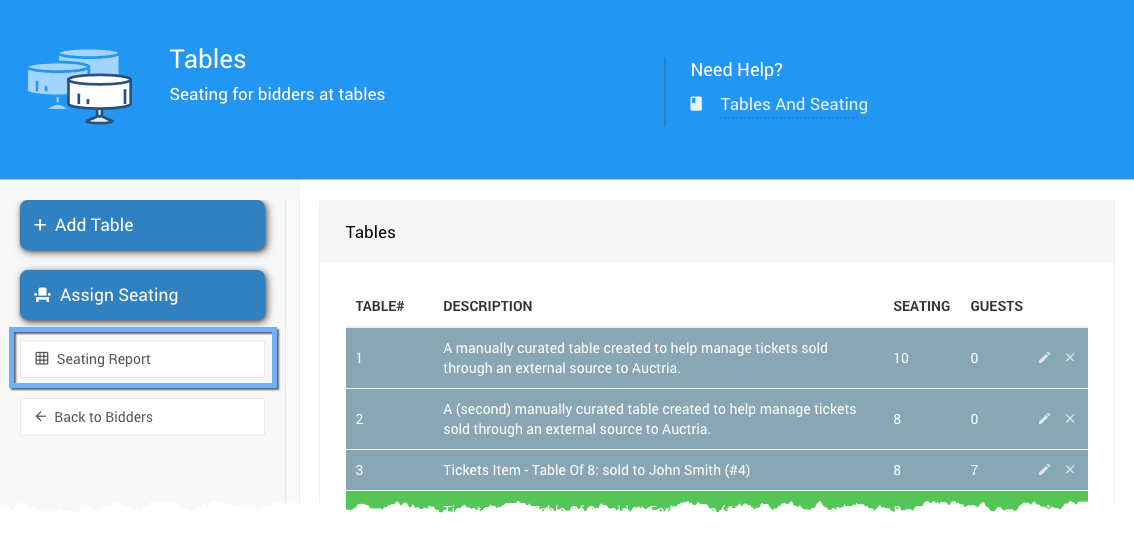
This will open the Bidder Seating list report displaying several rows equal to the total number of Guests seated.
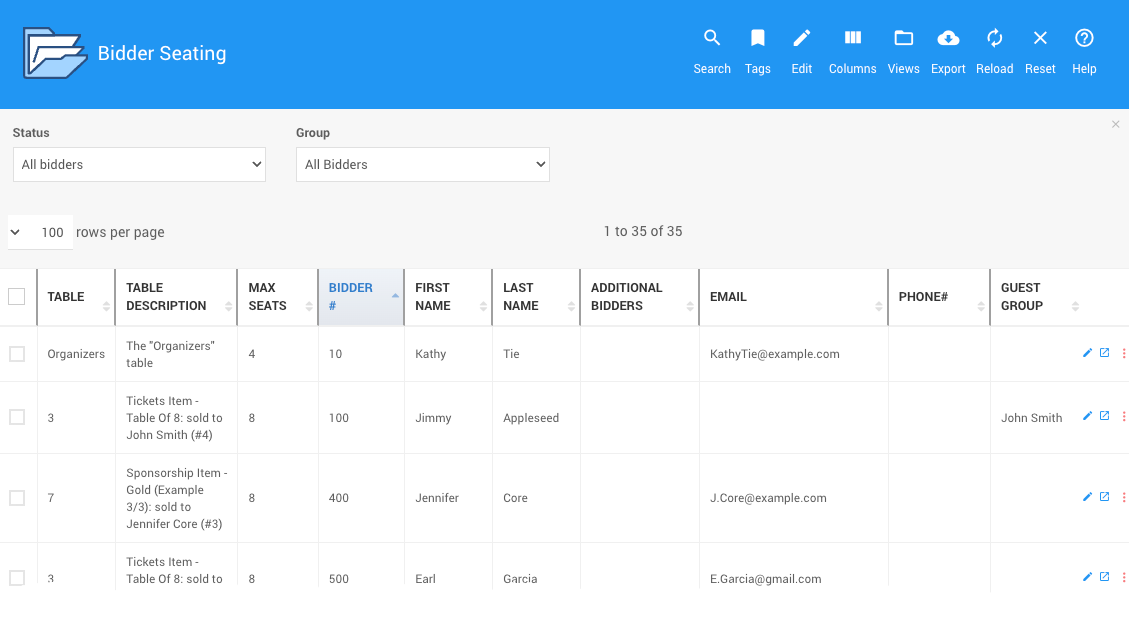
This report can also be found from the main Auction Dashboard by clicking through Reports Bidder Seating Assignments.
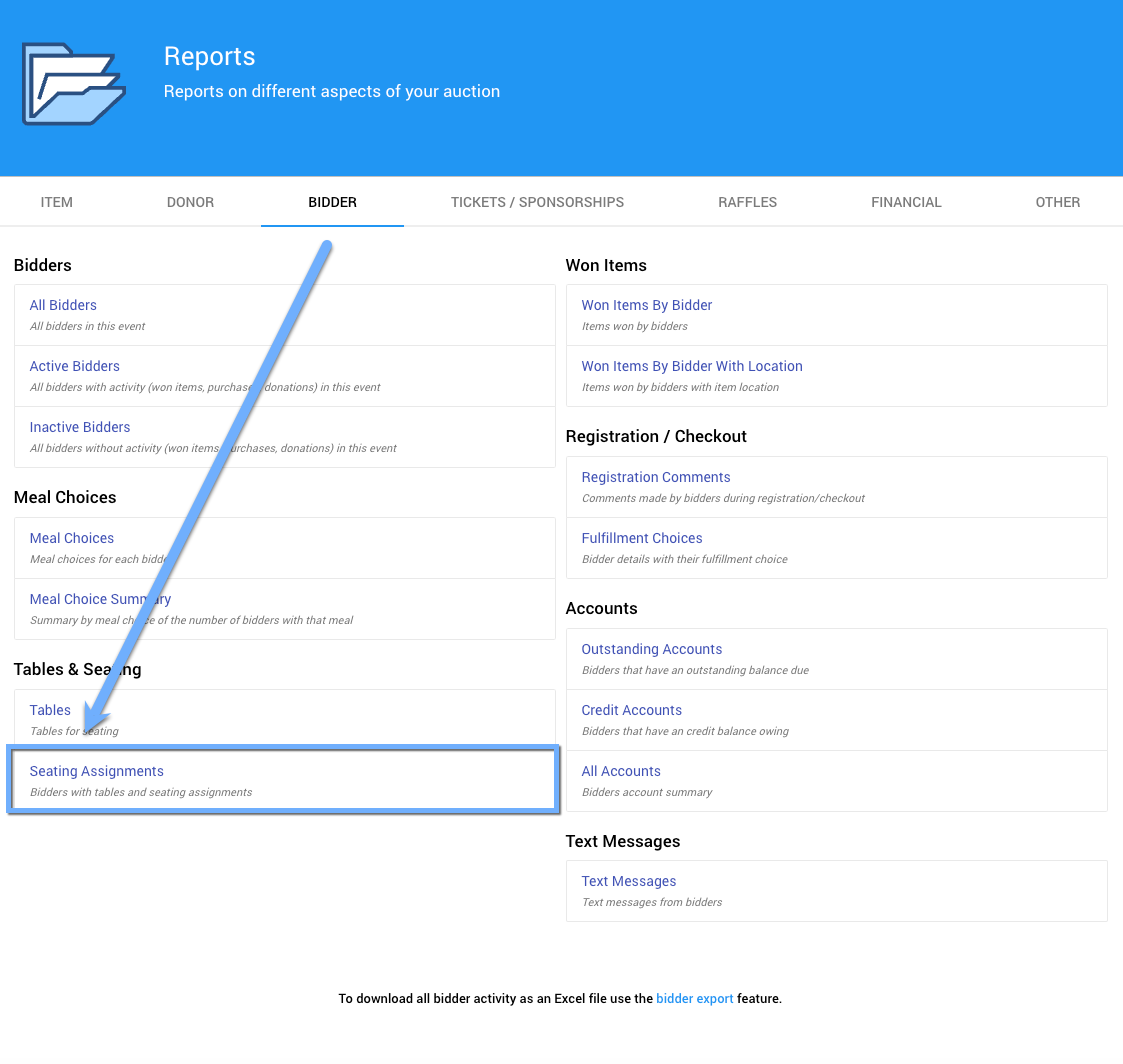
Back to Bidders
Clicking this entry returns you to the Bidders Dashboard page. See Bidder Dashboard for more information.
Last reviewed: October 2023