Add New Page
To Add A New Page you would start by Opening The Editor. This will display the website in editor mode with the Website Editor Sidebar available.
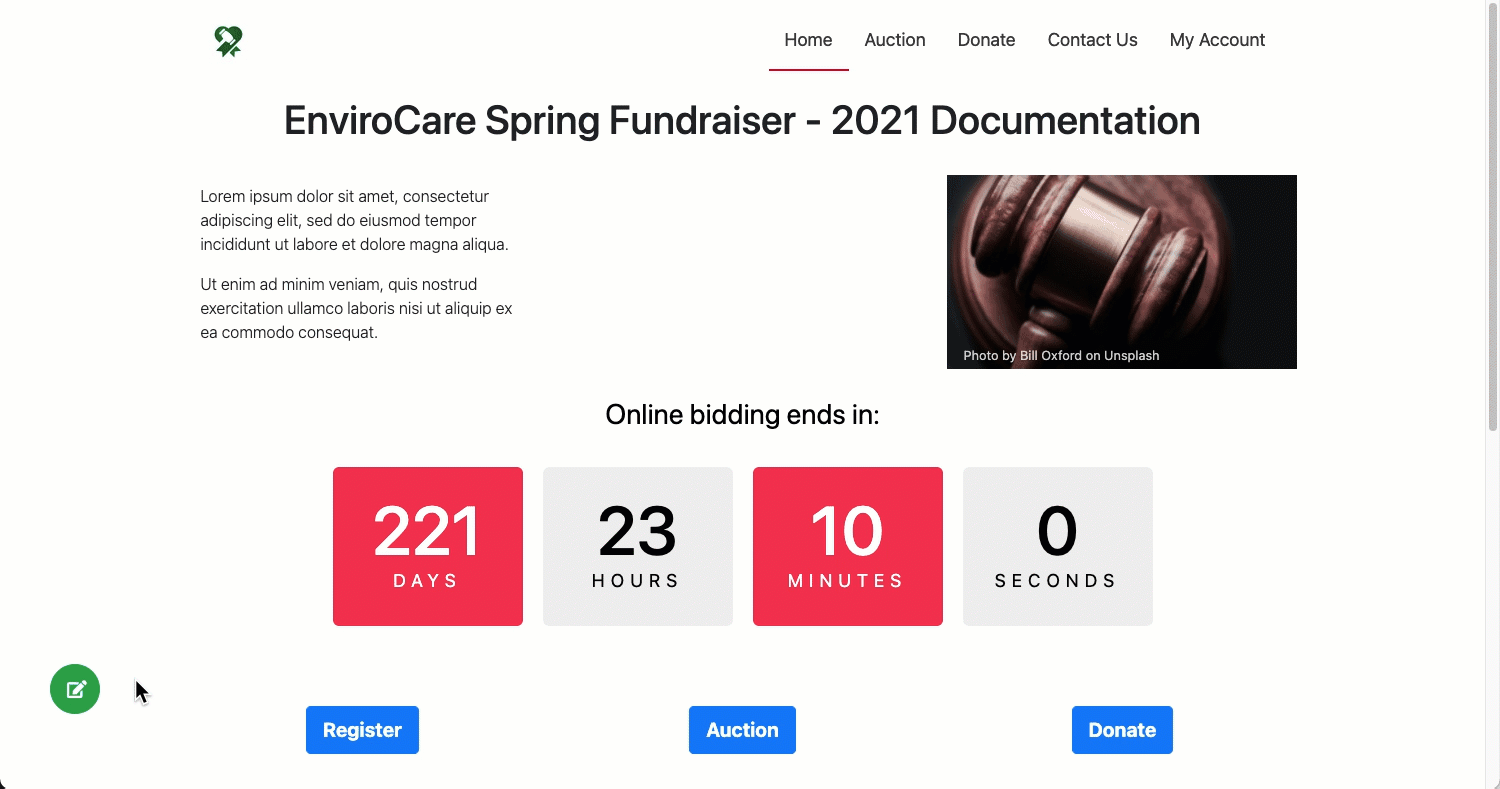
Manage Pages
Clicking on the Manage pages button will open the Website Pages window.
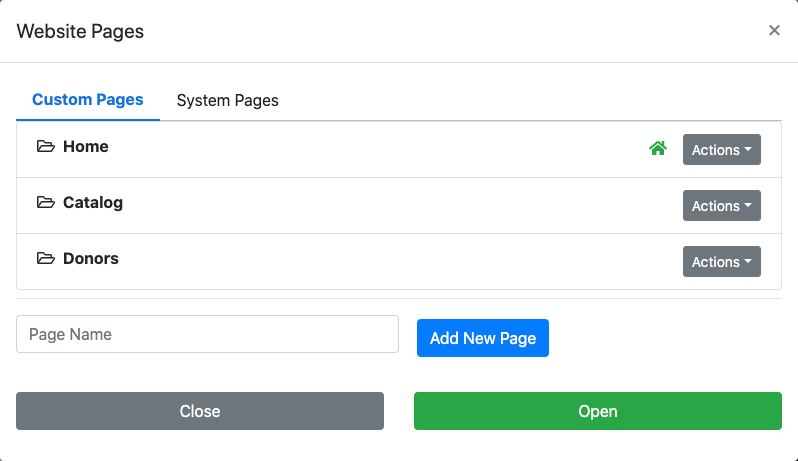
Add New Page
Use the Add New Page Page Name field to enter the title of the page you want to add. Then click the Add New Page button. This will trigger the Add Section function.
Add Section
The Add Section function will popup the Add Section window where you can have the option to continue with a Basic Section, or you can go with a Pre-built Section.
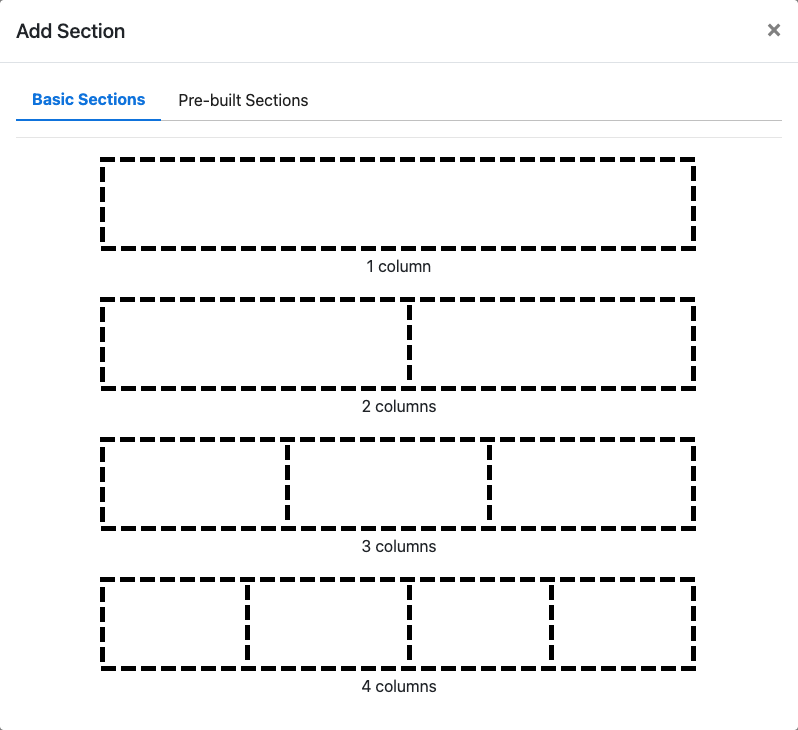
Basic Sections
The Basic Sections tab is the default. It is the starting view of the Add Section function. This tab allows you add a "blank page" and set the number of columns you want your first row to start with. This is great when you want a blank canvas to create your layout.
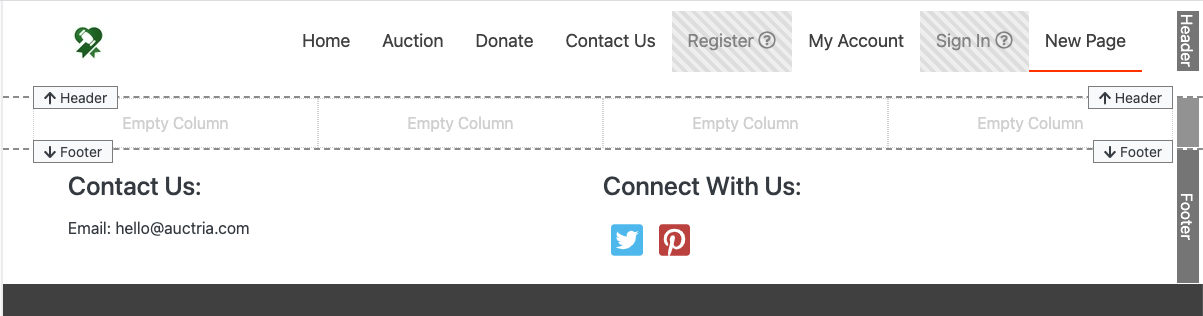
An example of a new page with the 4-column Basics Section option selected.
Pre-built Sections
Using the Pre-built Sections tab will create a complete (or very near complete) page that provides all of the most common functionality of the section being added.
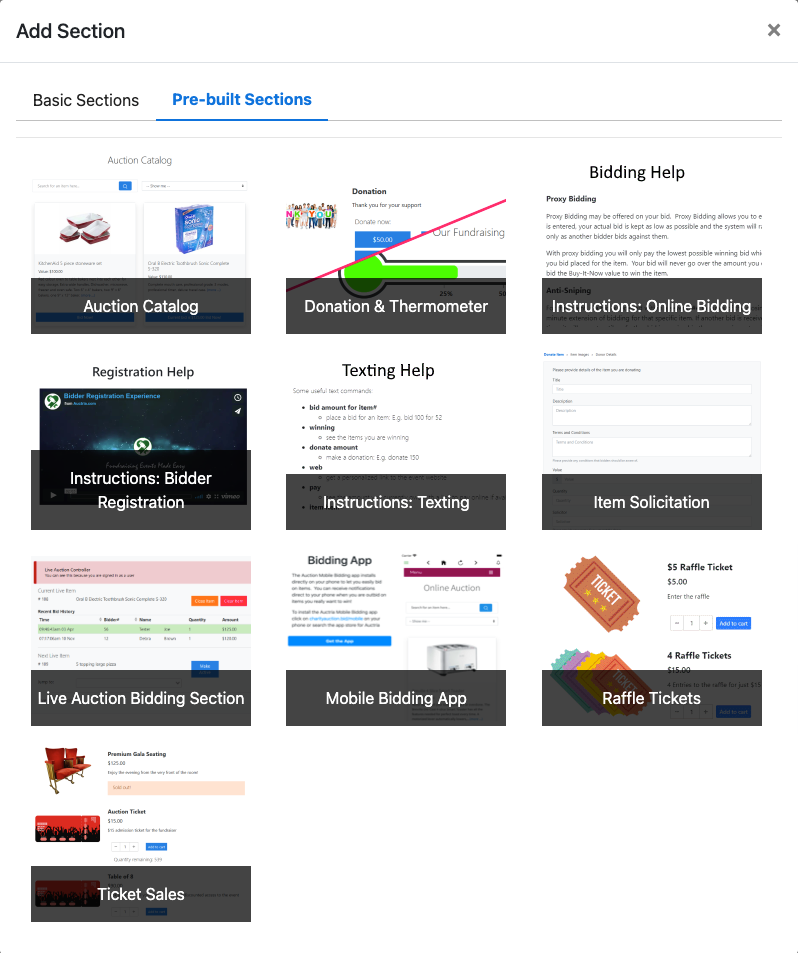
The Pre-built Sections tab showing the current sections available.
This is one of the easiest, and quickest, way to add common pages (using default settings) such as a new Auction Catalog page, Ticket Sales page, or one of several pre-built "Instructions" pages. Once the Pre-built section is inserted into the page you can then edit it as needed.
See Add Section for more information on these.
No Section
Although generally not recommended, you can opt to not insert any additional elements into the page at this time and simply click on the X in the top-right corner of the Add Section window. This will close the window and leave an empty section (all pages require at least one section in their content area). This is great for a placeholder page, or if you just want to start with a blank canvas and hand-craft the website page you want.

Next Steps
Once the Add Section process has been passed through the page will be created and ready to be used (or modified) as needed. The website editor will be viewing the newly created page. The page's menu entry will automatically appear at the far-right end of the menu in the Header element.
From this point, you can continue with adding more pages or you can modify the page you just created by adding Row Content, Column Content, or another Section.
You can also re-arrange the menu order. See How To Configure Menu Entries for more details on this.
Last reviewed: February 2023