Bidder Registration/Checkout
To configure Bidder Registration/Checkout for your auction, click on Website from the main Auction Dashboard menu, then click on Bidder Registration/Checkout under the "Online Features" sidebar menu. This will open the Bidder Registration dashboard page.
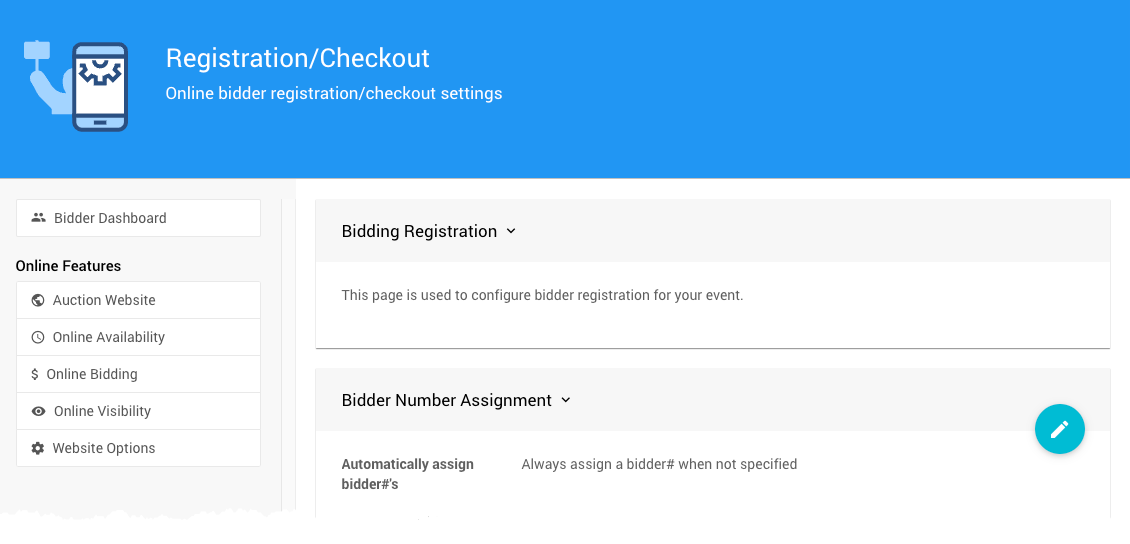
Bidder Number Assignment
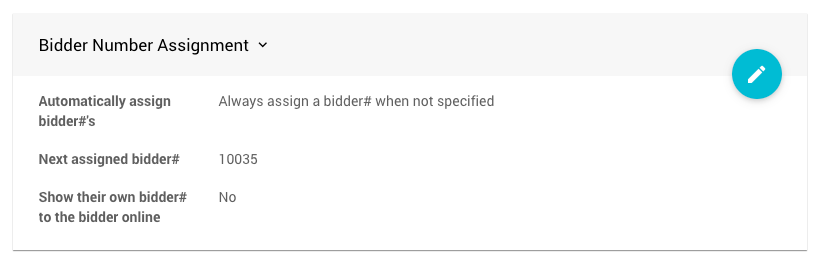
Automatically assign bidder#'s
Control when bidder#'s will be automatically assigned if not specified

Next assigned bidder#
The system will attempt to use this number as the next assigned bidder#
Show their own bidder# to the bidder online
Show bidders their bidder# on the My Account page and include the bidder# in the email sent to bidders when they register. Bidders typically do not need to know their bidder# for an online auction.
Online Registration
Online Bidder Registration must be enabled for bidders to be able to purchase tickets or register online. This requires, at a minimum, the Enable online bidder registration and ticket purchases option be set to Yes.
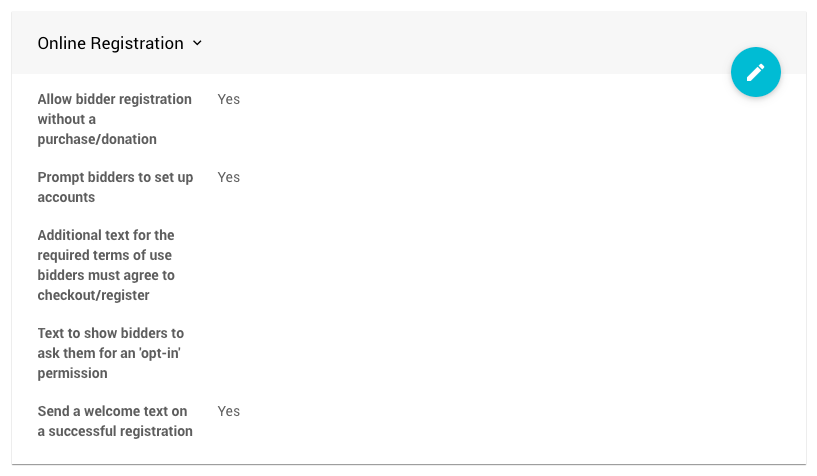
Allow bidder registration without purchase/donation
Allow bidders to register without purchasing tickets or making a donation. This also controls the visibility of the "Register" link in the Auction Website menu/Header element. See the Header element for more information.
Prompt bidders to set up accounts
Prompt bidders to setup an account when registering/checking out.
Additional text for the required terms of use bidders must agree to checkout/register
Enter text to be shown alongside the standard terms of use link guests must agree too.
Text to show bidders to ask them for an 'opt-in' permission
If set then guests will be presented with this text during online checkout/registration so they can opt-in to email updates, etc.
Send a welcome text on a successful registration
If Text Messages are enabled (this requires a paid subscription -- see our pricing page for more information), the default will be to send a message to the registrant for the event.
Ticket Checkout Options
These options affect what is shown during a checkout that includes admission tickets.
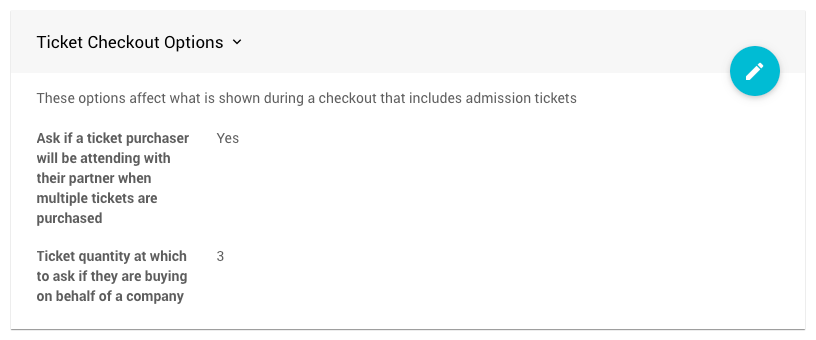
Ask if a ticket purchaser will be attending with their partner when multiple tickets are purchased
This option is enabled by default and is designed as a means to easily address making "couples" tickets or small groups of tickets available. This is especially useful when a couples ticket is purchased by choosing a total of "single" admission tickets equal to one less than the option below.
Ticket quantity at which to ask if they are buying on behalf of a company
This value establishes when the Organizers will accept a registrant could be registering as a company. The default value is 3 and will also be used with the "partner" option below to provide for "couples" and other groups of registrants.
Online Payment Options
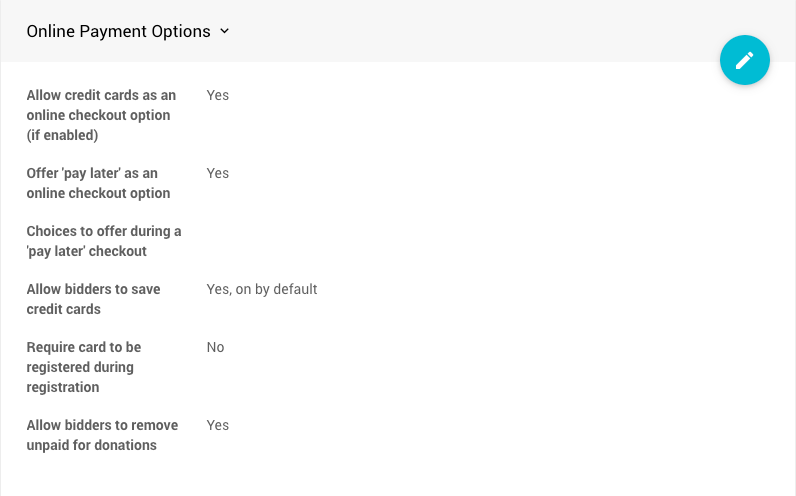
Allow credit cards as an online checkout option (if enabled)
Allow bidders to pay by credit card during online checkout (requires credit card processing to be enabled).
Offer 'pay later' as an online checkout option
Allow bidders to add the amount owing to their account during online checkout.
See Unknown link 'OnlinePayLater' for additional details.
Choices to offer during a 'pay later' checkout
- Alternative forms of payment you plan to offer bidders at checkout when 'pay later' is enabled. These "forms of payment" are for reference only and not required to be listed although they are recommended if the organization has any specific restrictions they are wanting to add.
- The choices entered here will appear as the button labels in The Shopping Cart checkout form. If the Pay Later Choices are defined (as a comma separated list), they will be shown during the bidder checkout when pay later is chosen.
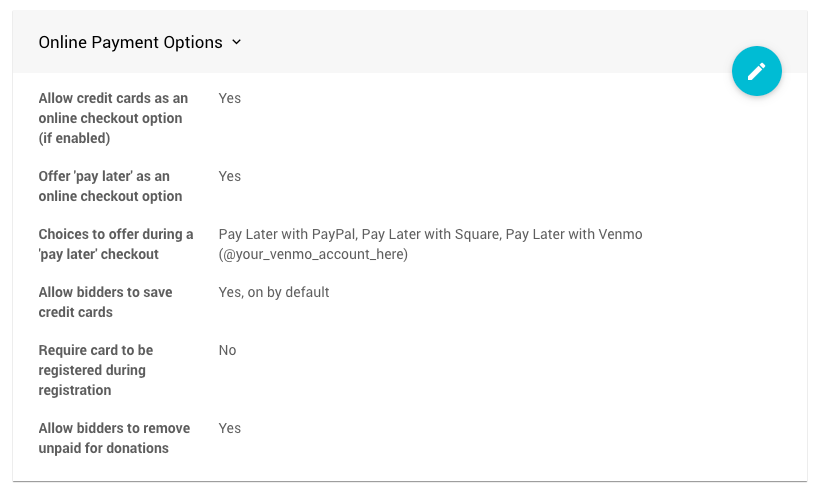
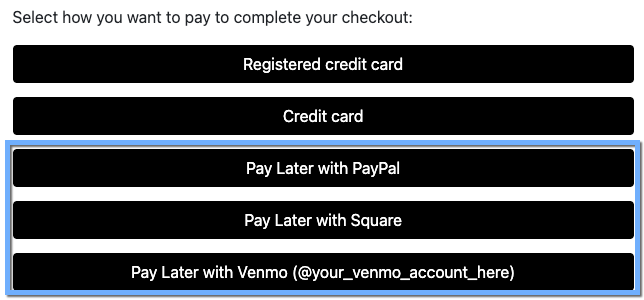
Ask the bidder to choose from one of these choices when they select 'pay later' as an option at checkout.
Bidders will be able to click on the Pay later button when 'allow pay later' is selected to 'pay' for a balance and no options have been defined... this won't actually record a payment but will give the bidder the opportunity to opt in to shipping and make an extra donation.
Bidders doing this will receive a Bidder Statements but it will still show a balance owing.
Allow bidders to save credit cards
- 'Yes, on by default' - bidders' cards will be saved during registration or purchases by default.
- 'Yes, off by default' - bidders will have the option of saving their card by checking a box.
- 'No' - bidders will not be offered the choice of saving a credit card.
Require card to be registered during checkout/registration
- 'No' - this is the default and gives registrants the option to save/register a credit card to be used later when they register for the event.
- 'Yes' - enabling this option forces the bidder/purchaser to register a credit card for the event in order to complete registration.
Allow bidders to remove unpaid for donations
- This option allows bidders to remove an unpaid donation from their My Account page.
Registration Options
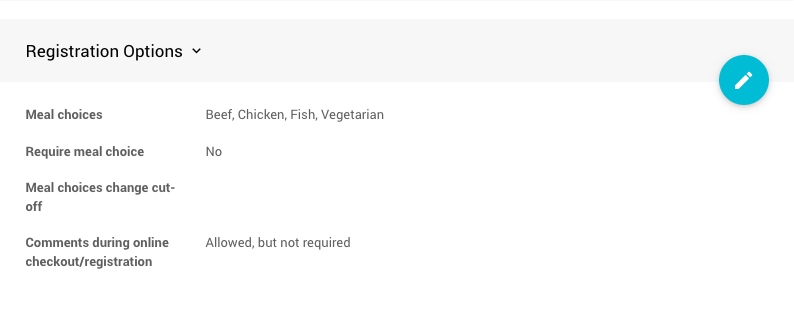
Meal choices
Under Meal choices you would enter a comma separated list of meal choices to present to bidders when they are registering, for example, Beef, Chicken, Fish, Vegetarian might be offered.
The Meal choices options are "literal", if you have a space after the separating comma it will be part of the meal choice "name" and show the "space" in the reports. Changing the name after a meal choice has been selected will reference each "meal" separately in any related report.
Require meal choice
If meal choices are defined, require that a meal choice is entered for each guest.
Meal choices change cut-off
The Meal choices change cut-off option sets a time when bidders are no longer able to make changes to their Meal Choice from their My Account page.
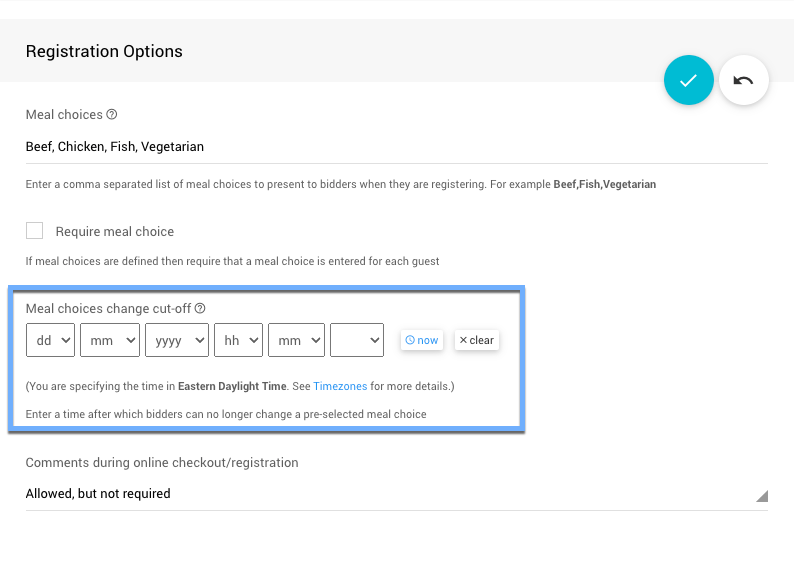
The option uses the common date picker found throughout Auctria and, if used, should be set at an appropriate time to allow the event's catering to meet the Meal Choices demands.
Comments during online checkout/registration
Allow bidders to leave comments when checking out and/or registering for the event. When enabled, this will display the comment box on the right side of the Checkout form.
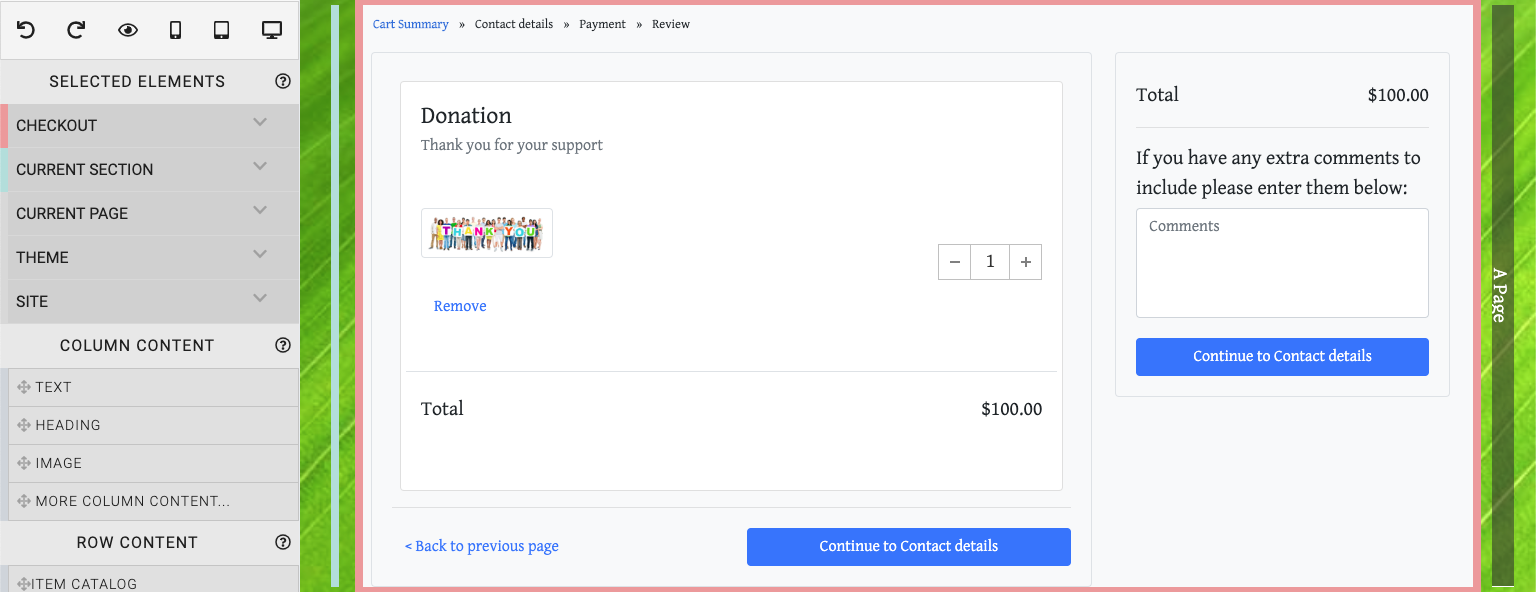
The comment text can be edited by double-clicking it to open its Edit Content window. See the Text Element element Edit Text section for more details on this popup window.
Viewing Registration Comments
To view the registration comments that have been left by your guests you can use the Reports feature set. In this case, one of the choices would be found under Reports > Bidders > Registration Comments.
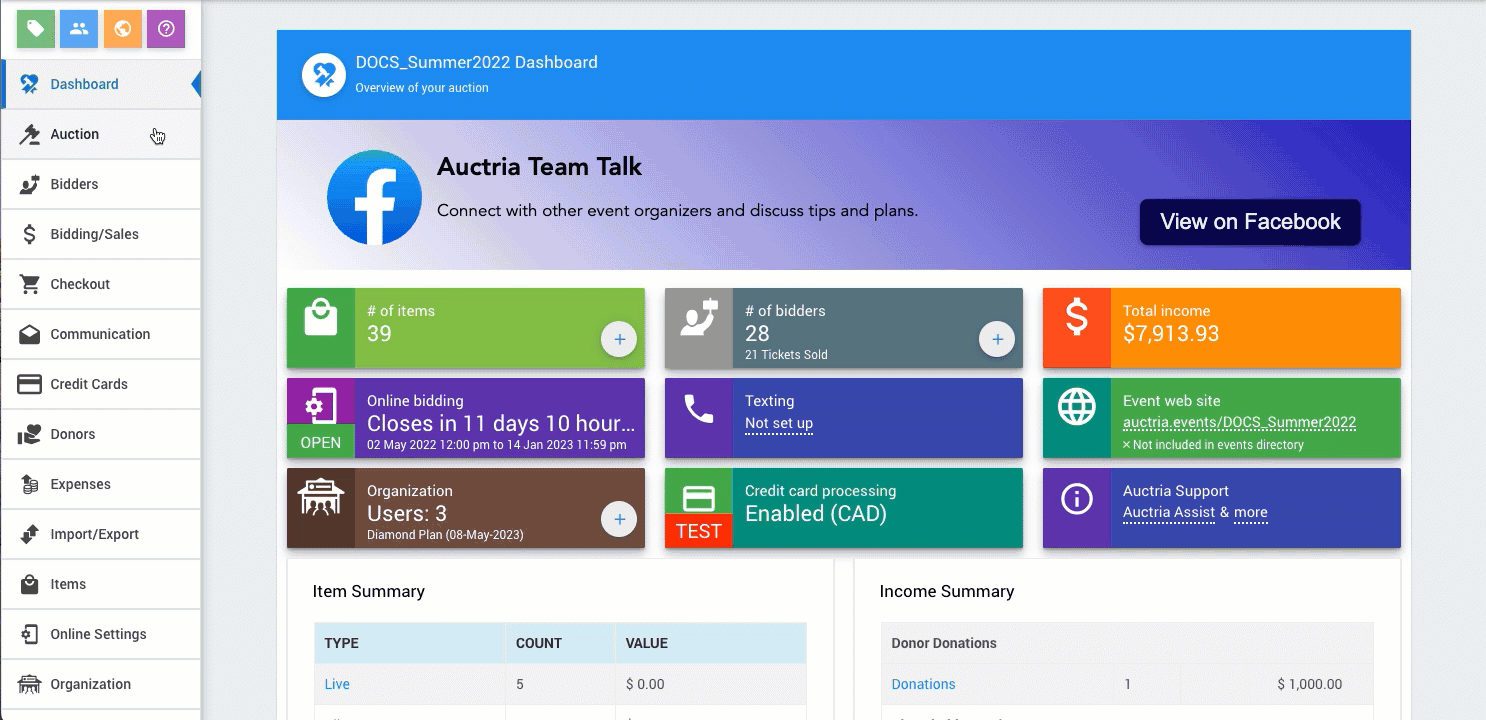
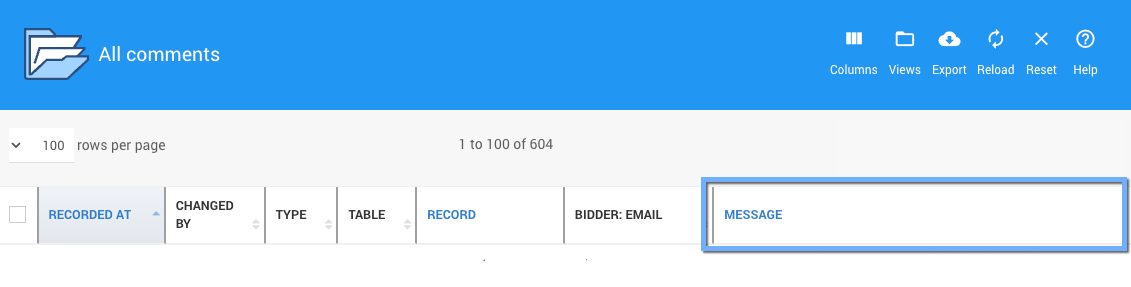
Registration Contact Options
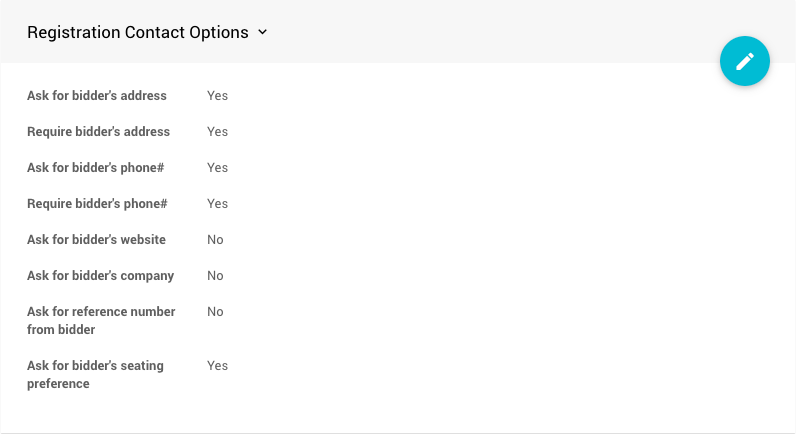
Set which contact details will be asked for and, as set, required.
- Ask for bidder's address
- Require bidder's address
- Ask for bidder's phone#
- Require bidder's phone#
- Ask for bidder's website
- Ask for bidder's company
- Ask for reference number from bidder
- Ask for bidder's seating preference
Registration Guest Contact Options
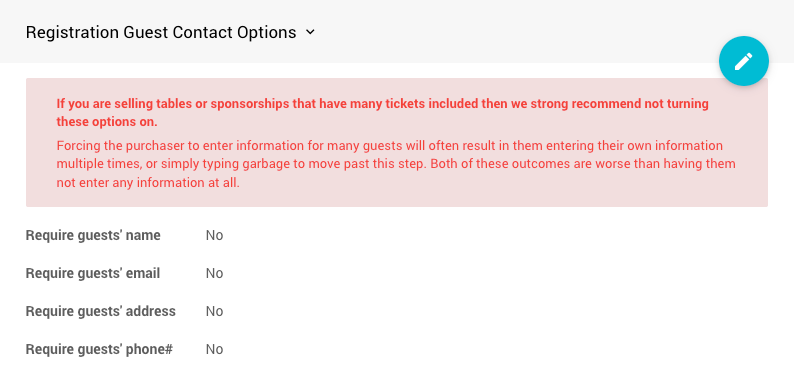
Set which guest contact details will be required.
- Require guests's name
- Require guests's email
- Require guests's address
- Require guests's phone#
Who Can Register
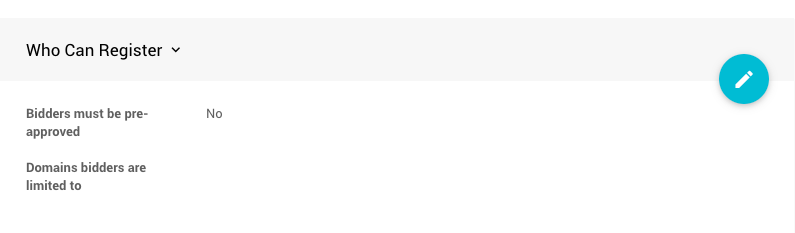
There are two means of restricting who can function as a bidder in the auction. You can ensure that all bidders get pre-approval and also restrict the internet domains for the bidders.
Bidders must be pre-approved
Pre-approval: The default setting here is No. This means that a bidder may register even if there is no existing bidder record for the auction. If set to Yes, enabling the pre-approval restriction, then bidders must get pre-approval (ie. their bidder record must already exist in the system). When the bidder registers, a bidder record must pre-exist that matches the bidder email address. This requires that you pre-populate the auction with details on any bidder that is allowed to register. To enable bidder for pre-approval, click the 'check box'.
Domains bidders are limited to
Limit by Internet domain name: You can also restrict bidder registration to email addresses that come from specific domains. To add a list of domains, that will be considered restricted, simply click the Empty link and enter one or more domains as a comma-separated list. It's important to enter only the domain name, for example mycompany.com, relatedcompany.com. If this setting is left as Empty, a bidder can register with any email address.
Notifications
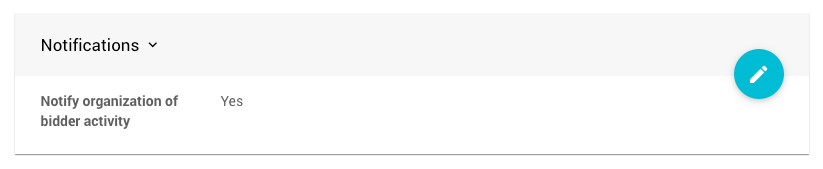
Notify organization of bidder activity
If you don't want the organization to receive notifications regarding each bidder registration, then chooseNofor the Notify organization of bidder activity option.With this notification disabled, the Organization's Contact Email address will only be used on the auction website and as the
reply-toaddress on emails sent from Auctria.WARNING
The Bcc Email address, if set, will continue to receive the bidder activity notification regardless of the setting for the Notify organization of bidder activity option.
See Organization | Settings for reference to the Bcc Email address.
In this section:
Last reviewed: December 2023