How To Create A New Event Website
If you have not created your Auction Website, yet, then from the main Auction Dashboard go to the Website dashboard to get started.
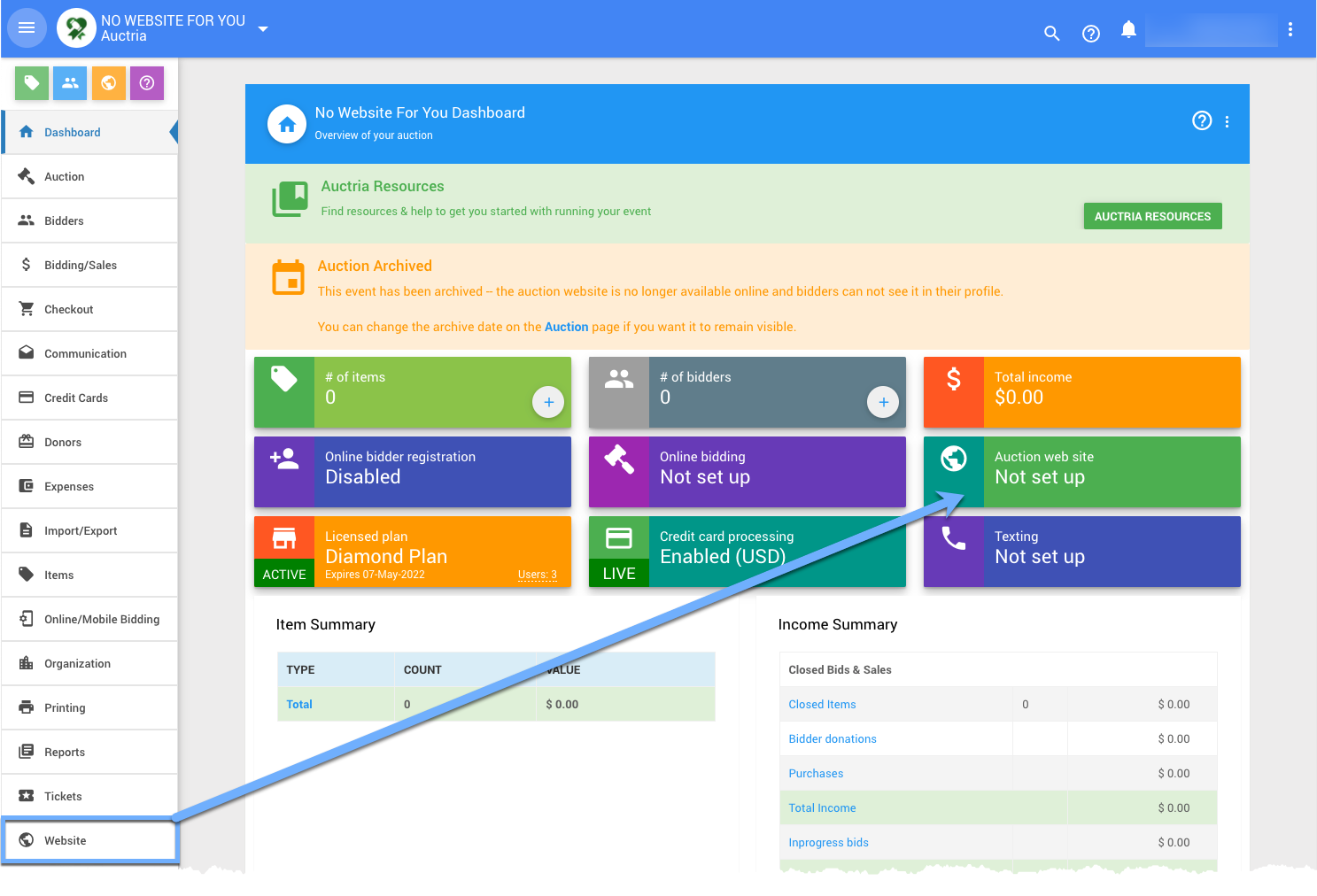
From the main Auction Dashboard, scroll down to the Website sidebar menu; or, click on the green Auction Website box at the top of the page where it says "Not set up".
∞ Auction Dashboard∞ Website
# Video: Event Website Walkthrough
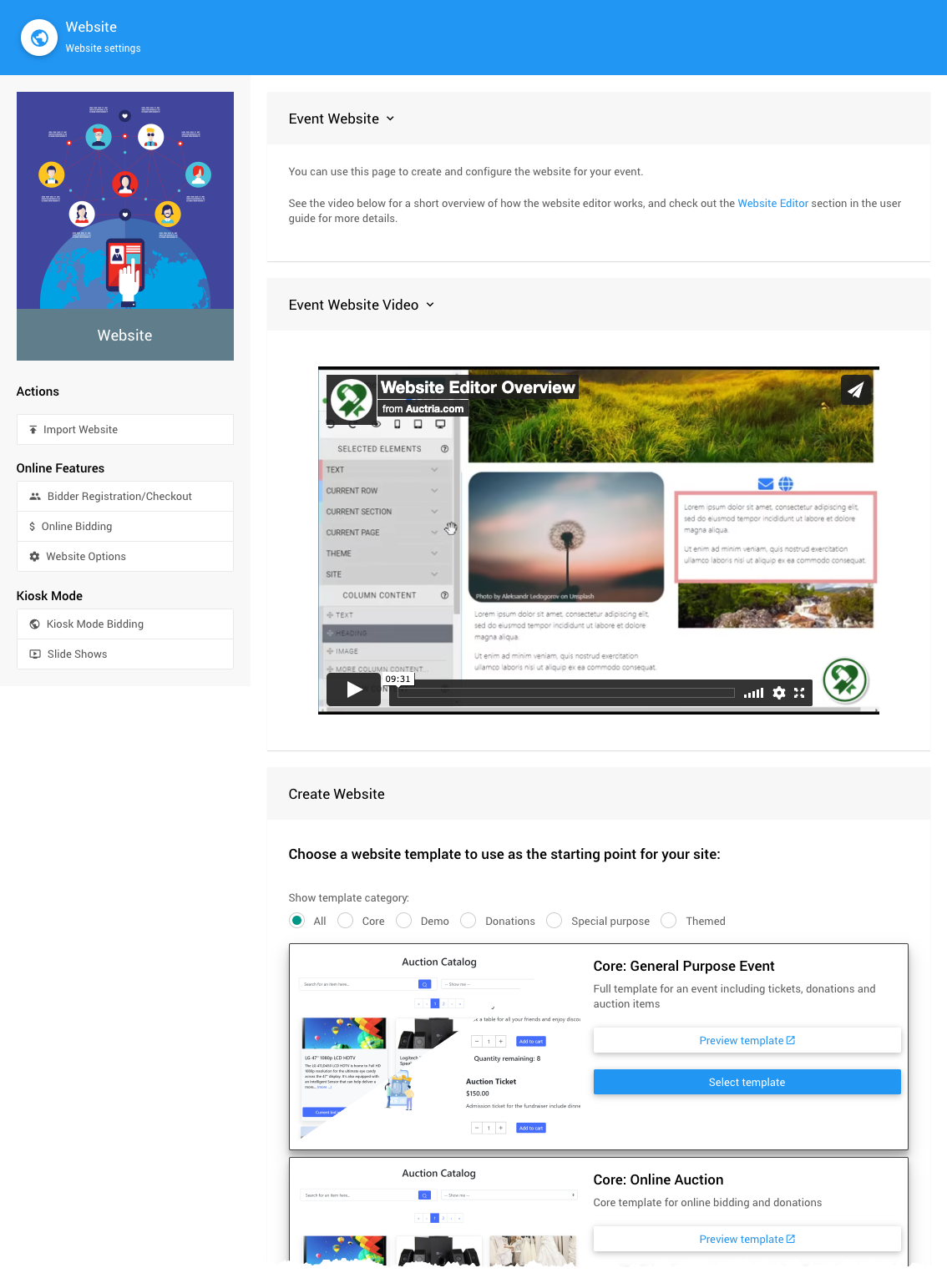
Auctria offers a great many pre-made websites to be used as starting points. To use one of these Templates simply go to the one in the list you want to use and click its blue Select template button.
A confirmation window will pop-up before the operation is carried out.
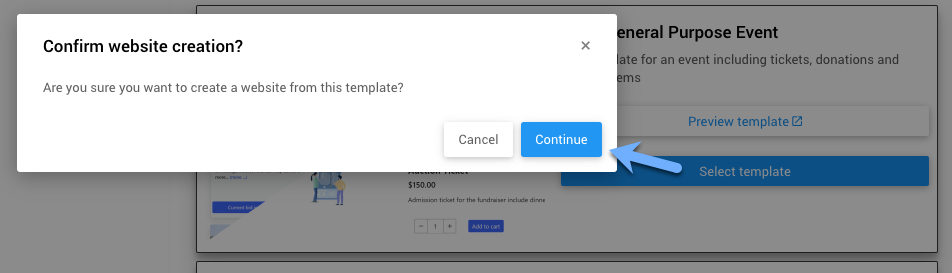
Clicking on the "Continue" button will create the website and refresh the Website dashboard page.
DANGER
NOTE: A Website Address still needs to be set for your auction website URL to be complete.
# Define The Website Address
After creating the website, you will still need to set its "address." Click the "pencil" icon to edit the Event Website ID address field.
Website Addresses should only use letters, numbers, and hyphens (-). Using other "special characters" or "punctuation" could make your auction website unreachable.
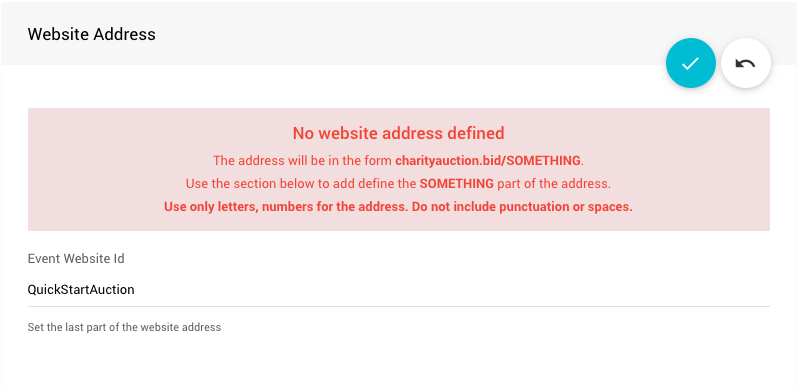
The Event Website ID is the portion of the URL after www.charityauction.bid/. In this case, the default Preferred Domain is being used. You can choose from more auction domains; see Set The Website Address for more information on these options.
Your guests should be able to easily recognize the address connected to your organization or the current fundraiser event.
Click the "checkmark" icon to save the Event Website ID you entered.
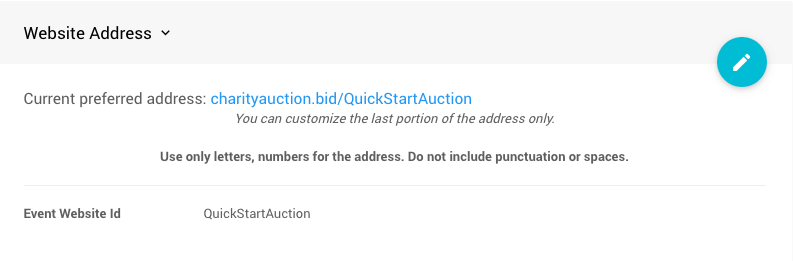
After the Website ID has been set, the Website dashboard will refresh, again, and show the new complete URL for your auction website. There will also be a QR Code that links directly to the auction website you can use where you see fit.
There will also be a list of the available Preferred Domains you can select from if the default https://charityauction.bid/ does not suit your preferences. Changing the Preferred Domain will not affect the content of your auction website, it will only change the one being used for the website. All of our Preferred Domains will link back to the exact same auction website you are sharing.
INFORMATION
If you are not satisfied with the template you selected, you can delete the website and select a different template to start from.
You will often be viewing your website and editing it as well at the same time in the beginning. This might unintentionally trigger messages to your screen to let you know there may be other organizers trying to make changes at the same time you are; or, you may have left another browser tab open in "edit" mode. These concerns are easy for you to fix immediately.
Opening The Editor | Website LockedOpening The Editor | Save Error
Once you have created your Auction Website and set its Website ID, you are more than ready to click on the View Website under the Actions sidebar menu to see what you have created.
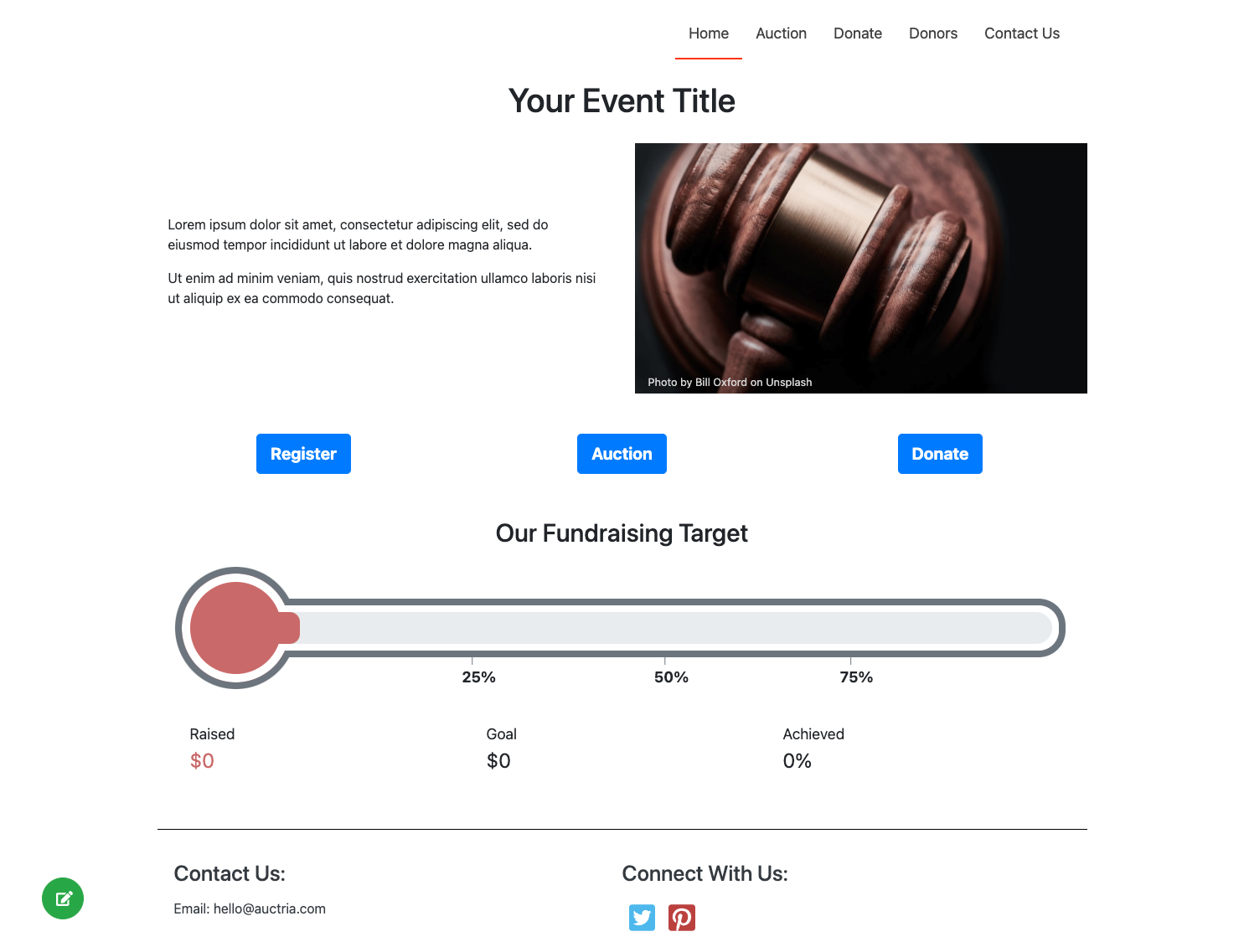
Great job, but you might still want to make some edits since the website will only be using placeholder content to start with.
Now, that you have created your Auction Website, you will probably want to add some organizational touches to the look and feel of the website and add your own appropriate information (replacing the placeholder content as needed).
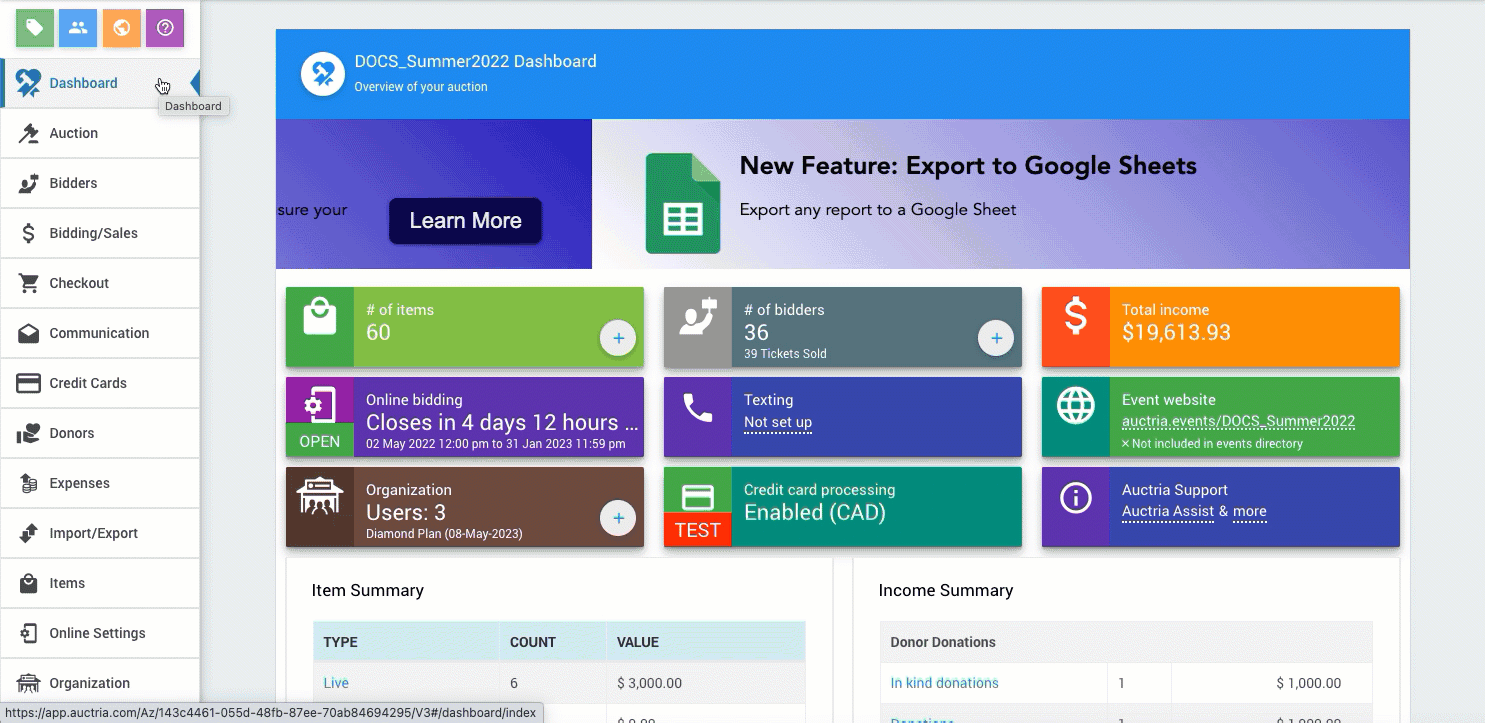
With the website created you will most likely want to make some modifications to suit your organization's needs. This means Opening The Website Editor. From the Auction Website itself, if you see the green edit icon in the lower-left corner, you can click on it to open the Website Editor. This is one of the easiest ways to enter "edit" mode for the auction website.
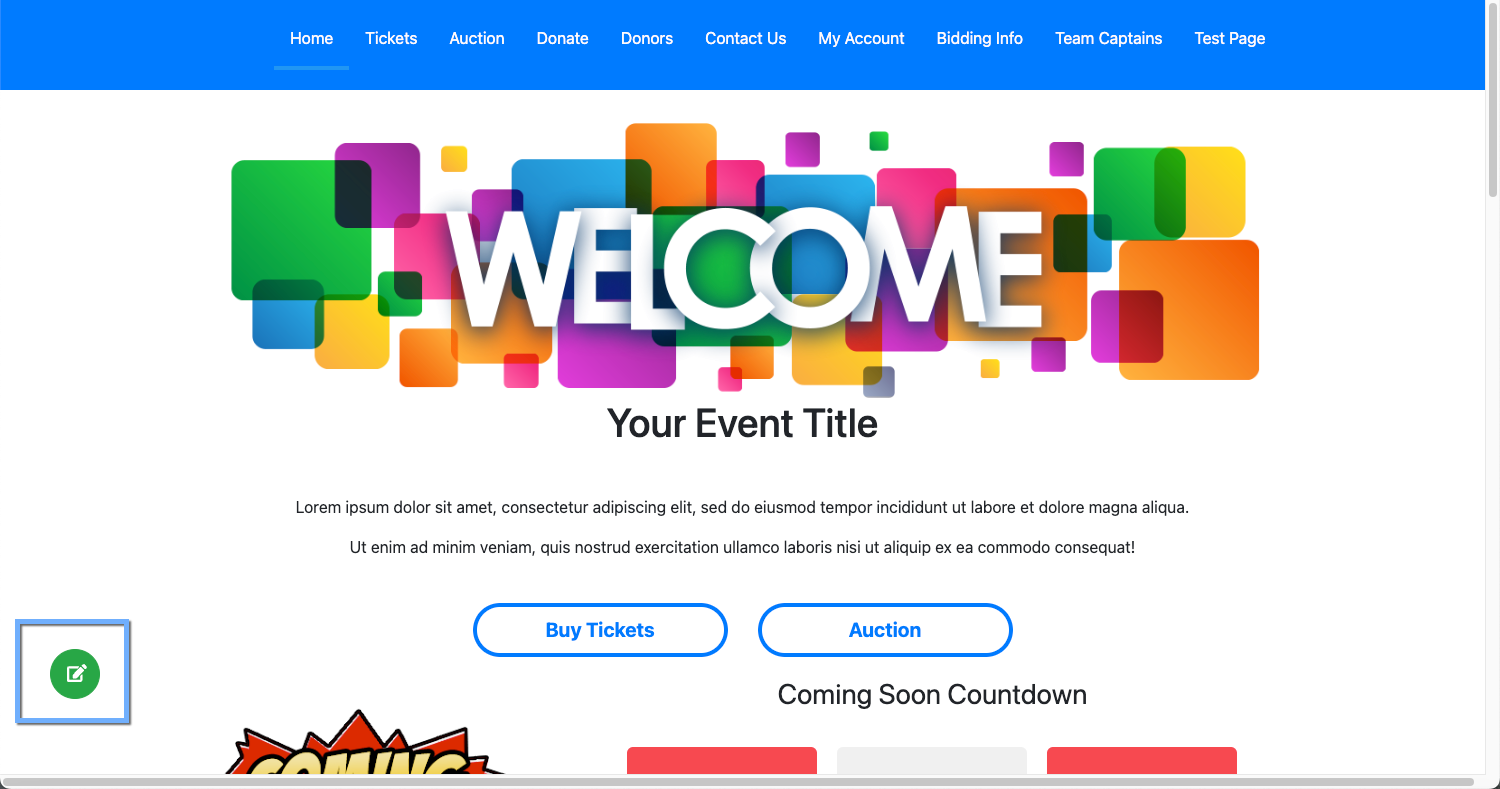
Please see the Website section of the User Guide for more information and assistance on this.
Well Done! You're now off to a great start!!
Recommended Reading
- How To Create An Event Website
Create an event website - Website
Work with the event website and learn how to customize it with your own content and other elements. - Opening The Editor
- Add New Auction

Last reviewed: December 2023