Auction Catalog
The Auction Catalog showcases all the items in your auction. Bidders can view the catalog online; or, you can print a hard copy for bidders to use. The Auction Catalog is created in a PDF file format which you can share electronically, or print, as needed.
Below is an example of an Auction Catalog page:
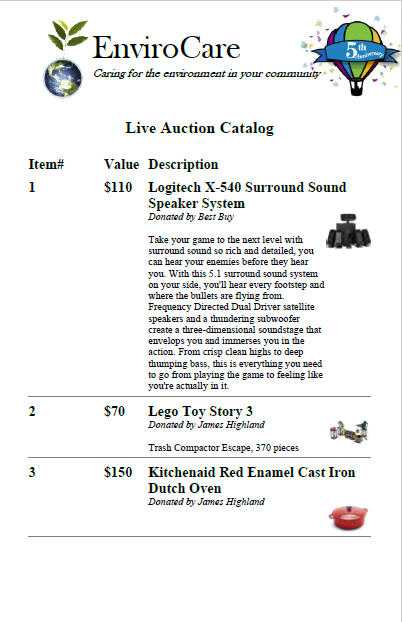
To access the Catalog printing options, click Printing from the main Auction Dashboard then click the "Catalog" block in the Printable Forms & Documents section of the page.
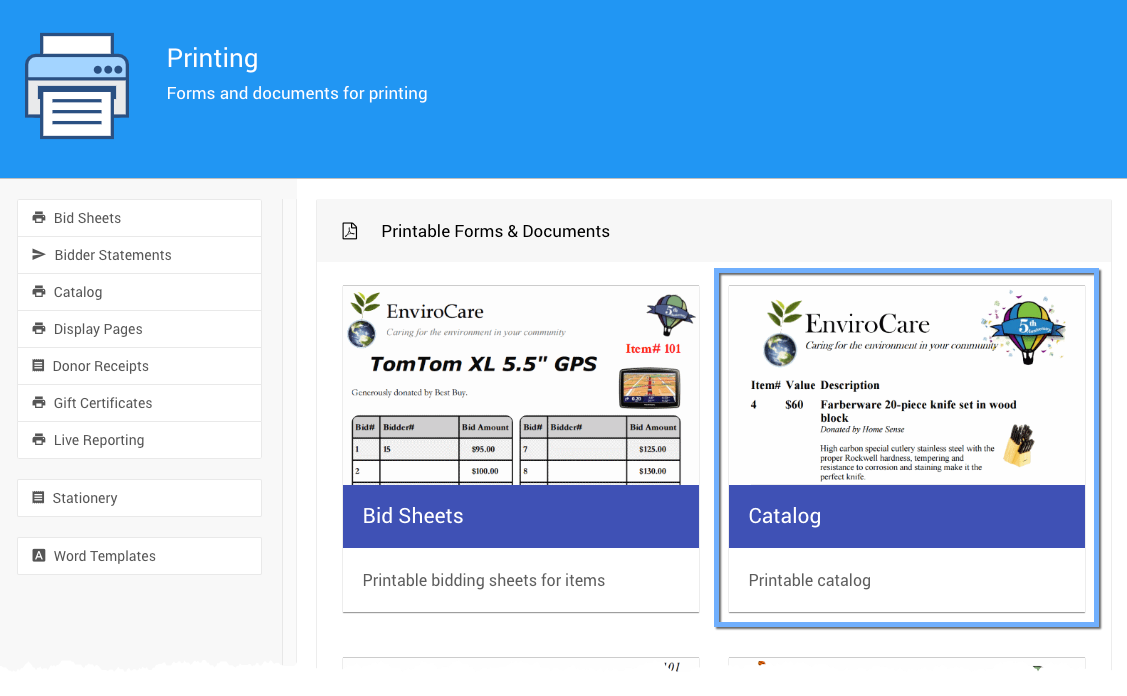
This will bring up the Auction Catalog page where you will see the Selection, Options, Sections, Appearance, and Advanced tabs.
Actions
Download
From the actions sidebar menu, you can download a PDF file of the Auction Catalog by clicking the Download button.
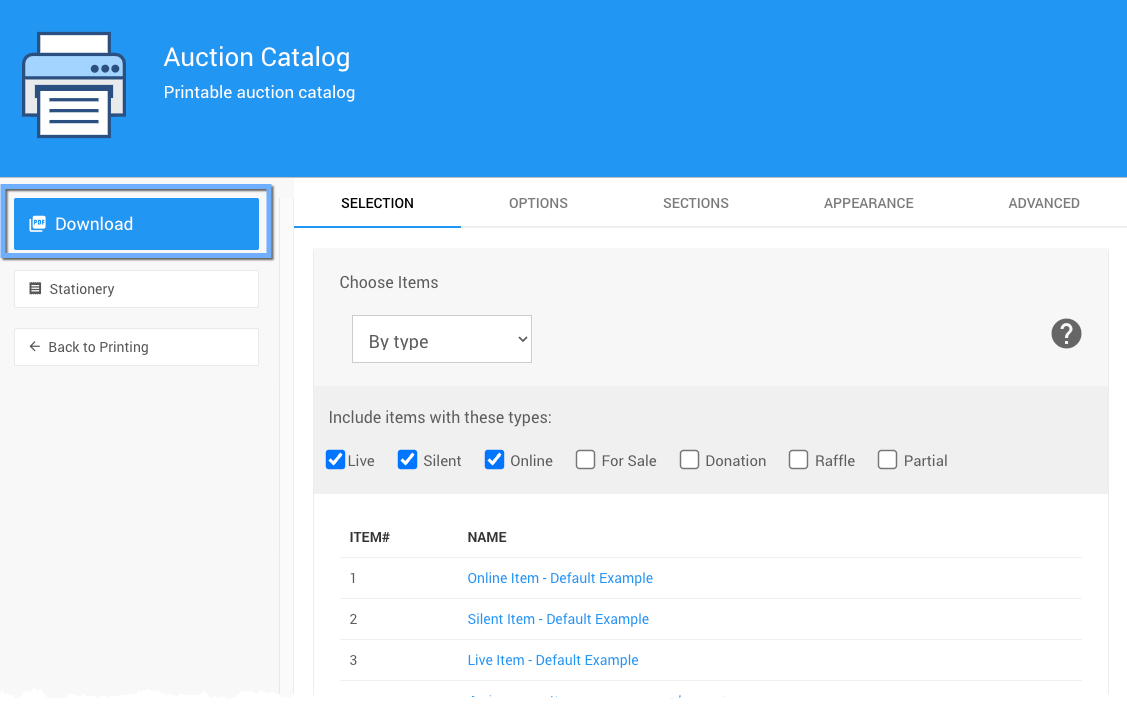
A single PDF file will be created. It will include all the selected auction items (see Choose Items Filters for more information).
Depending on your browser: you may be prompted for a file name to save the Auction Catalog PDF file; or, the "Catalog.pdf" file will be downloaded to your internet browser's default "Downloads" folder.
You can view, and print, the Auction Catalog PDF file from any PDF reader application. We recommend using the latest version of the Adobe Acrobat Reader which is available for free.
You can also Produce an Auction Catalog Booklet.
Stationery
- Stationery ∞ this will open the Stationery dashboard page.
Selection
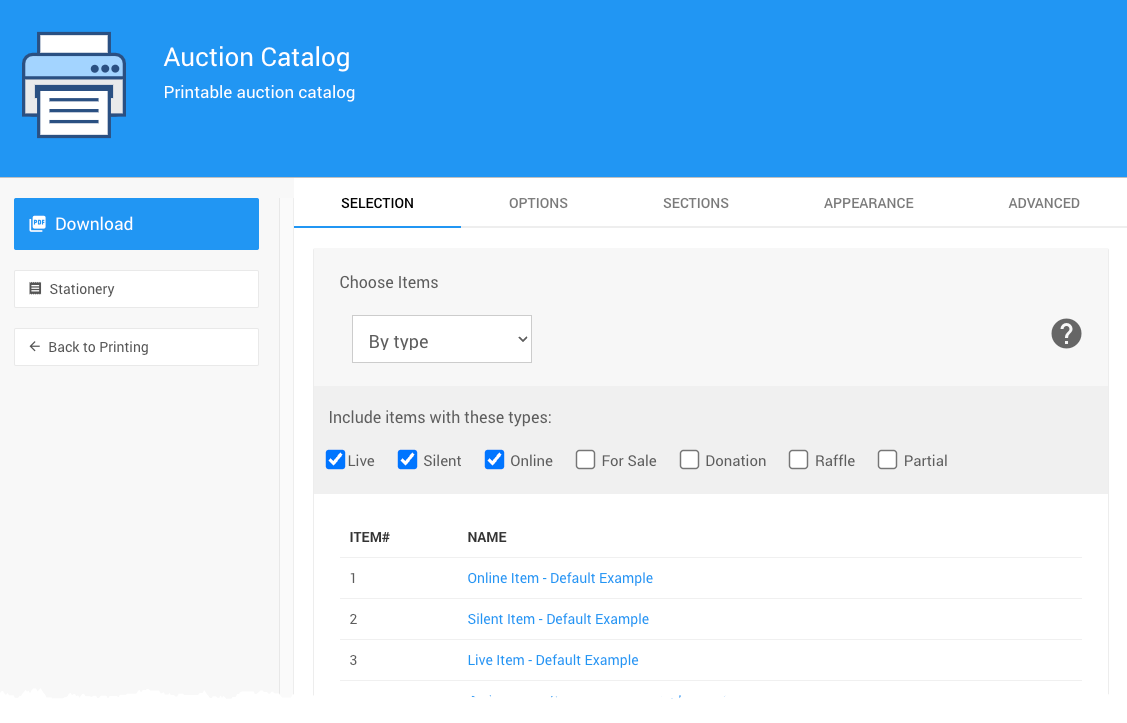
See Choose Items Filters and Choose Items Sort for more information on how to use these drop-down selectors to filter your items.
Options
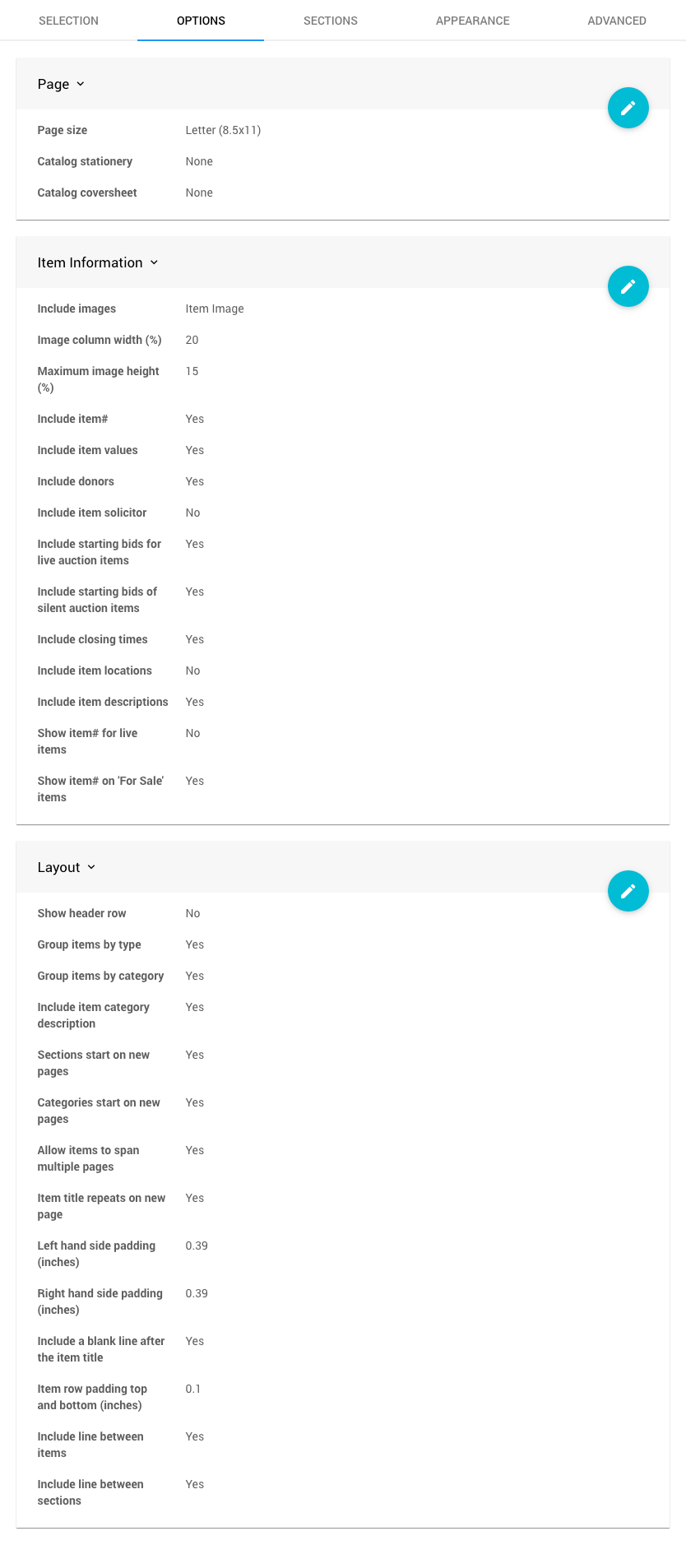
Page
The Page panel deals with the page size as well as any coversheet or stationery that might be used with the printed Auction Catalog.
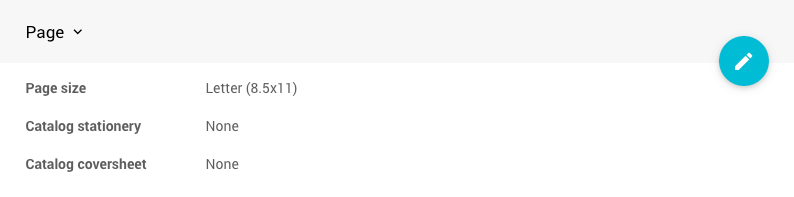
Item Information
The Item Information focuses on what information and details from the Item Details that will be included with the Auction Catalog.
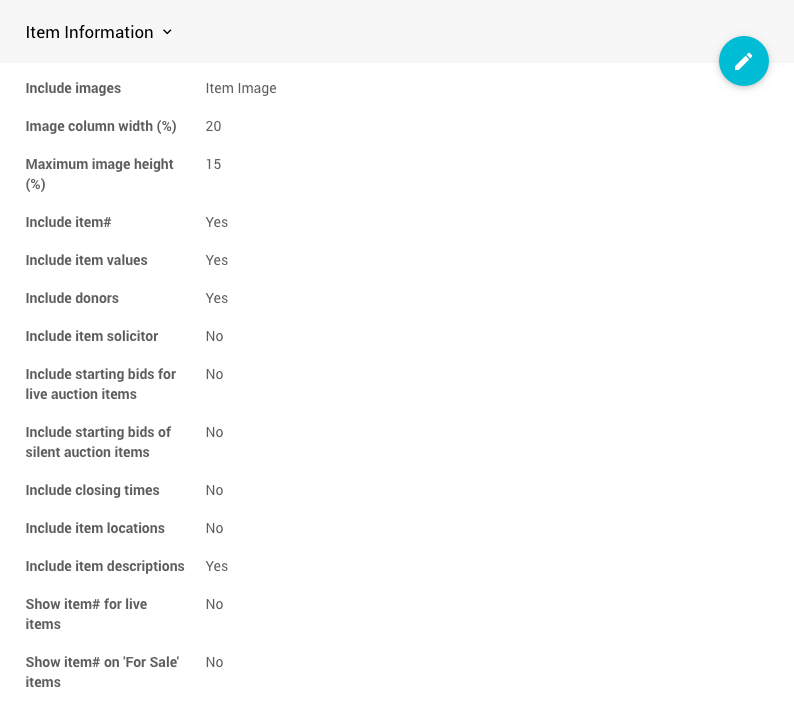
Layout
The Layoput panel takes care of the general layout and arrangement of the information in the Auction Catalog.
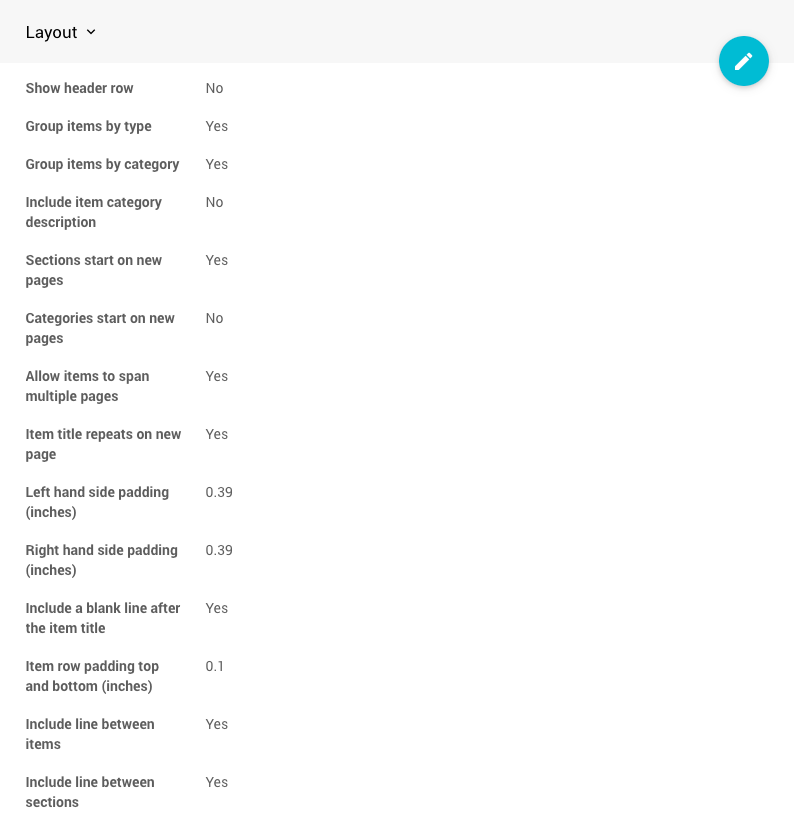
Sections
The Section tab will manage the order of your items based on their Item Type with the default order being as listed below.
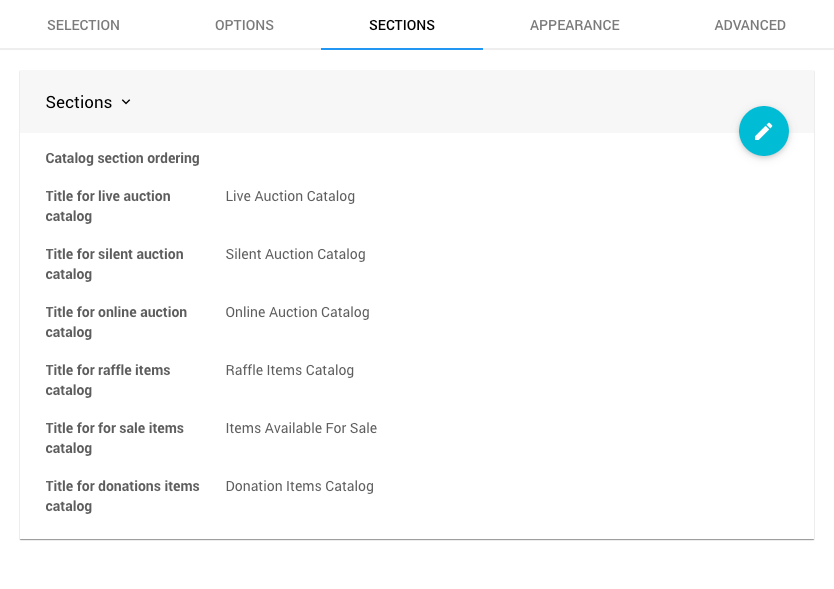
Catalog Section Ordering
The Catalog section ordering property allows you to rearrange the default order by stating the order you want to use by listing the Item Types in your order, comma separated.
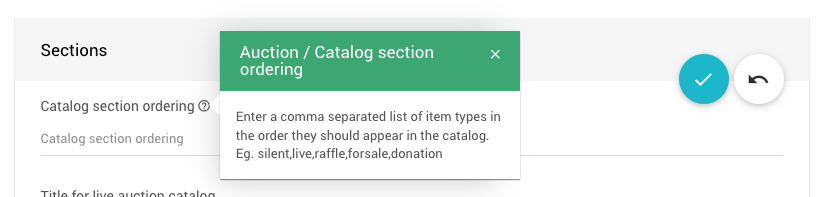
Appearance
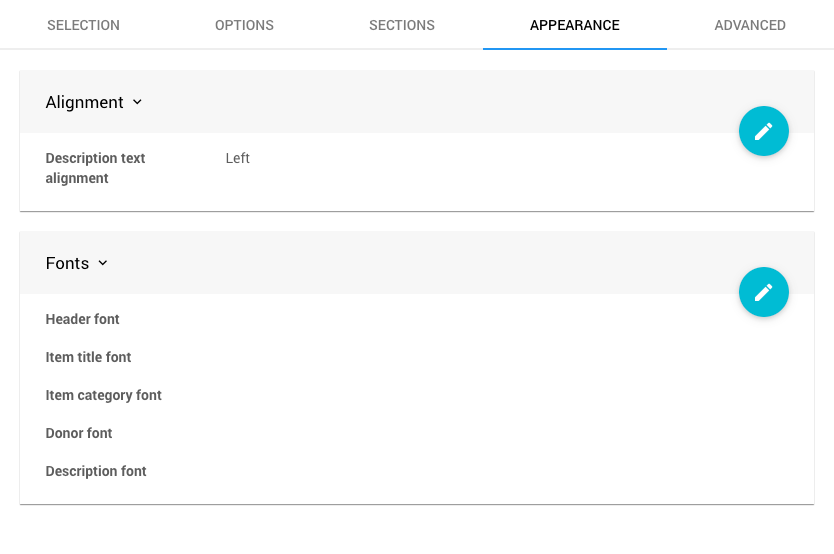
Alignment
The general text Alignment can be set as the default Left, or from the drop-down selector you can choose Center or Right.
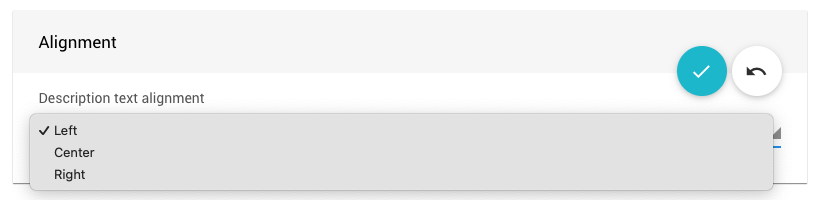
Fonts
The Auction Catalog Fonts can be set as needed.
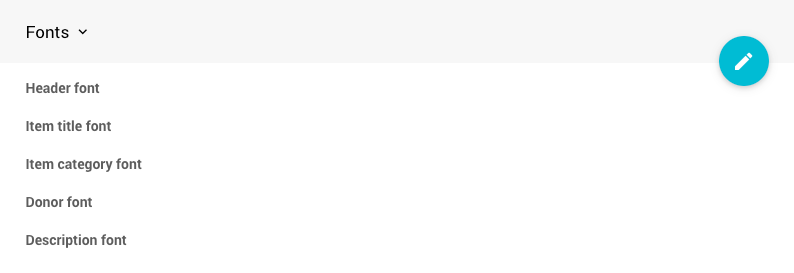
A color picker is available to set the Font color for each property.
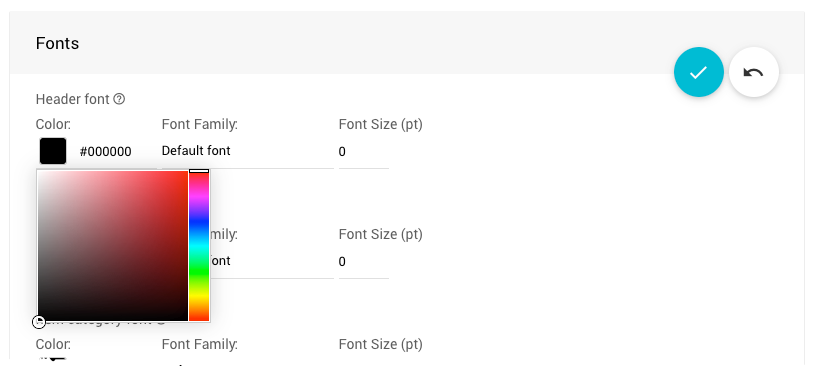
The Font Family can be selected from a drop-down selector by clicking on the family name.
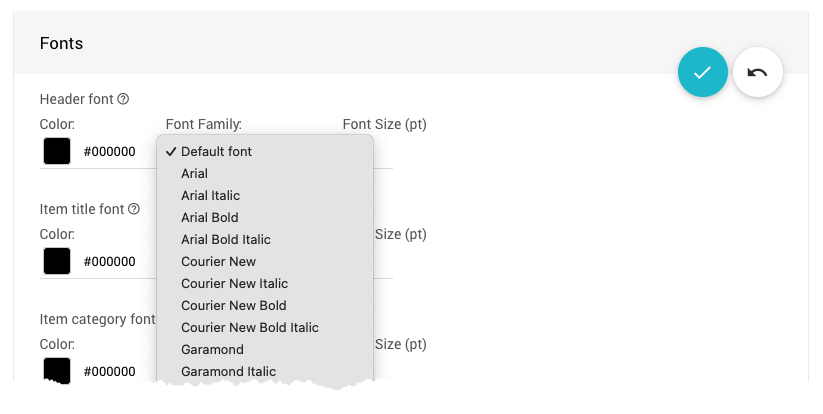
The Font Size can be typed or you can use the "spinner" to click up or down to the size you want to set. Since this is for printing, the size unit of measure is pt (points).
Advanced (advanced)
These options gives you full control of what is shown for the Item Description, Item Donor, and Item Quantity. Please see Template Reference for more information on these "placeholders" and use.
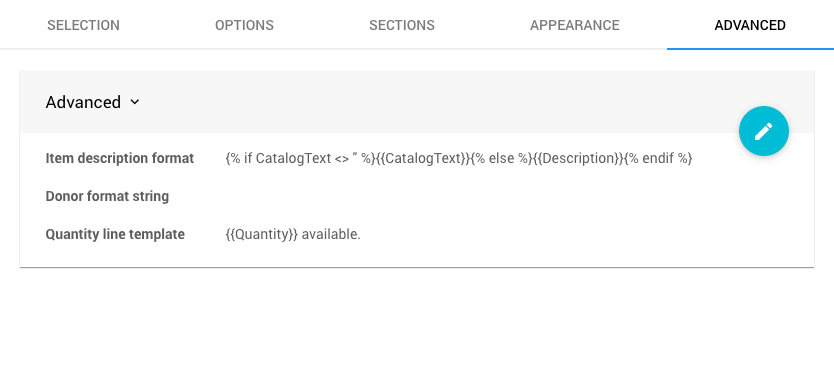
Last reviewed: May 2023