Add Donors
Open the Donor Dashboard and click Add New Donor or the + circled icon beside the "active donors" in the dashboard banner.
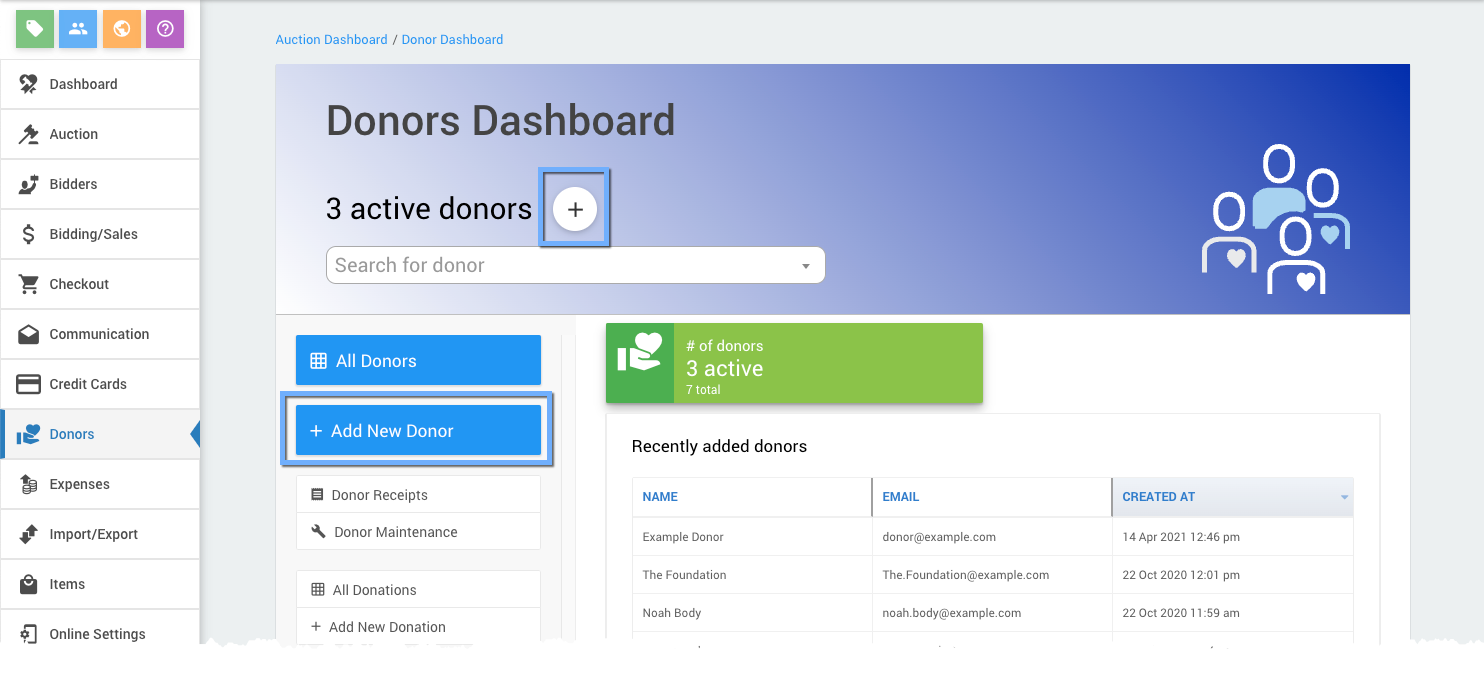
This will open the Add New Donors dashboard.
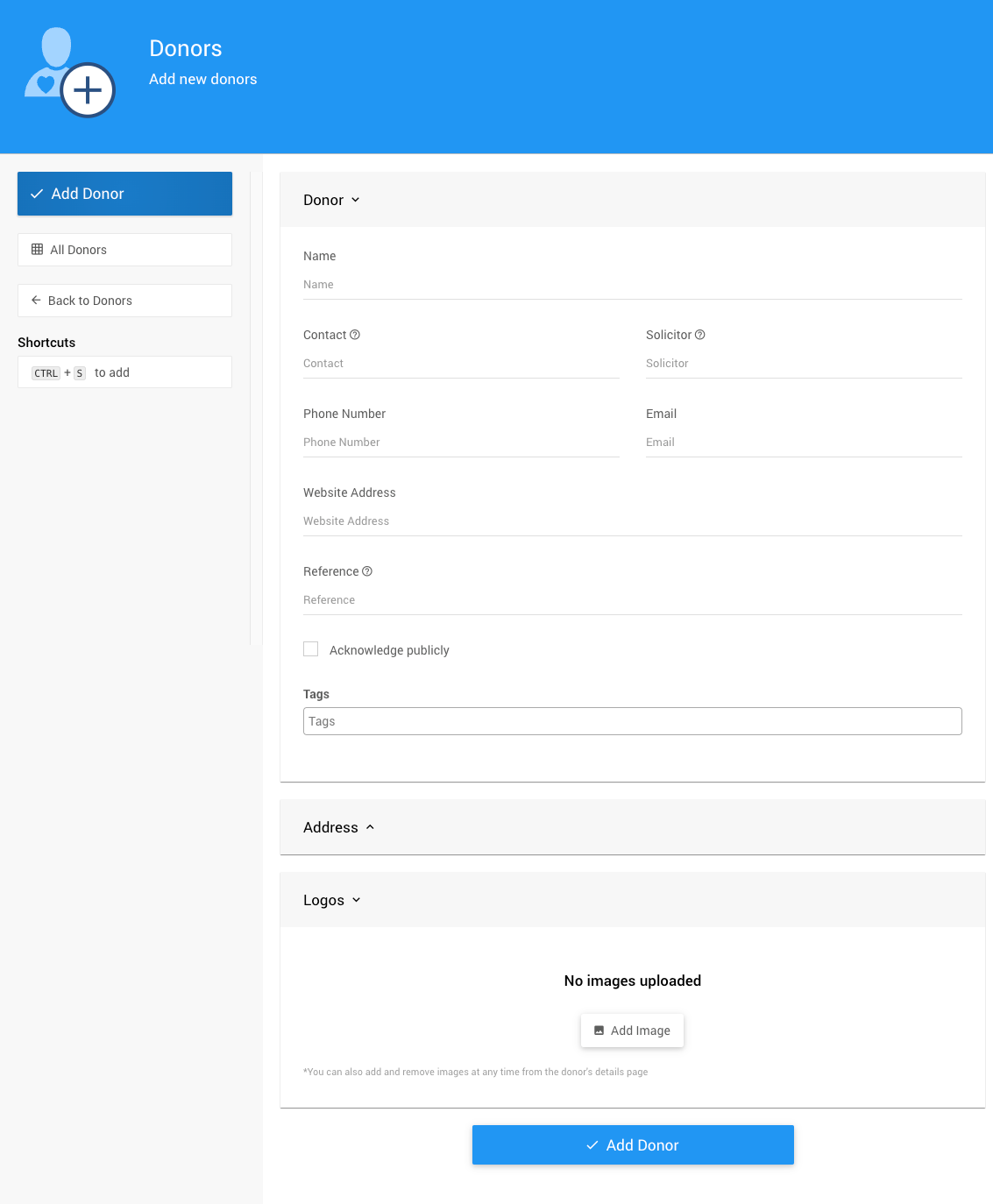
Enter the information you require for the Donor. You can enter as much or as little information as you want.
Auctria Pro-Tip from Launch Services!
If you simply need to create a donor record quickly you can just enter the name and click Add Donor. You can open the Donor Details Record and edit the donor information later to add more details.
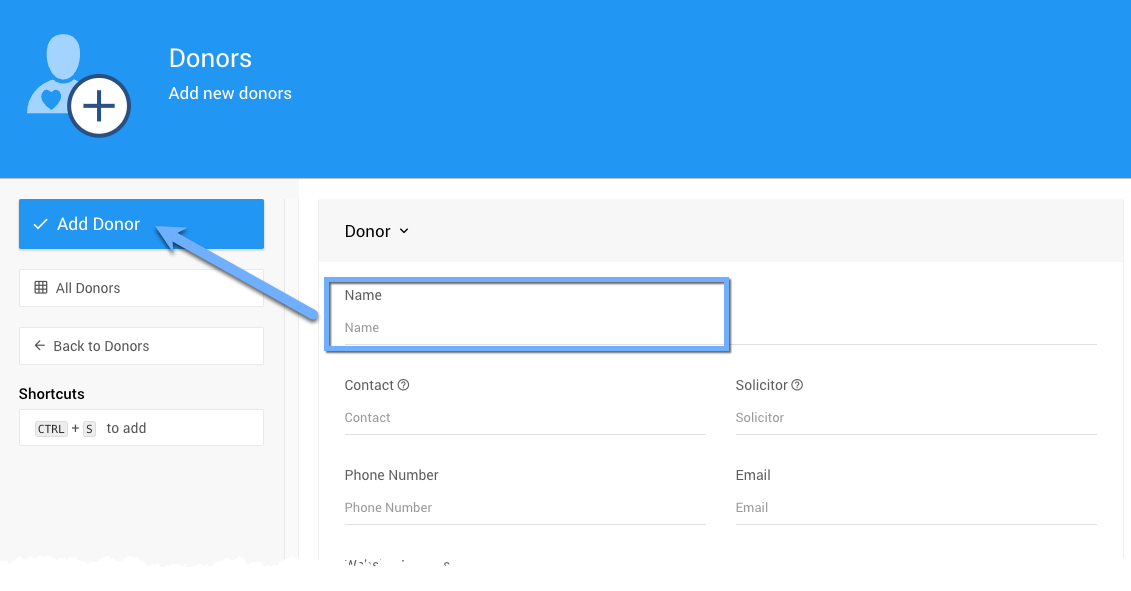
Donors
The Donors section is used to enter the most common information for the donor.
Name
This is the donor name (often used for the business/organization name of the donor).Contact
This is the person at the donor's organization you would be dealing with.Solicitor
This is the event volunteer that reached out to and/or acquired the donor for your organization.Phone Number
This is the donor's telephone number.Email
This is the donor's email address.Website Address
This is the donor's website address.NOTE
If a donor logo is being used (see Add Images To Donors), the logo will link to this address.
Reference
This is an "internal" reference for use by your organization. It is a free form field where you can enter relevant details that do not fit elsewhere.Acknowledge publicly
By default, the Acknowledge publicly checkbox is selected. If you leave it selected, the Donor's name will be allowed to appear as "Donated by ... " online, on bid sheets, and in the auction catalog.To clear the checkbox, click the check mark or the Acknowledge publicly text.
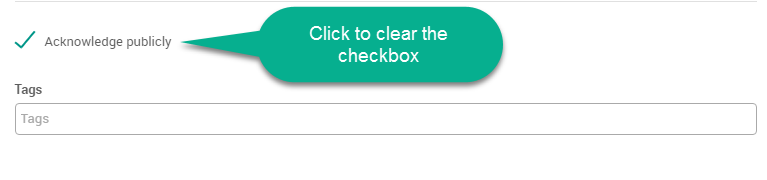
Tags
Tags are available as filtering criteria when selecting Receipts, and in Reports.
To add a tag to the Donor, start typing in the Tags field. When you hit the space bar, the tag will automatically be created.
To remove a tag, click thexin the tag box. To remove all tags, click thexat the far-right of the Tags field.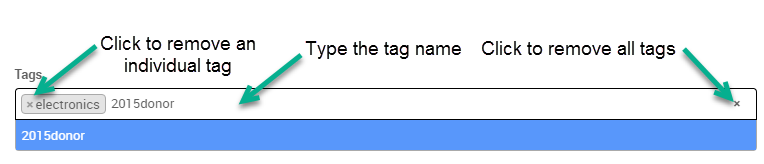
USING TAGS
Tags should only use letters, numbers, hyphens (-), and underscores (_).
Entering a tag using a comma or space will create a tag using the characters before the comma or space and start another tag using the characters entered after the comma or space.
Although a tag cannot have spaces, you can use an underscore _ or a hyphen - to create a "separation" between multiple words in a tag, for example: another_tag or extra-tag.
See Where Tags Can Be Used In Auctria for more information.
Address
To show or hide the Address information, click the Address heading. Enter or update the address for the donor as needed.
Show contact details publicly
By default, the Show contact details publicly checkbox is checked. If you leave it checked, the Donor's address will be allowed to appear online, on bid sheets, and in the auction catalog.
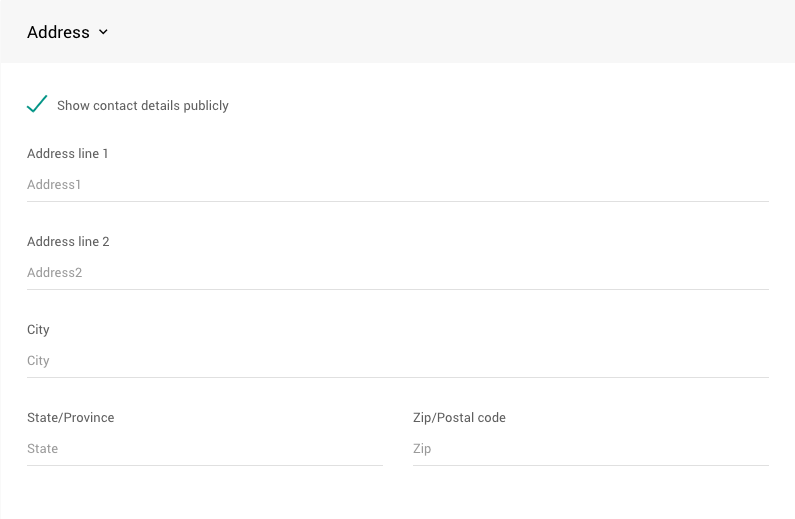
Logos
The Logos section shows the images that have been uploaded for the Donors, such as a company logo or brand logo.
When you upload Donor logos (via the dashboard) the system will resize them as necessary. An original source size of no more than 1000px works well. Also, ideally, the logo should be "square-ish" rather than wide and short, or tall and narrow.
To show or hide the Logos information, click the Logos heading.
By adding an image of the Donor's logo, that image will be available to be included in the auction catalog and on gift certificates.
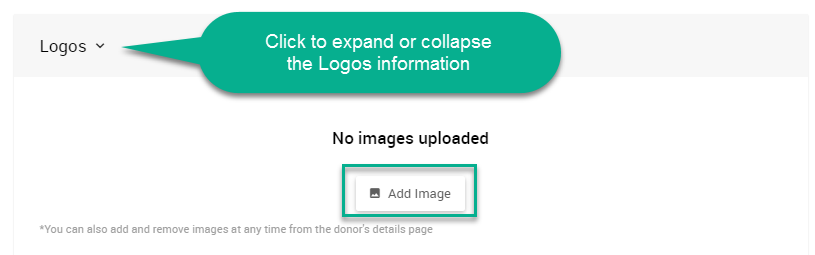
Click Add Donor after entering or modifying Donor information.
In this section:
Last reviewed: February 2024