Dashboard: Bulk Renumbering
If you have been assigning numbers as items arrive or allowing the system to set numbers automatically, you may wish to renumber certain items according to specific criteria. The item numbering page allows you to do this.
From the main Auction Dashboard click through the Items entry and then click Numbering.
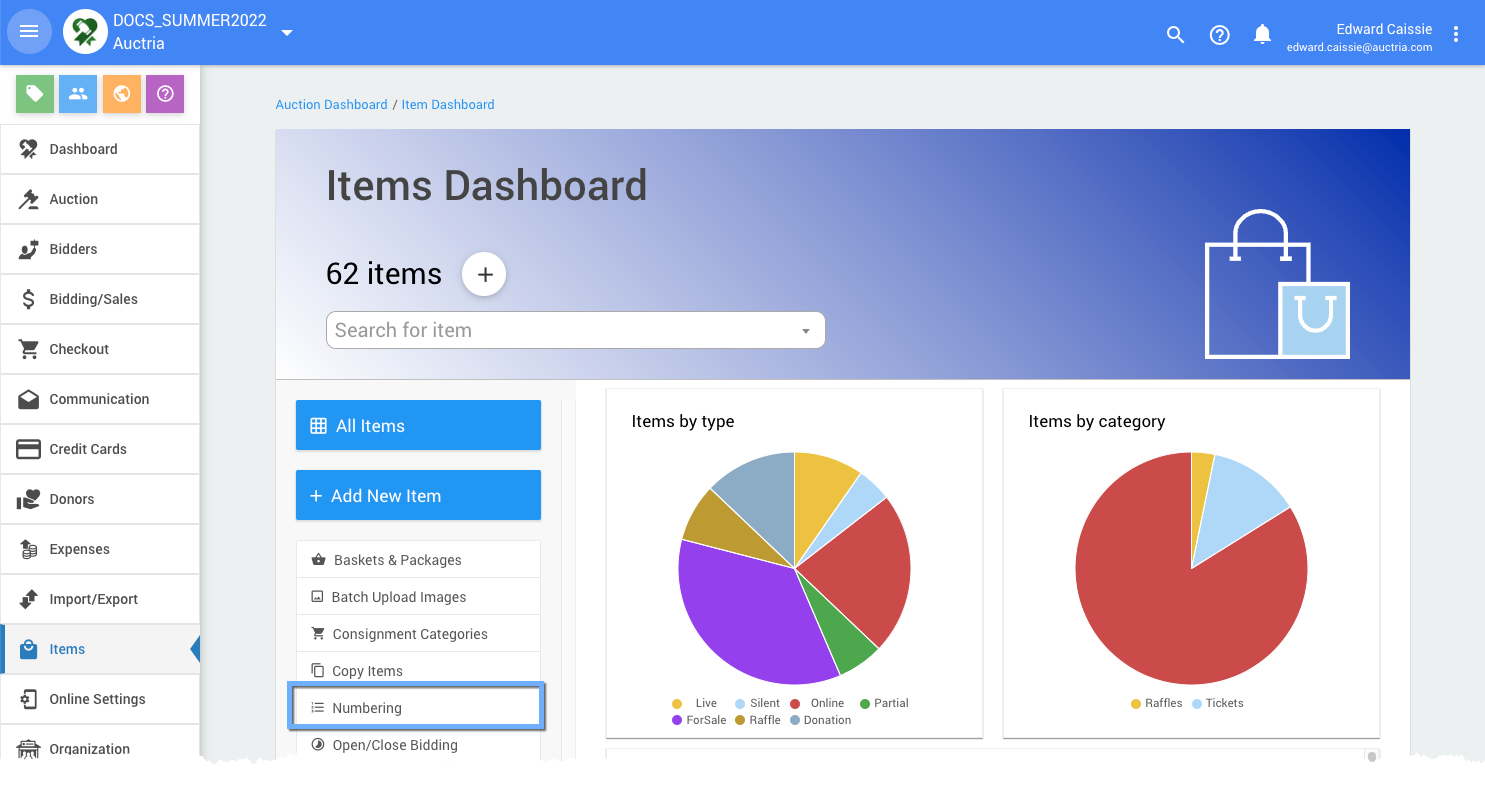
The Renumber Items dashboard will appears.
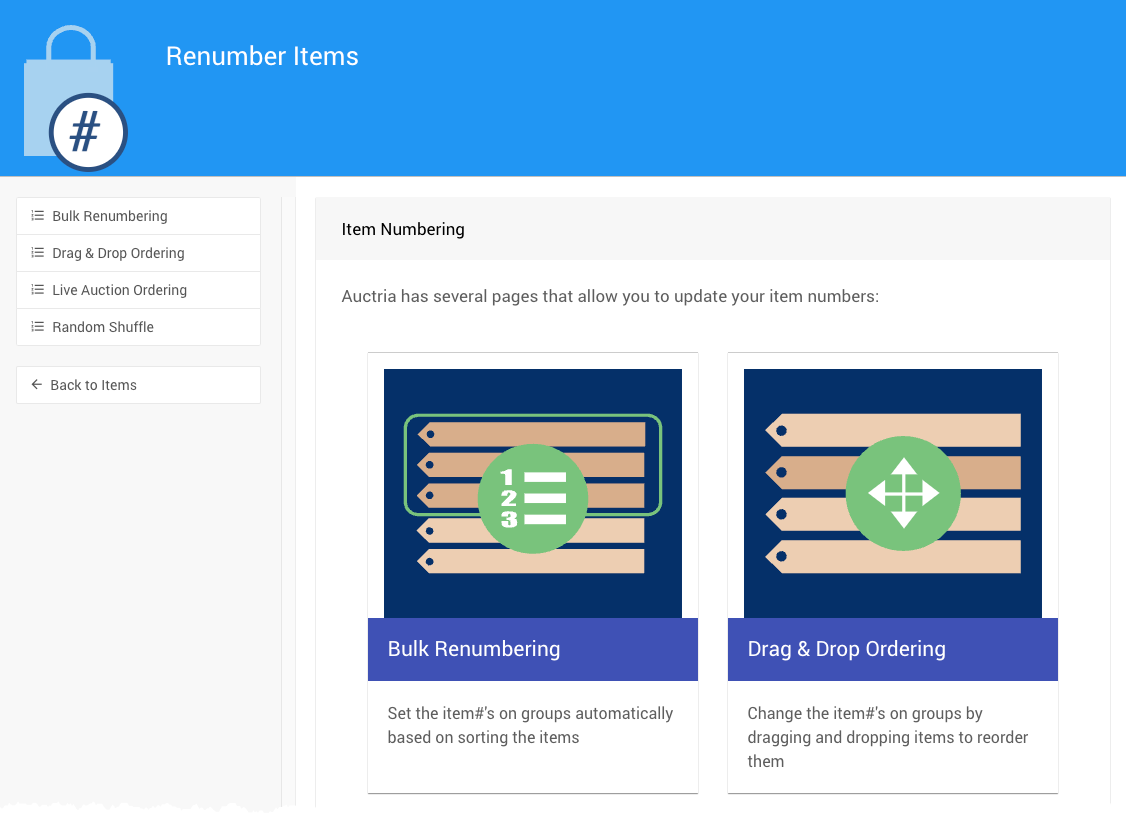
Open Bulk Renumbering
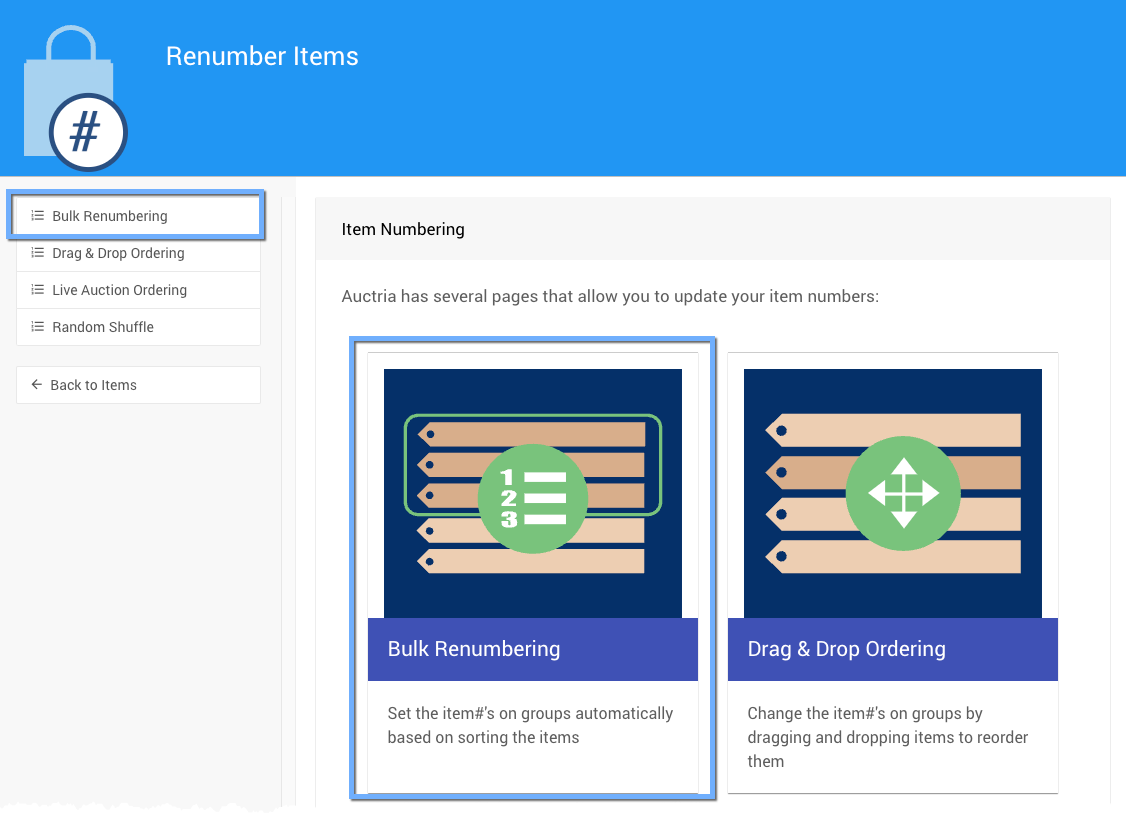
Click on the Bulk Renumbering block or the sidebar entry to open its page.
Renumbering Criteria
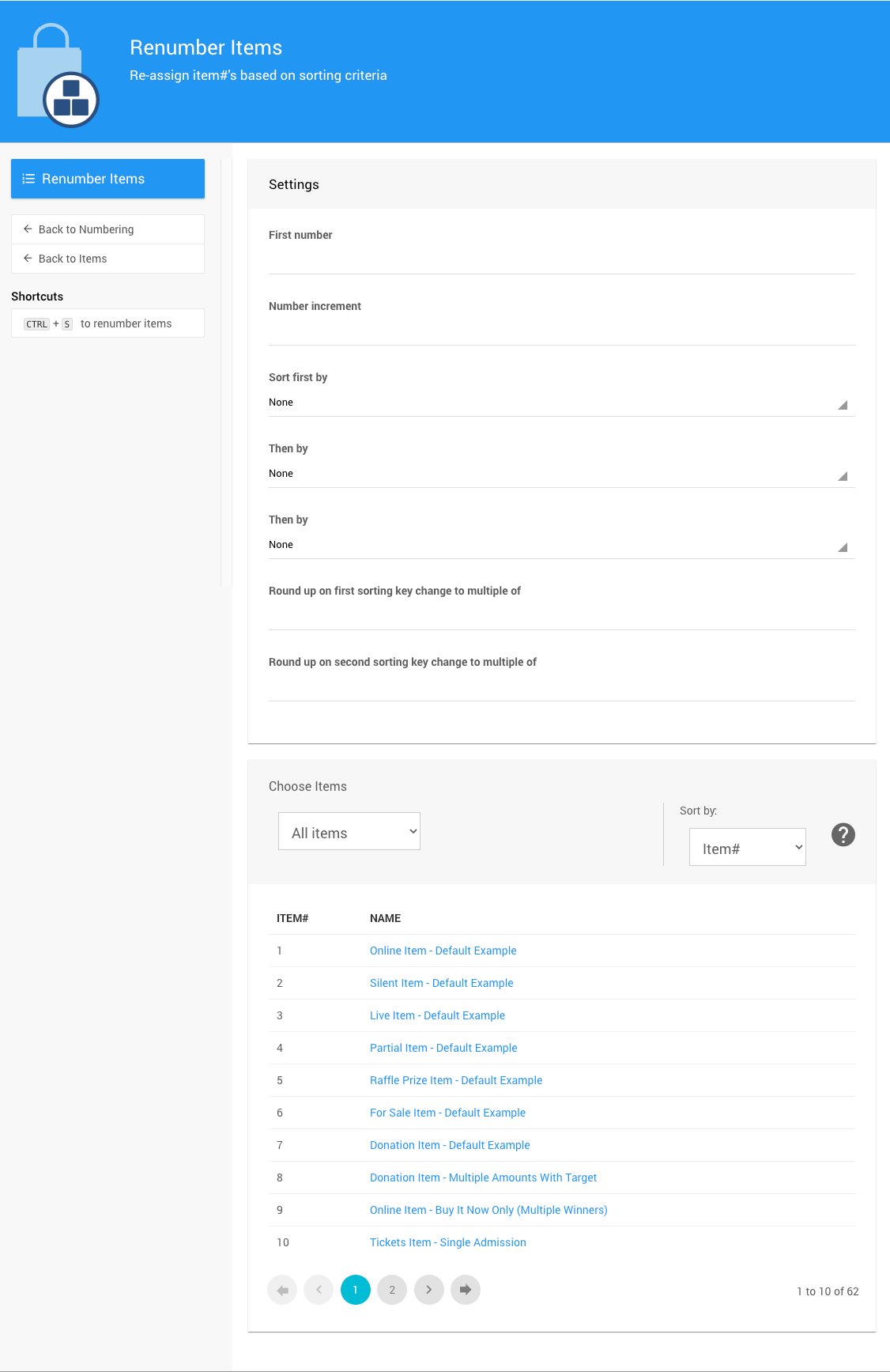
An example Bulk Numbering dash from a demonstration event.
Enter the first number and the number increment to be used for renumbering. For example, if the first number is set to 100 and the increment is 1, the items will be numbered 100,101,102, etc.
You can then specify up to 3 sorting levels.
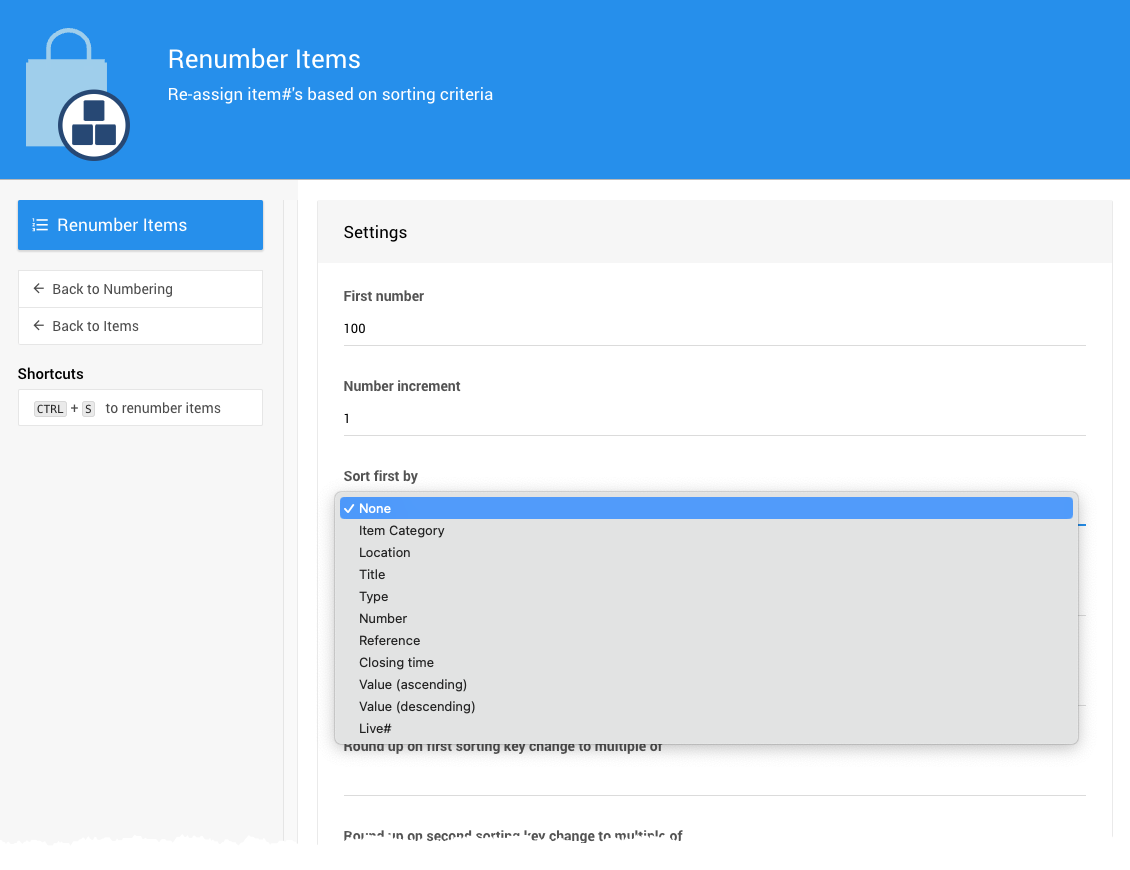
The sorting levels will be applied in order: so if you specify Item Type and then Title, then all items will be sorted by type and then within the type sorted by Title.
Rounding Rules for Sorting
You can also set up rounding rules which apply whenever the appropriate key changes.
This is used to achieve numbering scheme like all live items should be 1000, 1001, etc and all silent items would be 2000, 2001.
To do this you would set the Sort first by selection to Type and the Round up on first sorting key selection to 1000.
Since all the live items would be sorted together (they have the same type) they will be numbered sequentially but when the first key (type) changes the current item# will be rounded up to the next multiple of 1000.
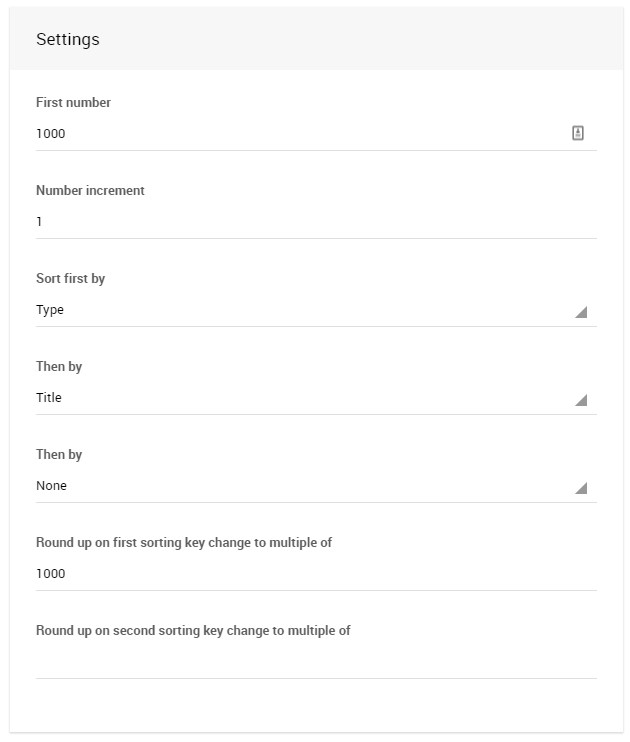
Choosing Items
Use the Choose Items Filters and Choose Items Sort features to select the items for renumbering.
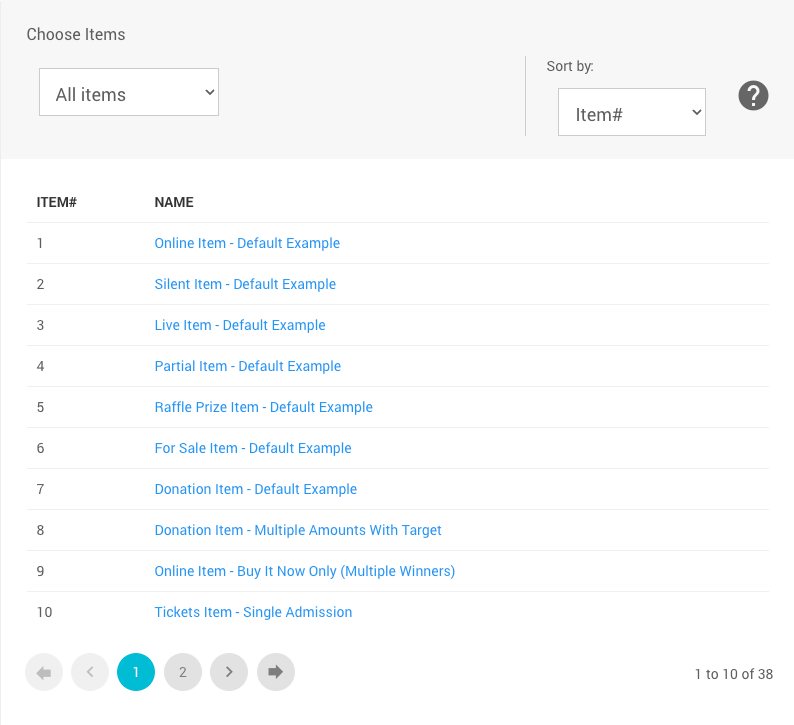
Renumber
When the correct items to be renumbered are listed, click Renumber Items to perform the renumbering.
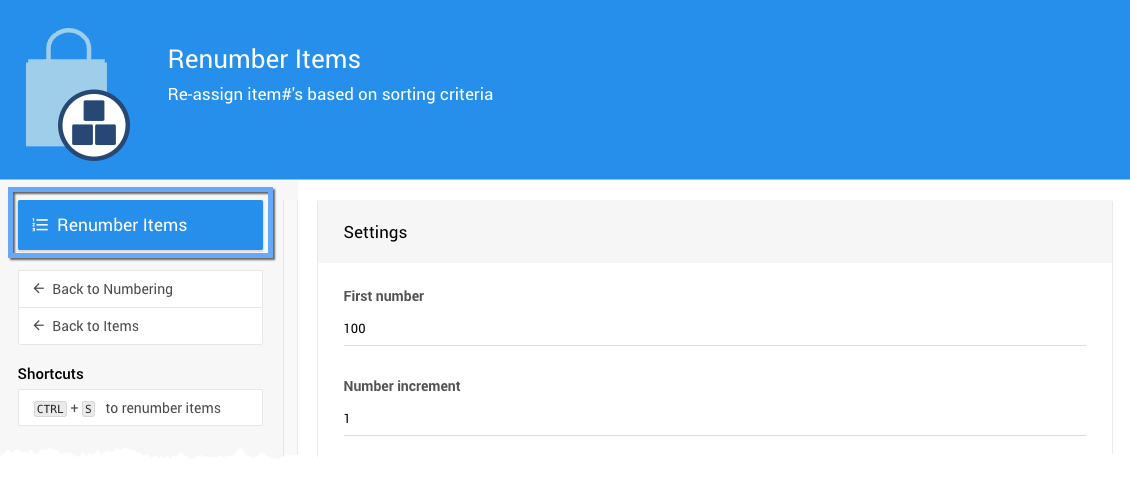
::: redlightlight It is NOT possible to undo a renumbering operation.
Make sure you have the right items and criteria selected. :::
A confirmation message will appear and the renumbered items will be listed.
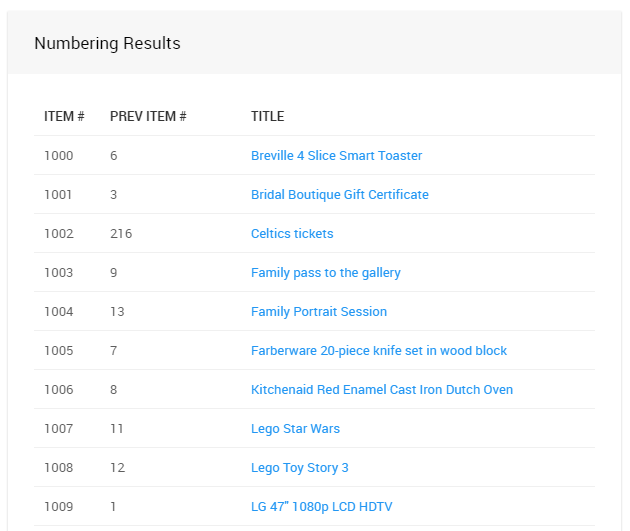
IMPORTANT
If you wish item numbers to have letters integrated, such as, #100b, then the numbers would have to be changed in each Item Details page individually.
Read More
See Examples: Bulk Renumbering for more information.
Last reviewed: April 2024