In-Person Checkout And Payments
In its simplest form, especially when using the Checkout functions at an In-Person Event, you will be essentially following three steps:
- Select The Bidders For the Payment
- Select The Payment Method
- Click The Make Payment Button
Pre-Requisites
- (Optional) Credit Card Processing Integration (strongly recommended)
To access the Checkout functions, click through Checkout on the main Auction Dashboard menu.
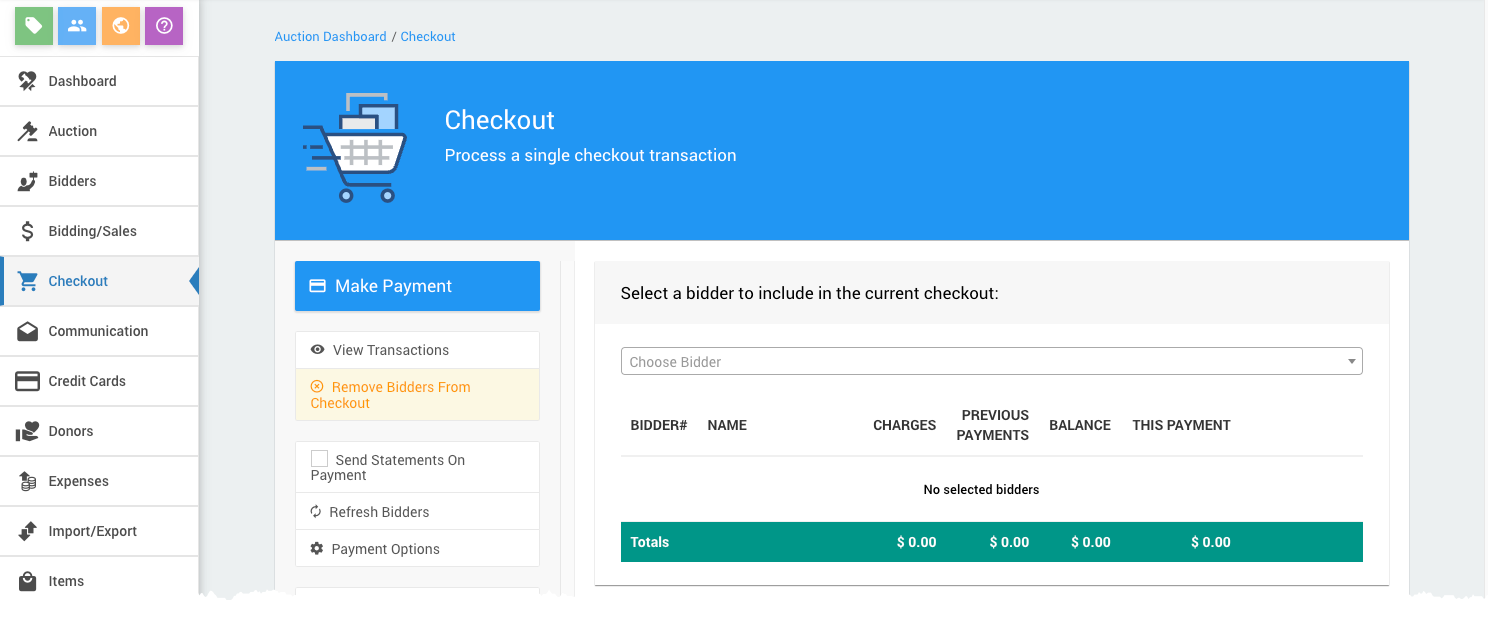
# Selecting The Bidder
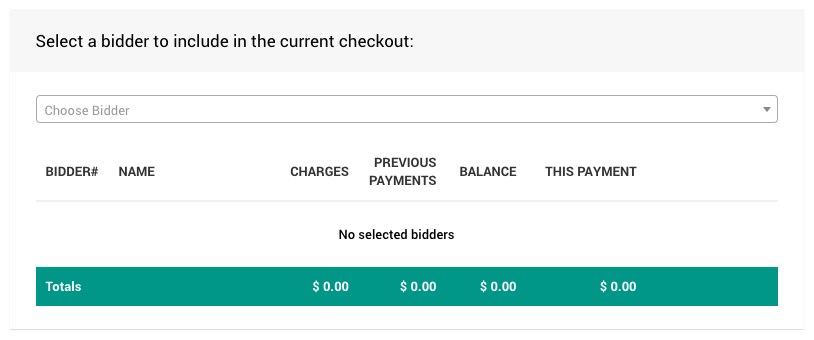
# Single Bidder
A Single Bidder can be selected using the Choose Bidder drop-down selector. If you start typing into the field it will auto-populate with a list of matching bidders for you to select from.
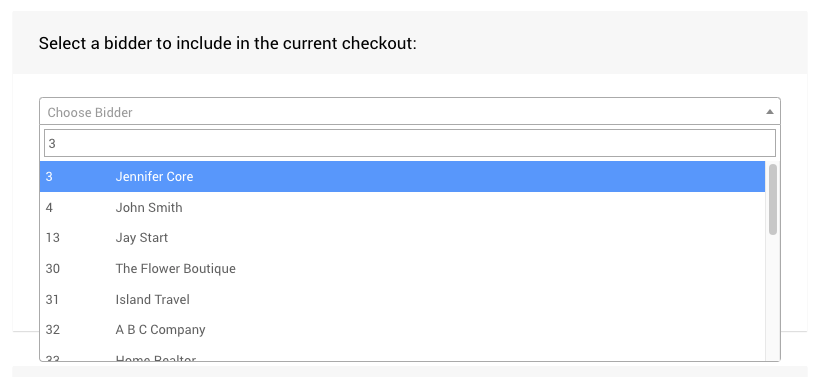
Once a bidder is selected, they will be shown as a line item for the payment being made.
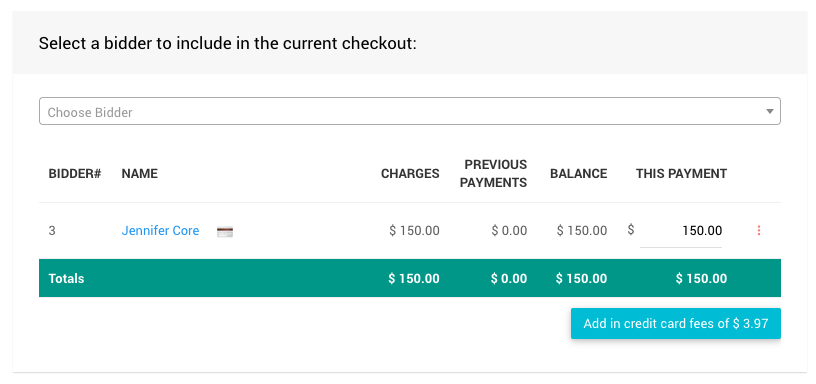
The bidder listed will have:
- a link to their Bidder Record (by clicking through their name);
- if they have a Registered Credit Card, a credit card icon will be shown beside the bidder name;
- columns for Charges, Previous Payments, and Balance will have current event values; and,
- the This Payment column will default to the current Balance amount.
# Multiple Bidders
If there will be multiple bidders involved in the payment being made, they can be added in the same fashion as adding a single bidder.
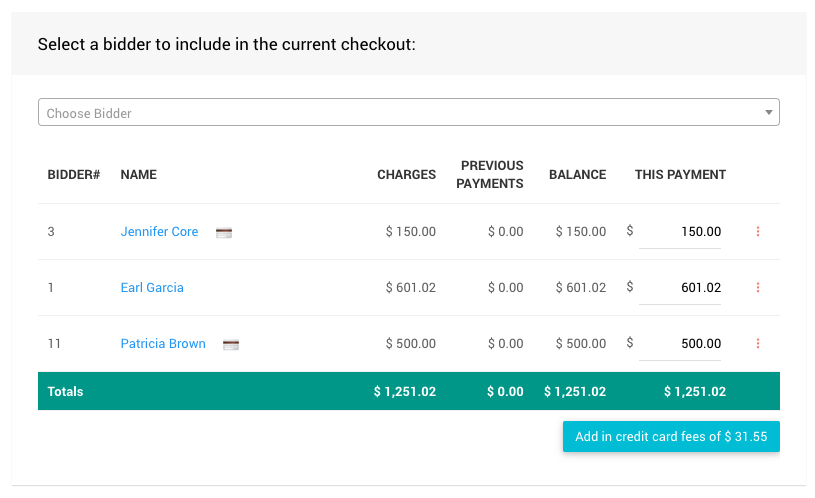
Each listed bidder will have their specific details associated with them as a single bidder; and, the Total line for the list will include the sum of each column.
# Credit Card Fees
By default, the Credit Card Surcharge Settings options will allow the "credit card fees" to be added to the payment being made.
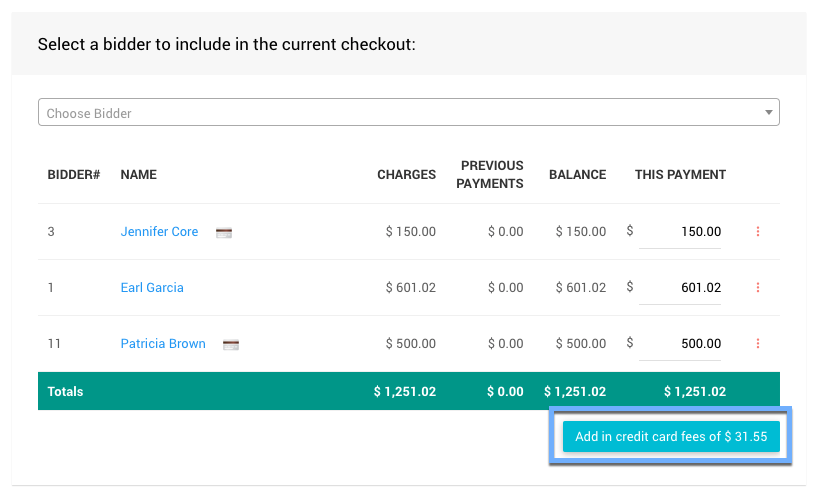
Clicking the Add in credit card fees... button will add an additional line item for the fees.
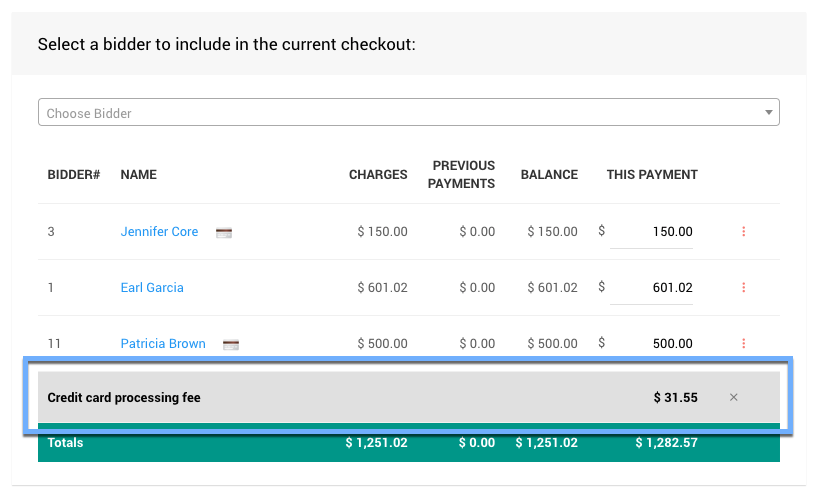

INFORMATION
The total Credit card processing fee will be based on the total of the This Payment column.
Recommended Reading
# Partial Payments
Although the default payment amount will always be set to equal the current bidder balances. To make take a Partial Payment from a bidder, you would simply change the specific This Payment amount to the amount you are accepting for that specific bidder record.
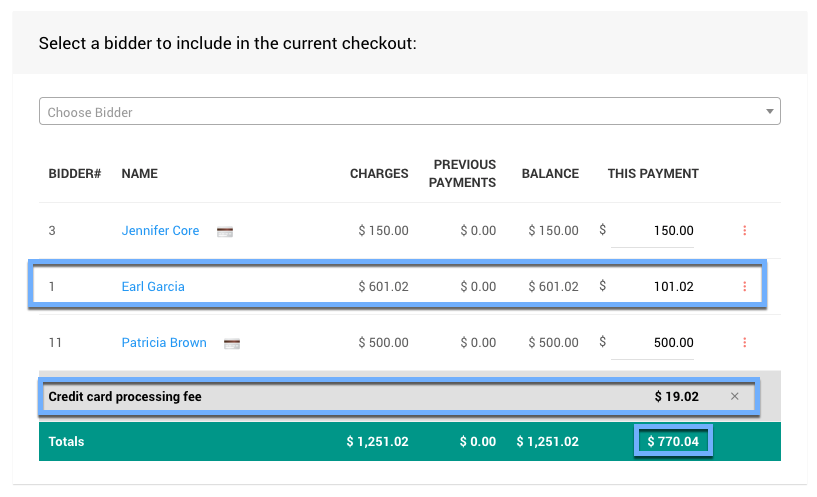
Changing a This Payment amount will automatically recalculate all affected values, such as the Credit card processing fee and the Total of the This Payment column.
This is the only place in Auctria where a Partial Payment can be made. Bidders cannot make a Partial Payment online, only the full amount is accepted.
# Selected Bidder
Once you have your Selected Bidders listed for the payment and decided if you are are including the Credit card processing fee your next step is to Select The Payment Method being used.
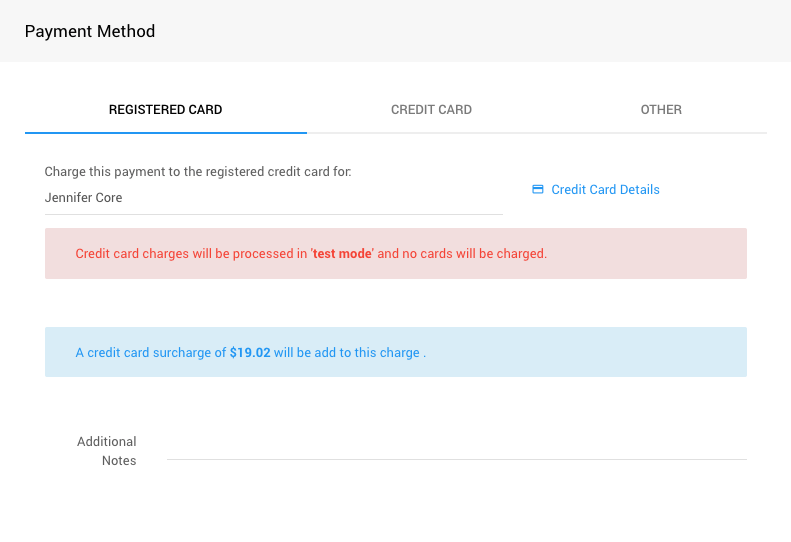
The available Payment Methods will be based on on if one of the listed bidders has a registered credit card on file, if credit card processing is enabled, and what additional options have been provided for via the Checkout Payment Options settings (the Other tab).
In these cases, you will see a Registered Card, Credit Card, and Other tab to select from. By default, if a Registered Card is available it will be selected.
∞ Credit Cards∞ Registered Credit Cards
∞ Checkout Payment Options
# Registered Card
The Registered Card selected, by default, will be the first one in the list of selected bidders.
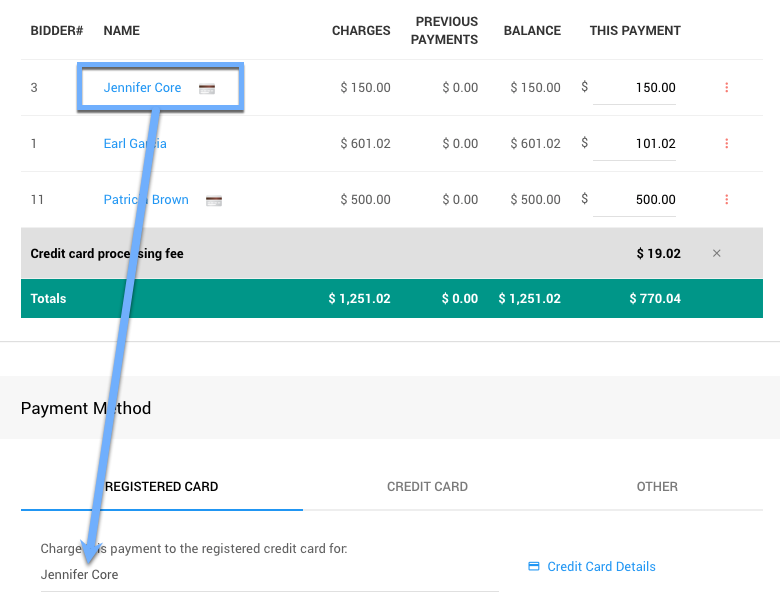
To change the selected Registered Card being used for the payment, click on the bidder name in the Registered Card tab to open a selector showing the available bidders with registered credit cards in the payment list.
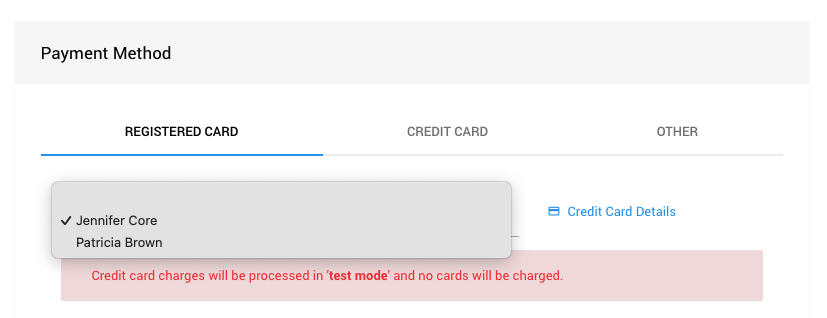
Clicking on the appropriate bidder in the list will change the Registered Card being used to the one they have on file; and, all changes will be applied to their credit card.
IMPORTANT
If there are multiple Registered Cards available from the list of bidders, the selected credit card will be the only one charged for the total of the This Payment column.
# Credit Card
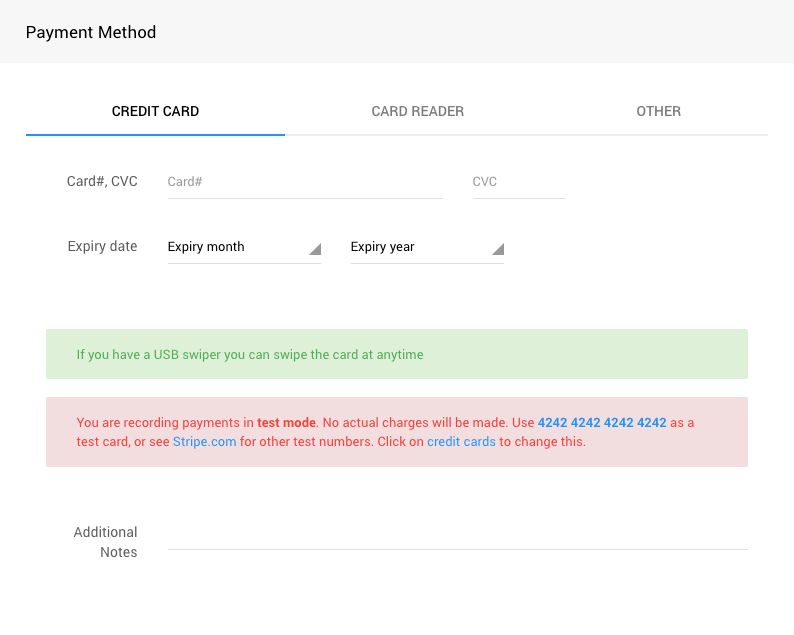
If you are accepting a credit card for payment (and have credit card processing integration enabled), you can enter the appropriate details into to record the credit card the bidder wants to use.
# Other
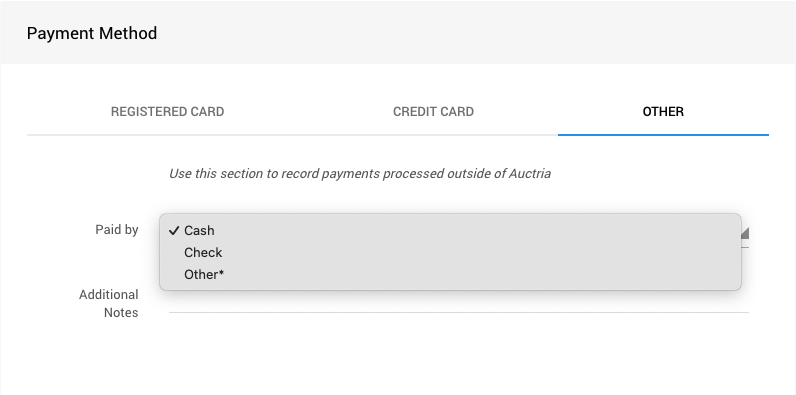
The Other payment method tab uses the options set up under Checkout Payment Options. The default options of Cash, Check, and Other are provided for convenience although you can add more as needed. Selecting one of the options available option or using the default Cash will be applied as the payment method.
Checkout Payment Options# Recording The Payemt
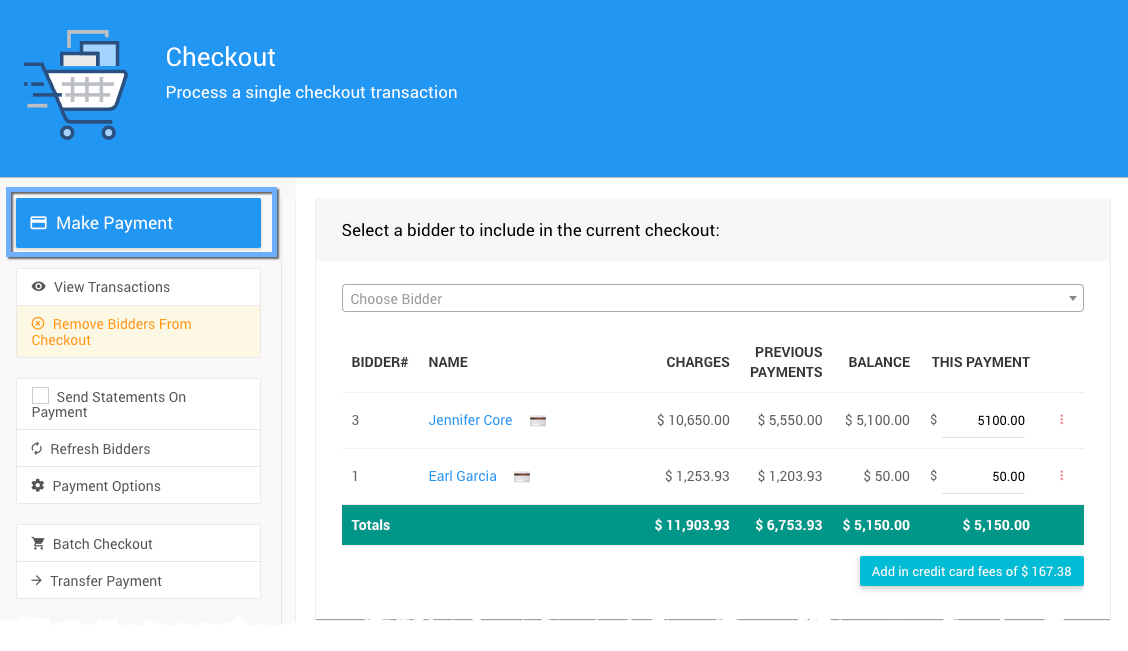
Once the Bidders have been selected (with any This Payment adjustments) and the Payment Method has been set, the next step is generally going to be clicking the Make Payment button.
When you click the Make Payment button a Confirm Checkout popup will be displayed.

Click the OK button to confirm the Checkout you are working on. A processing payment popup followed by a success message will be displayed and the Checkout dashboard will be refreshed showing the current bidders with their updated totals.
Well Done! You're ready for the next person in line to Checkout!
# Recently Checked Out
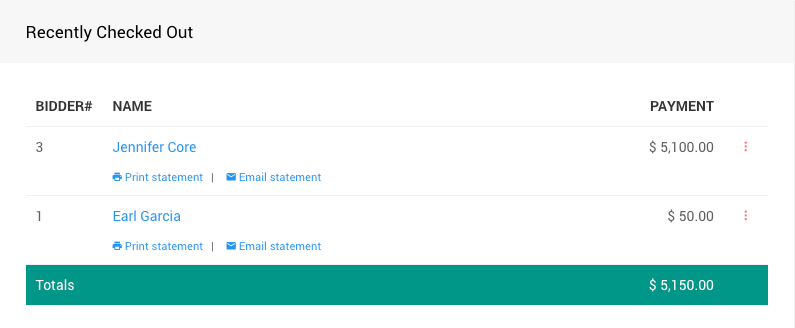
After you have checked out your bidders, you will also have a Recently Checked Out list at the bottom of the Checkout dashboard page. Each bidder will have a convenient link under their name to either Print or Email their Bidder Statement as needed.
More Reading
- The Checkout section, in general, is a great follow-up to this walkthrough page.
- Handling Payments
An overview of the different common methods of handling checkout in Auctria. - Record Payment
Record Payments for winning bids, purchases, and donations from the main event dashboard. - Checkout Payment Options
- In-Person Events
Some common features and functions used during an Auctria In-Person event.

Last reviewed: November 2023