Record Donation
You can record cash donations, and donations for "Donation" items, one at a time by selecting the item and the bidder, and then entering the amount.
To record a donation, open the Record bid, purchase or donation page and make sure the Donation tab is selected. The default when selecting Bidding/Sales is the Bid tab when coming from the main Auction Dashboard menu.
Donation Details
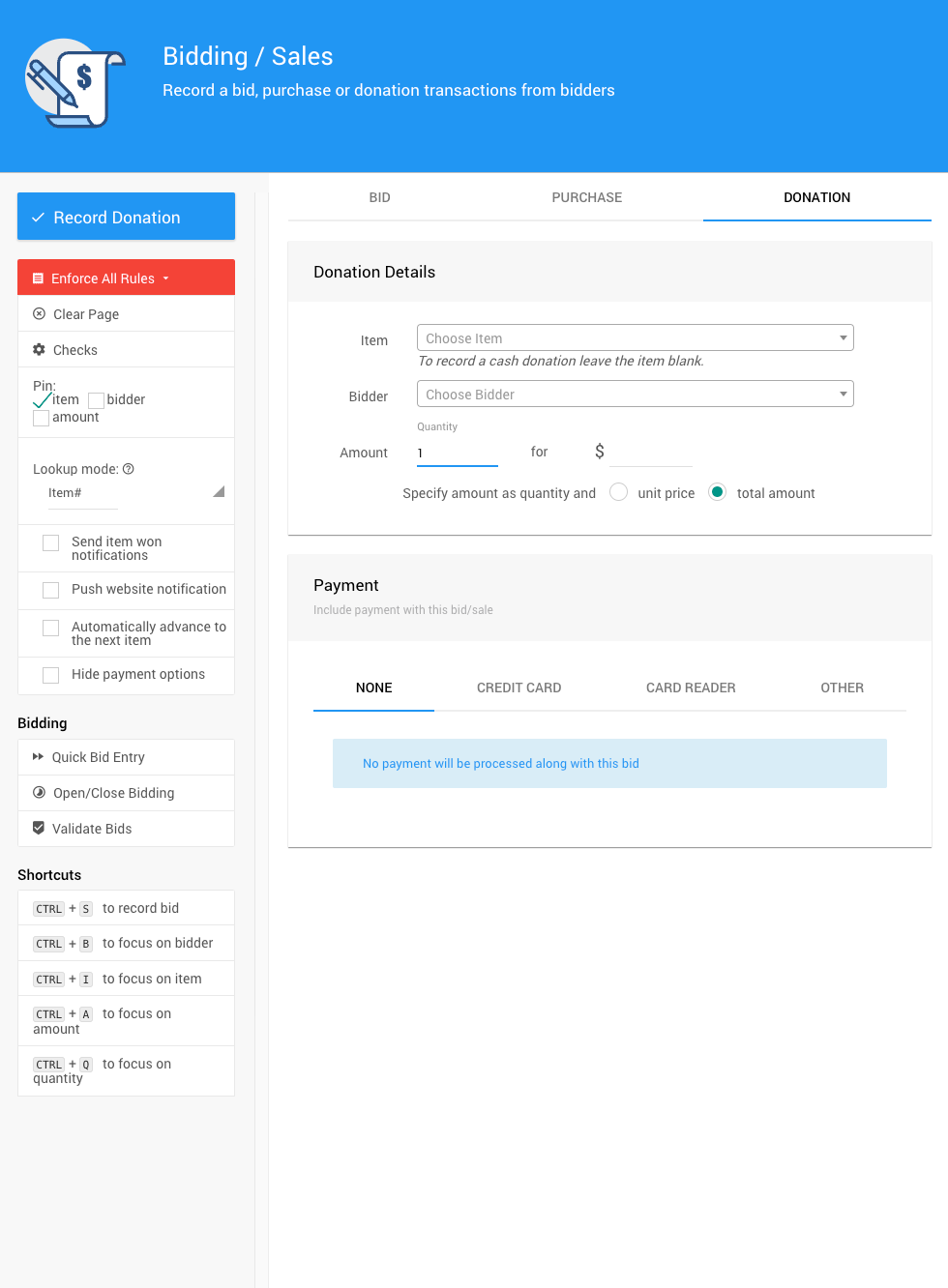
Select the Item
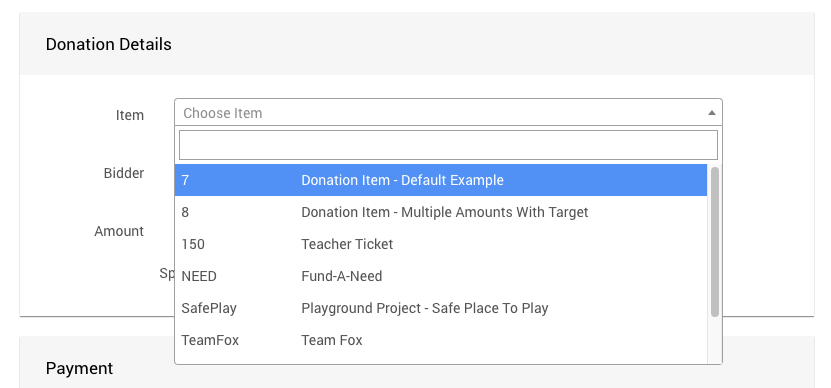
An example taken from a demonstration event.
- Click in the Item field to activate the drop-down menu.
To record a Cash donation, leave the item field blank. - Start typing the item number or name so that a list of items appears. The item list is automatically filtered by Type: Donation, making it easier to find the item you want.
- Select the item you are entering a donation for.
Select the Bidder
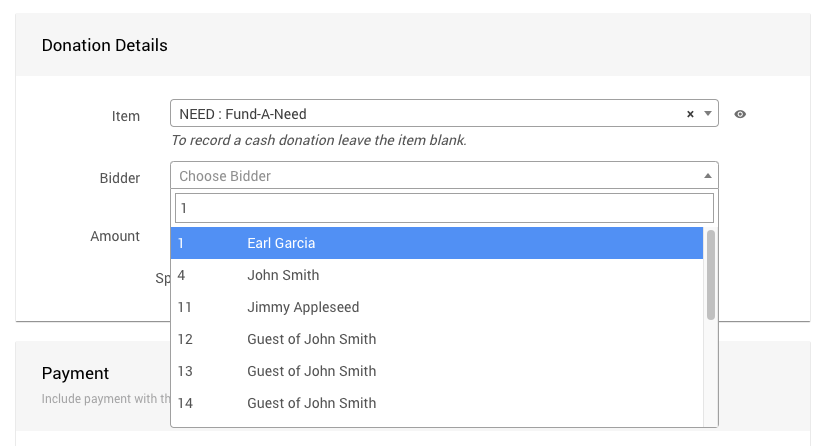
An example taken from a demonstration event.
- Click in the Bidder field to activate the drop-down menu.
- Start typing the name so that a list of bidders appears.
- Select the bidder you are entering a donation for.
INFORMATION
Note that you can quickly access more information about the bidder by clicking (or hovering over) the eye icon at the end of the "Choose Bidder" selector once the bidder has been selected. 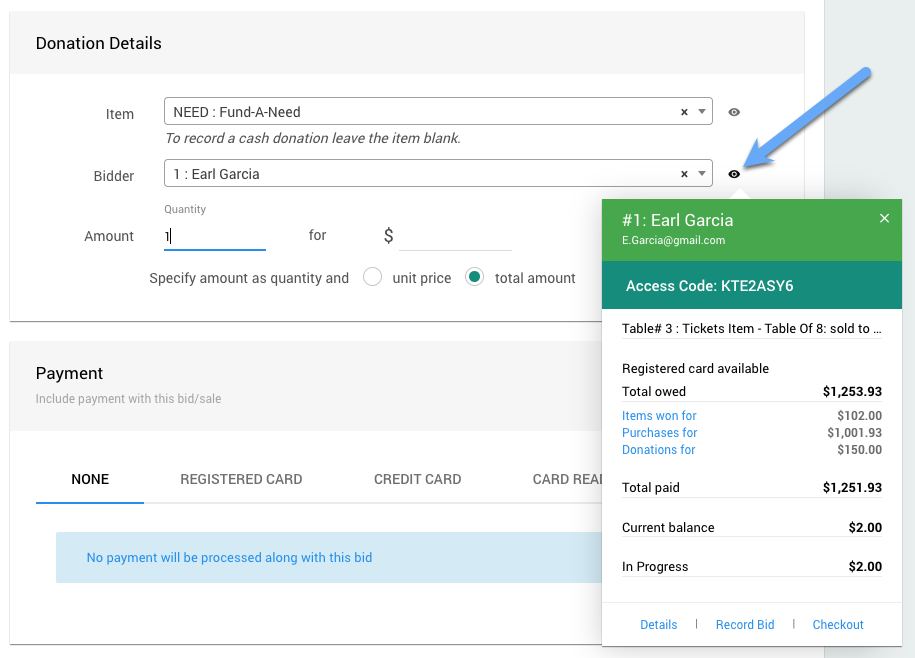
Enter the Amount
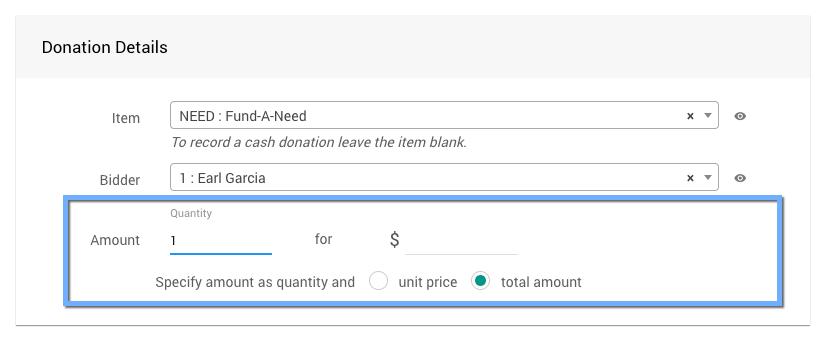
An example taken from a demonstration event.
Enter the Amount fields:
- Enter the Quantity;
- Enter the Value; and,
- Specify amount as quantity and unit price or total amount (default).
Payment
This section allows you to include a payment with the bid/sale, or just record the bid only.
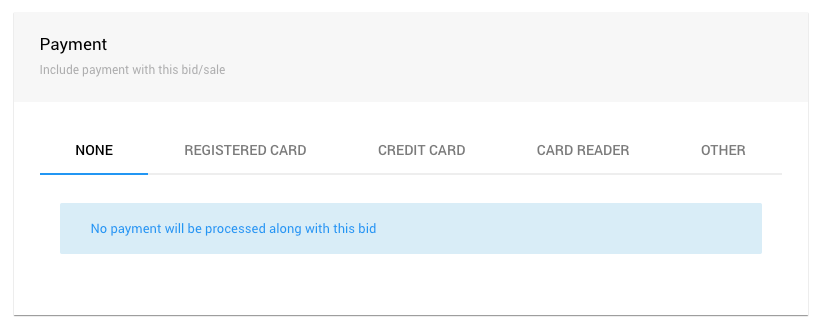
To just record a bid only, keep the NONE option; otherwise, to record a payment select the appropriate tab, for example, Registered Card tab (if available), Credit Card, Card Reader (if connected), or the Other tab.
Record Donations Sidebar
The Actions sidebar menu is very similar to the Bid tab sidebar menu.
- Record Donation
When all of the information for the bid has been entered, click Record Donation. If successful, a green message will appear at the top of the window.
- Enforce All Rules
Clicking this opens a drop-down selector to choose if/when bid rules are applied.- Enforce All Rules (default)
- Suppress All Rules
- Suppress Once
- Clear Page
Clears all of the current information from the fields on the screen. - Checks
Clicking this will open the "Bidding Checks" window.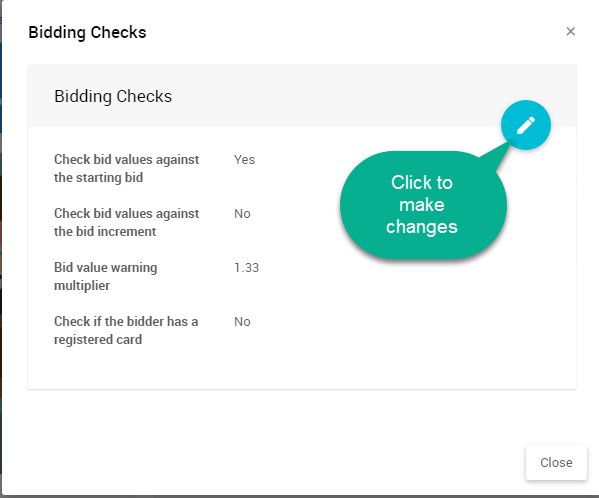
- Pin
To quickly record multiple bids you can "pin" the item, bidder, or amount. See Pinning Fields for more information. - Send item won notification
Enabling this will generate and send a winning bid notification to the bidder. - Push website notification
This will send a "toast" pop-up notification to the event website. - Automatically advance to the next item
Enabling this will advance to the next item# after recording the transaction. - Hide payment options
Enabling this option will hide the Payment section.
Bidding
- Quick bid entry
Clicking this opens the Quick Bid Entry page. - Open/Close Bidding
Clicking this opens the Open/Close Bidding page. - Validate Bids
Clicking this opens the Validate Bids page.
Shortcuts
If you are entering many bids at once, using the keyboard shortcuts may save time.
CTRL + S to record bid CTRL + B to focus on bidder CTRL + I to focus on item CTRL + A to focus on amount CTRL + Q to focus on quantity
Last reviewed: February 2023