Custom Cards In The Item Catalog
Although not a standard feature of the Auctria platform or a common use-case for the Item Catalog you can leverage Partial Items to intersperse your Custom Cards in your auction catalog(s).
Although the following example deals specifically with adding "sponsor" items to the catalog, this approach will work well for a number of other ideas as the content of the Partial Items being used is only restricted to using the general Partial Items Detailed fields that are available as well as the Images and Links tab for the item(s).
In many cases, and by default, the item numbers in use for an event are sequential and have an increment value of 1. To Make Room For The Sponsors (using the item number as your default sort criteria) you will need to renumber your items before proceeding further.
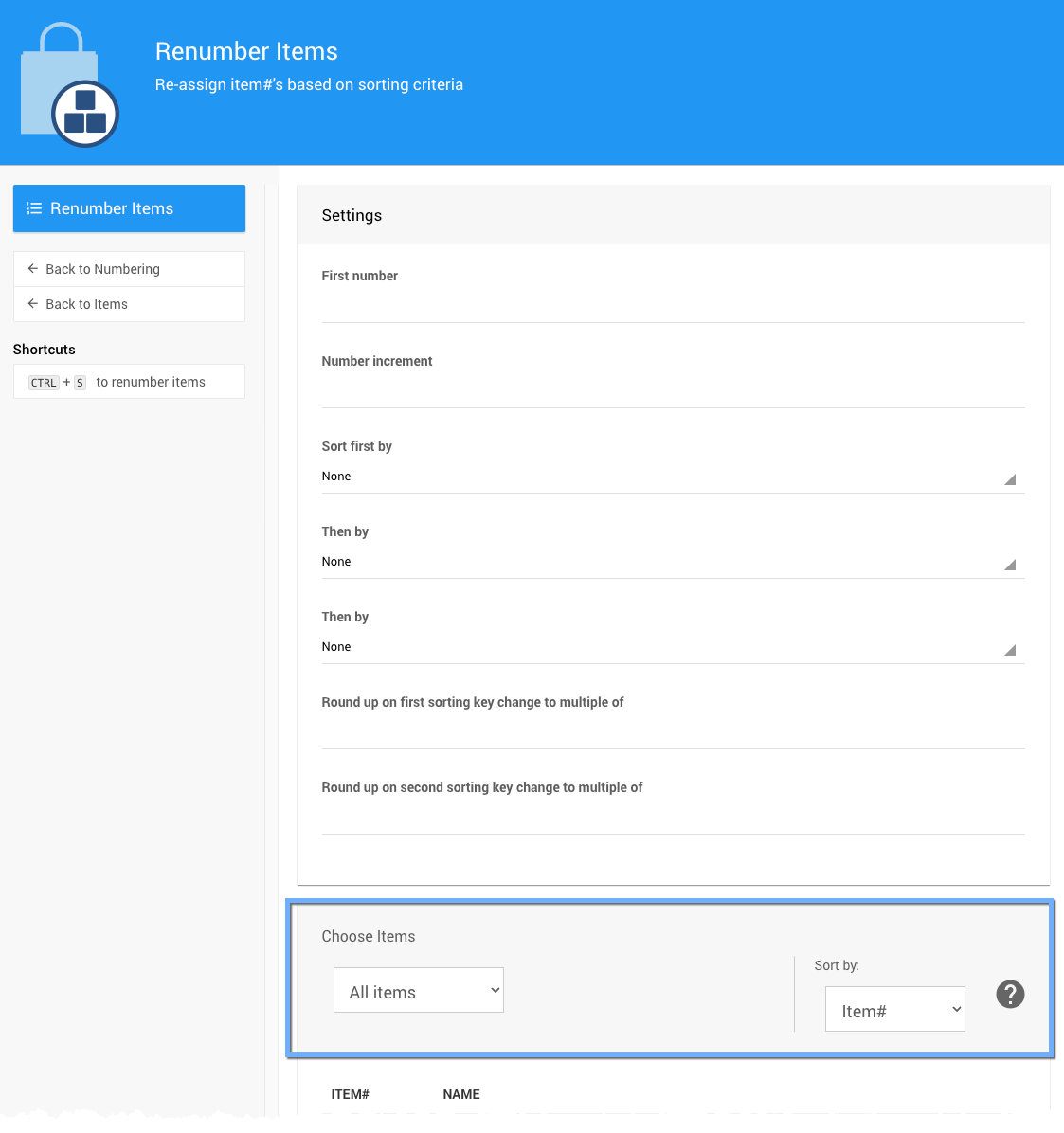
See Item Numbering for more information on this function... and don't forget to select the appropriate items using the Choose Items options (in general, this will be All Items).
The idea behind renumbering the items is to provide intervals between your auction catalog items where you can insert your "Sponsor" items.
NOTE
This is a curated approach to inserting sponsors into the item catalog. You will be picking and choosing where the sponsors are inserted. There is no method to randomly insert the sponsor items or to randomly sort the item catalog.
Although there is no true Sponsor Item type, the idea here is to leverage an item type that is not biddable or purchasable, the Partial Items type. This item is designed to be used with Basket And Packages but can also be displayed as needed in the Item Catalog .
The key to this curated process is to set a specific Item# that will fit within the item number interval you created above when you were Making Room For The Sponsors.
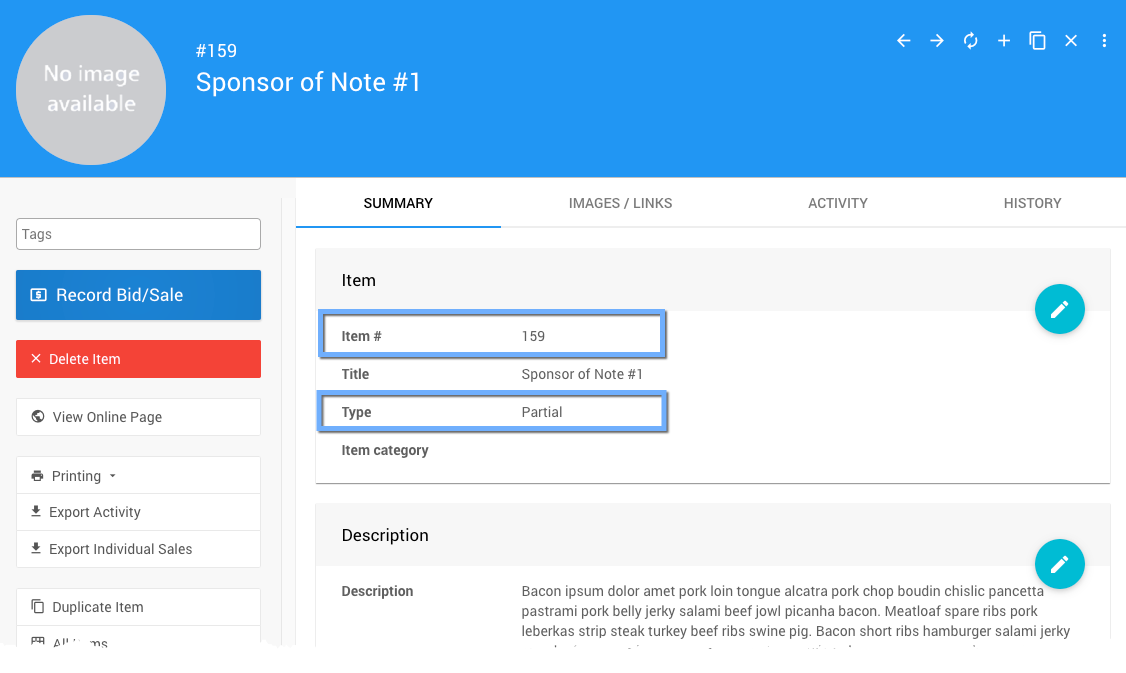
IMPORTANT
In this example "Sponsor" item (above), note the Item # (159) and the Type (Partial) settings. These are the keys to adding this item and using it in your item catalog. In this case, the idea is for the "Sponsor" item to appear between item# 150 and item# 160.
Using an example of the default auction catalog inserted with many of our auction website templates, once you have finished the steps above you can not re-configure your auction catalog to show your "Sponsor" items by adding the Partial item type to the conditions used for the Item Catalog .
To Configure The Item Catalog you will need to go to that page in your auction website and Open The Editor to change the conditions being used by the existing catalog.
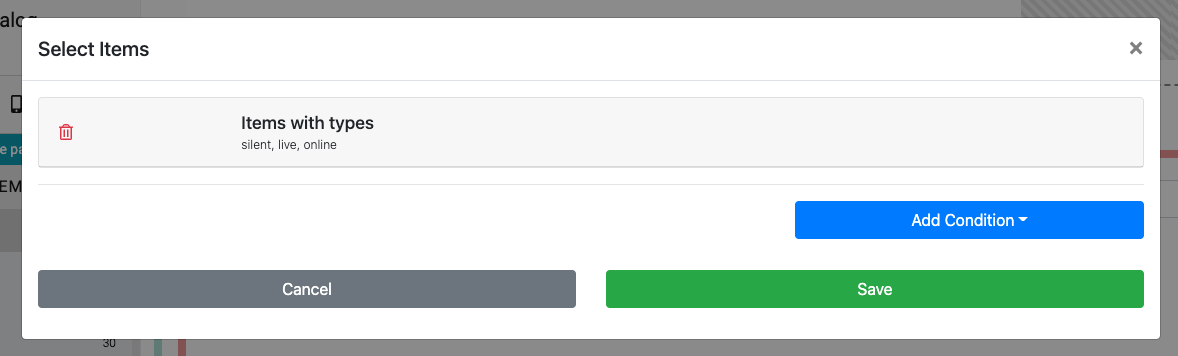
Clicking on the current "Items with types" condition will allow you to edit it as-is (since we're just going to add another item type to the display in this case).
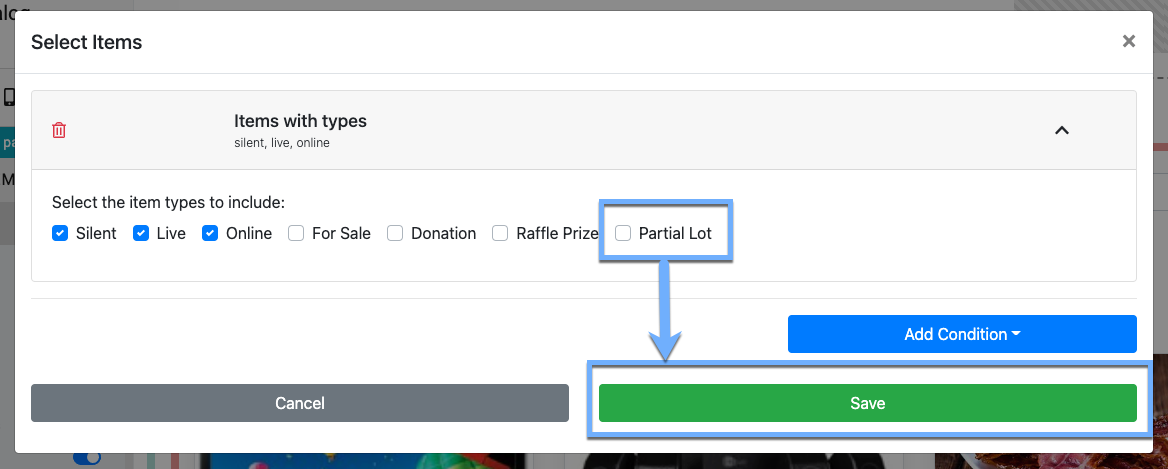
Clicking on the Partial Lot item type and then clicking on the "Save" button will update the Item Catalog to add your "Sponsor" items to this item catalog's specific display. See Configure Items Displayed for more information on this change.
That's it, we're all done! The Auctria platform will take care of the rest!!
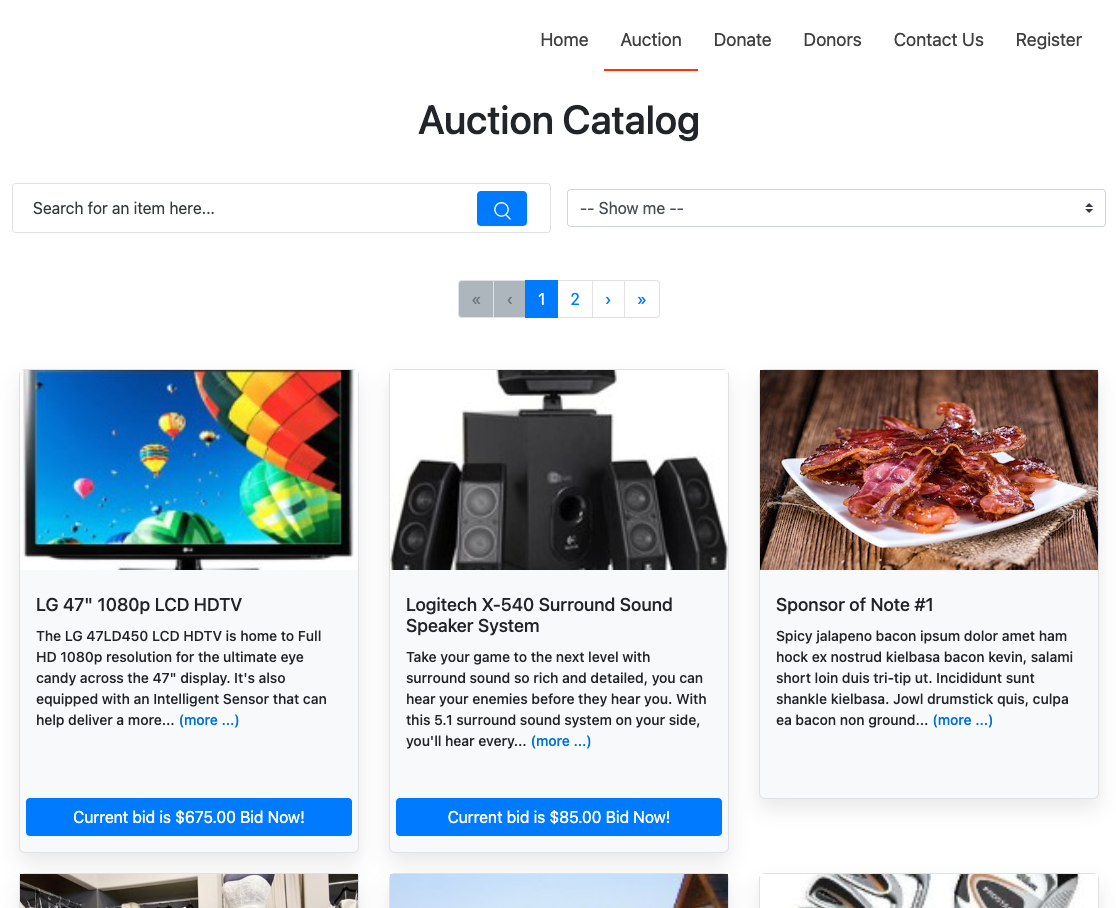
- Item Catalog
The main auction catalog element used to display items available at your event. - Item Categories
The Item Categories feature set allows you to better organize and display groups of items on the auction website or when printing an Auction Catalog. - Item Types
- How To Add A New Item
Add a new item

Last reviewed: November 2023