Copy Items
The Copy Items function allows you to copy items from one event to another. This is useful when these items are available for both events; for example, donation items are often the same or very similar between events.
Pre-Requisites
The event you want to copy the items to must exist.
See Add New Auction for more information.
Push To Copy Items
The Copy Items process is push based. This means you start from the event with the items you want to copy and target the event where you want them copied.
From the main Auction Dashboard, click through Items and then click the Copy Items entry under the sidebar actions menu.
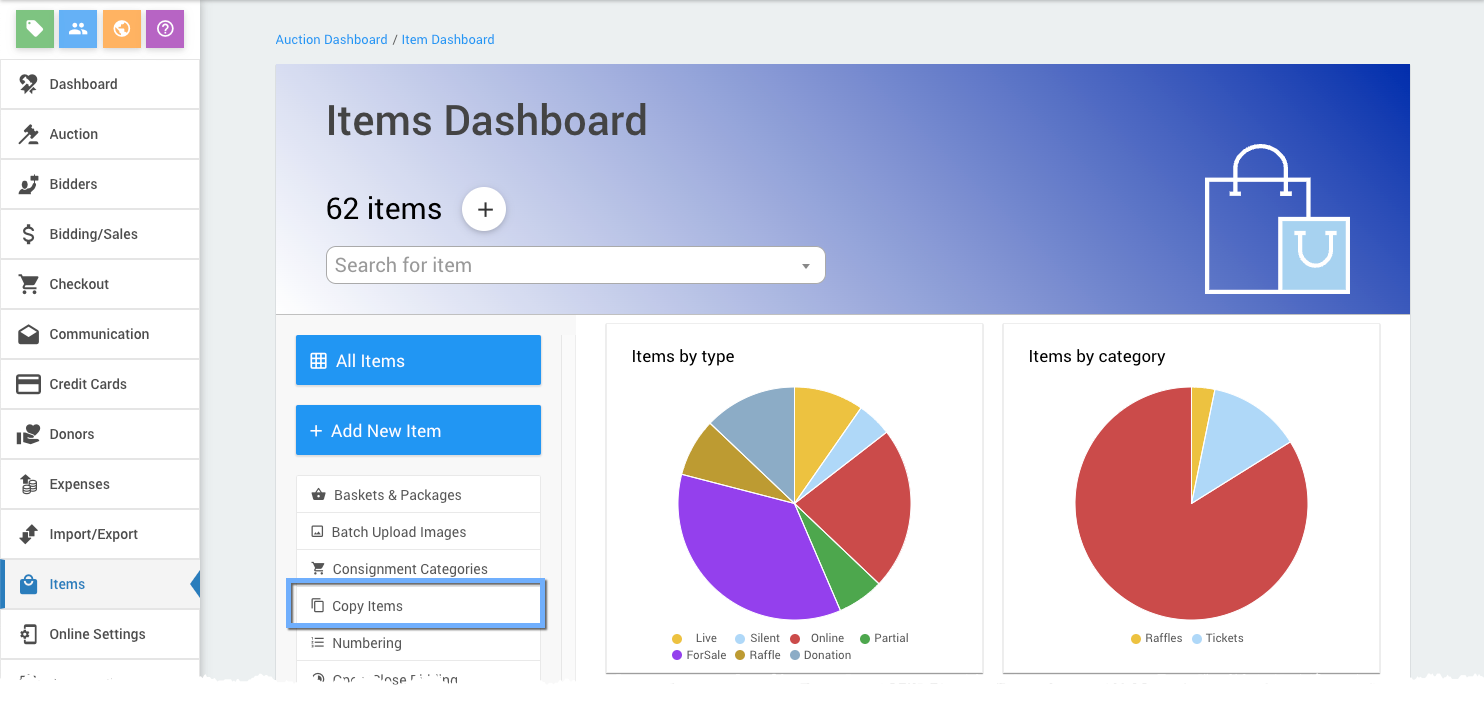
This will open the Copy Items dashboard.
Copy Item Dashboard
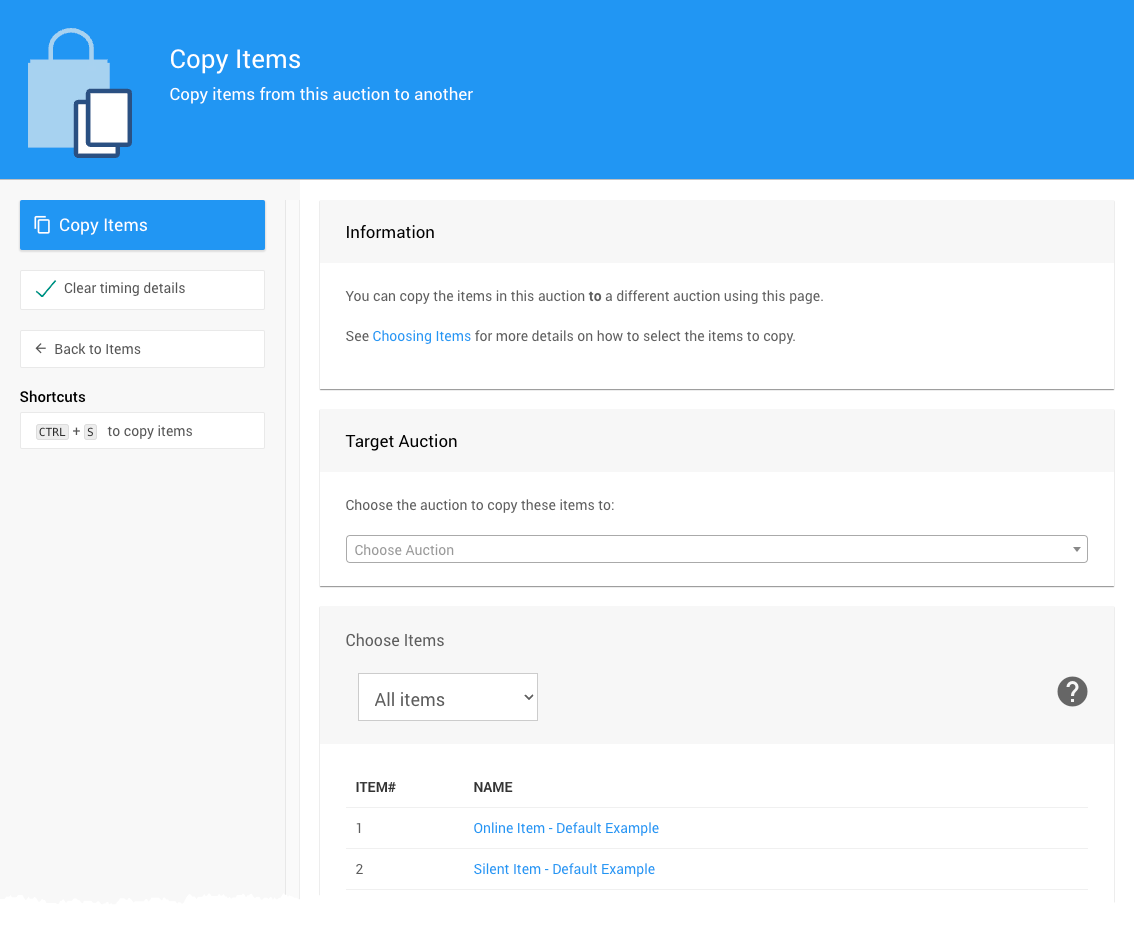
For more information, see How To Copy Items.
Copy Within The Same Event
For copying items within the same event, please see Duplicate Item for more information.
Last reviewed: October 2023