Dashboard: Donor Details
The Donor Details page contains information regarding the specific Donor. To access these pages from the main Auction Dashboard, click through the Donors sidebar entry to the main Donors Dashboard.
From here, if the donor is listed in the recently added section, double-click on their name to open their specific record; otherwise, click through All Donors under the Actions sidebar and locate the donor in the displayed list.
Summary
The Summary tab deals primarily with the Donor name, Contact Information, Address, and any Notes. There are also tabs for the specific Donor's related Images, Receipt references, and History.
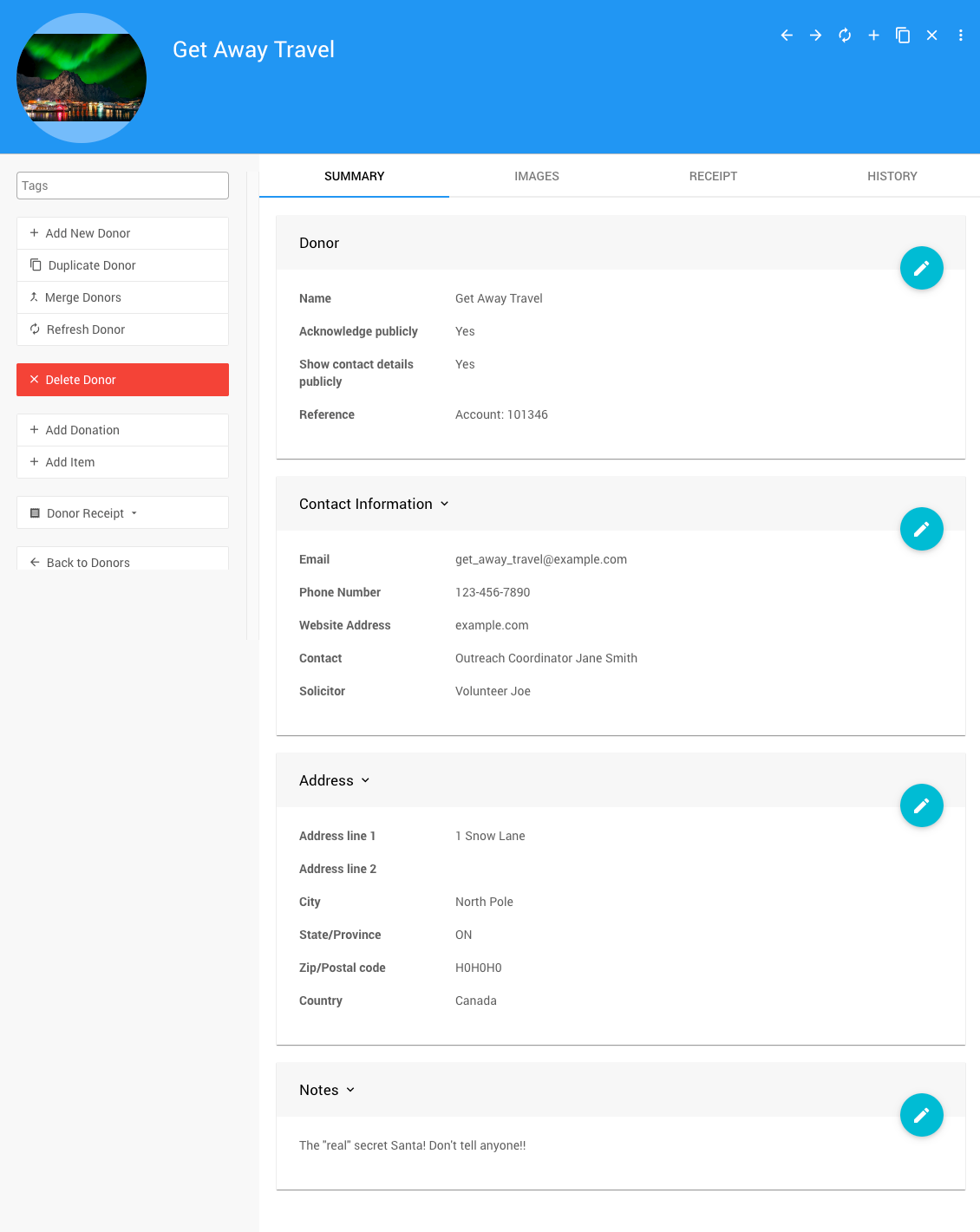
The Summary tab lets you edit the information associated with the Donor.
Donor
The Donor section contains the Donor Name.
Here, the options for whether the donor is to be Acknowledged publicly and whether their Contact details can also be shared are set.
The Reference field is an open text field and will only be used internally for the organization.
Contact Information
The Contact Information section records relevant details regarding contacting the donor.
The Email, Phone Number, and Website Address are the only publicly available items in this section.
The Contact and Solicitor details are for internal use only.
Address
The information in the Address section will be displayed or used as needed based on the properties set above in the Donor section. For example, if the Bidder Statement is configured to Include donor's contact details, these details will be used (provided this is also enabled in the Donor section above).
Bidder Statement - Statement OptionsNotes
The Notes section is for keeping any relevant information about the Donor. This information is considered internal and not generally displayed publicly.
Images
The Images tab displays all of the images that have been uploaded to the donor record.
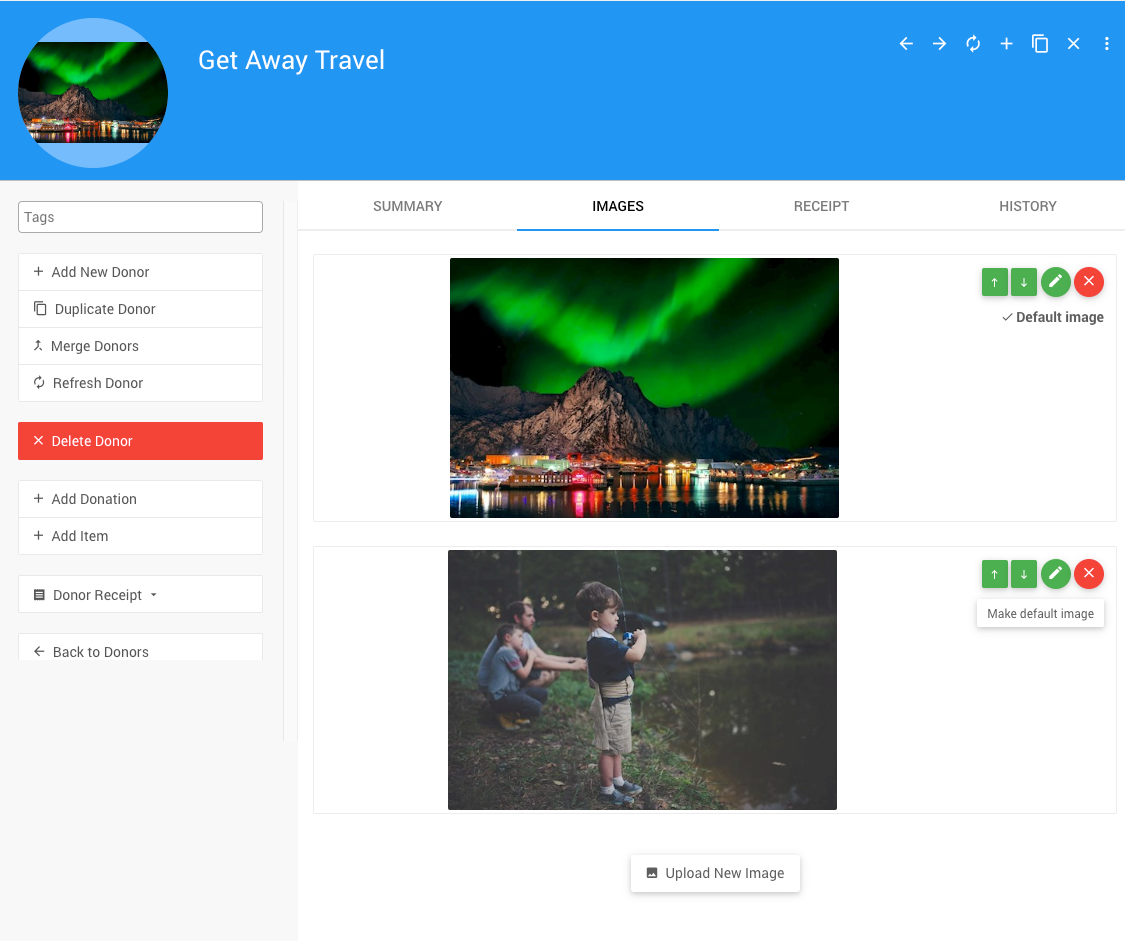
Using the Upload New Image button or the Add Image under Actions in the sidebar will trigger the Choose Image function and allow you to add more images to the donor record.
INFORMATION
The "Default image" will generally be displayed first in a list of multiple images and used as the Donor Logo.
Receipt Tab
The Receipt tab shows the items and donations recorded from the Donor in different events.
You can use the dropdown to select the event to view.
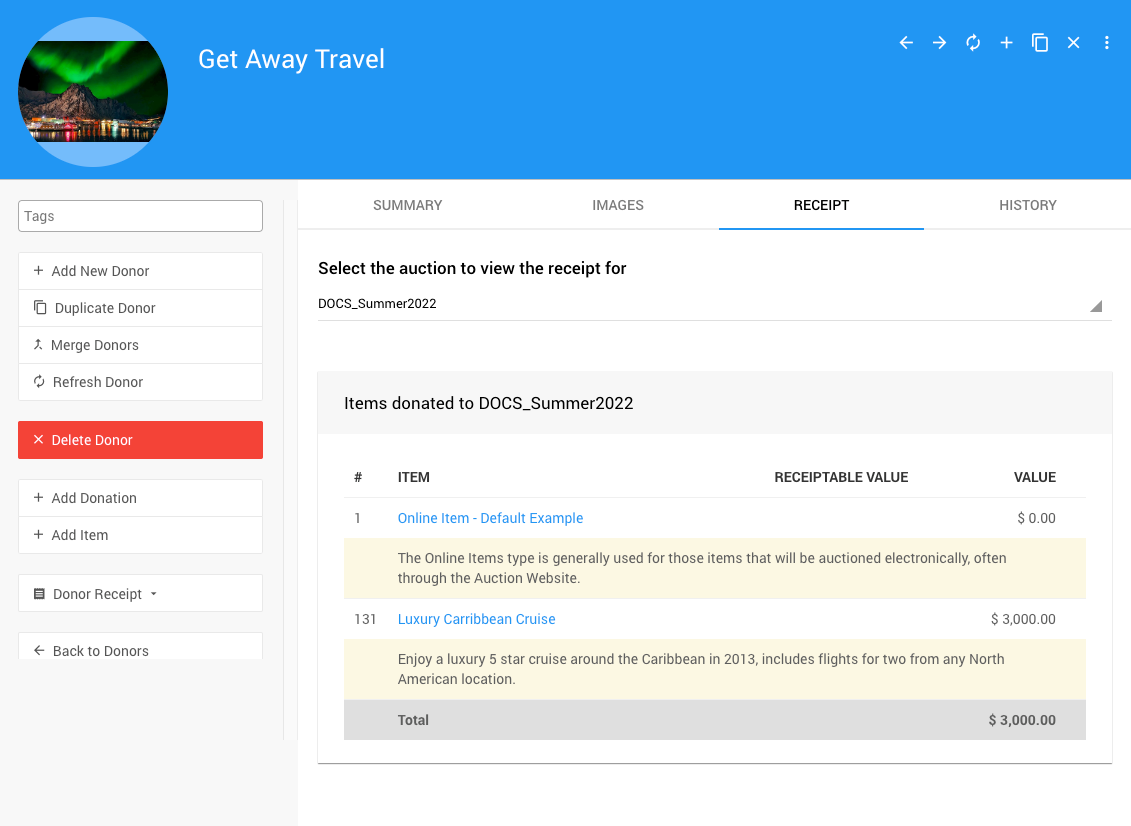
History
The History tab shows an audit trail listing which user made changes to the Donor.
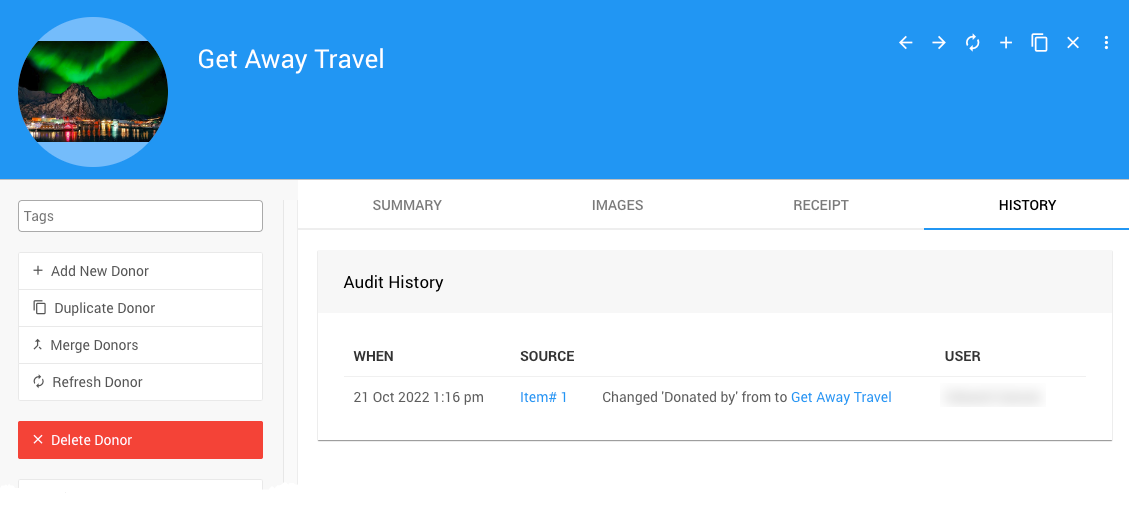
Donor Details Sidebar
- Tags - hand-crafted, curated Where Tags Can Be Used In Auctria can be added to the specific donor record here.
- Add New Donor Add Donors
- Duplicate Donor - opens the Add Donors dashboard with the current donor's details pre-filled.
Donor images will not be pre-added to the duplicate.
- Merge Donor - Merge Donors (starts the "Merge Donor" process).
- Refresh Donor - this option refreshes the current donor details page.
- Delete Donor - this option will delete the Donor record after a confirmation has been approved.
- Add Donations Add A Donor Donation
- Add Item Add New Item (with the Donor reference pre-filled).
- Donor Receipt - this can generate a
PDF,a digitalPreviewonly, or send the donor an email version of the Donor Receipt. See Donor Receipts for more information.
In this section:
Last reviewed: March 2024