Auction Details
The Auction Details page lets you modify the information about the event.
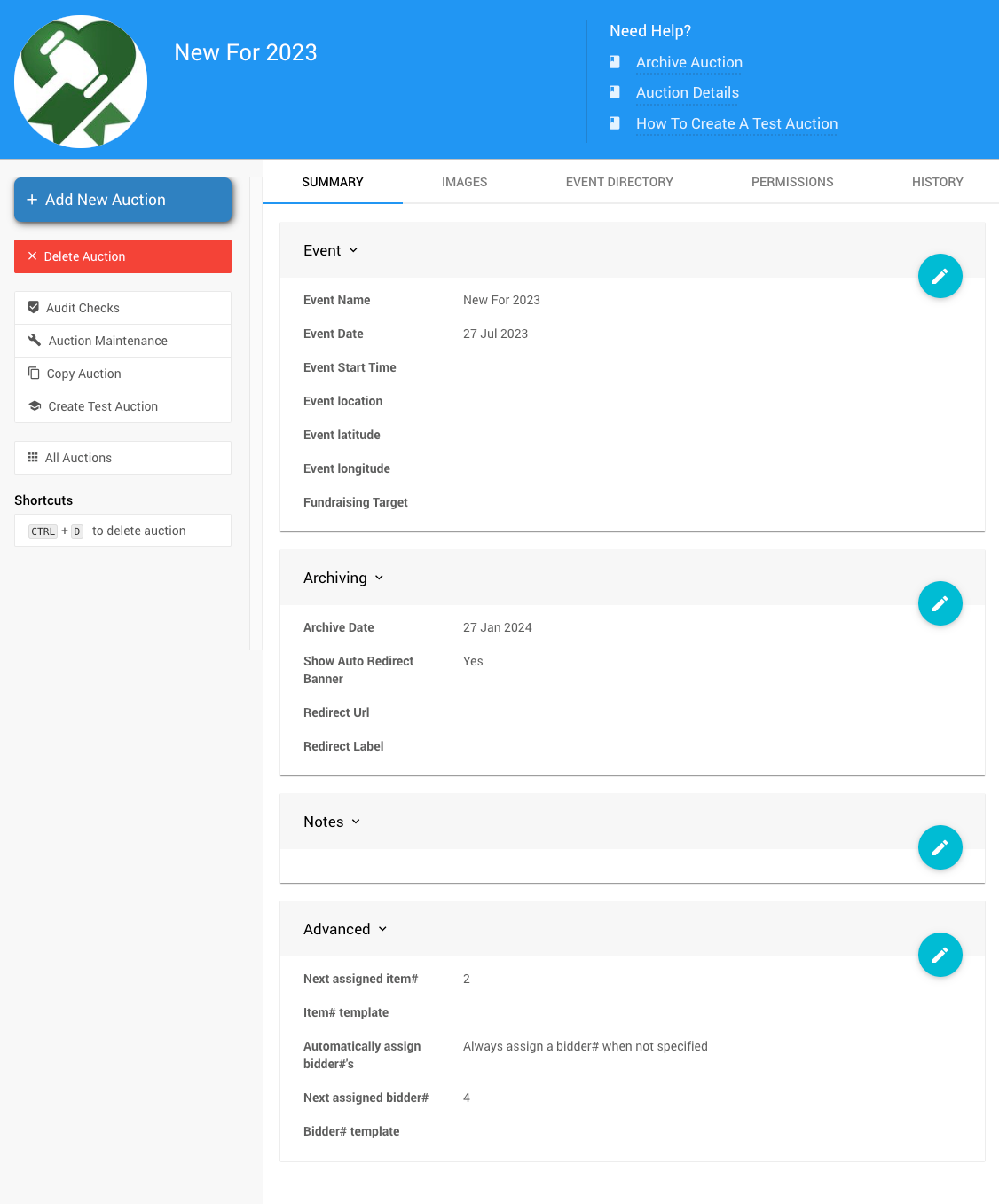
Summary
If multiple auctions are in the same organization, the system will display the Auction Dashboard based on the date defined on the auction Summary tab as the Event Date. For example, Auctira will display an event from the last week; otherwise, the system will show the next upcoming event.
Auction
- Auction Name
The name of the Auction/Event itself. - Event Date
The date the event is taking place. If there isn't a single day, then use the start date. - Event Start Time
The time your event starts (in your organization's timezone).
This is only used for in-person events. - Event Location
The event location will be shown as entered on the tickets. - Event Latitude
The event latitude will be used to link tickets to the event location. - Event Longitude
The event longitude will be used to link tickets to the event location. - Fundraising Target
The amount of money you hope to raise in this event.
Archiving
- Archive Date
Please enter the date after which this event will no longer be visible online to bidders (you can still see it, though). - Show Auto Redirect Banner
When enabled (the default), a banner will be displayed on the current Auction Website with a link to the most current event.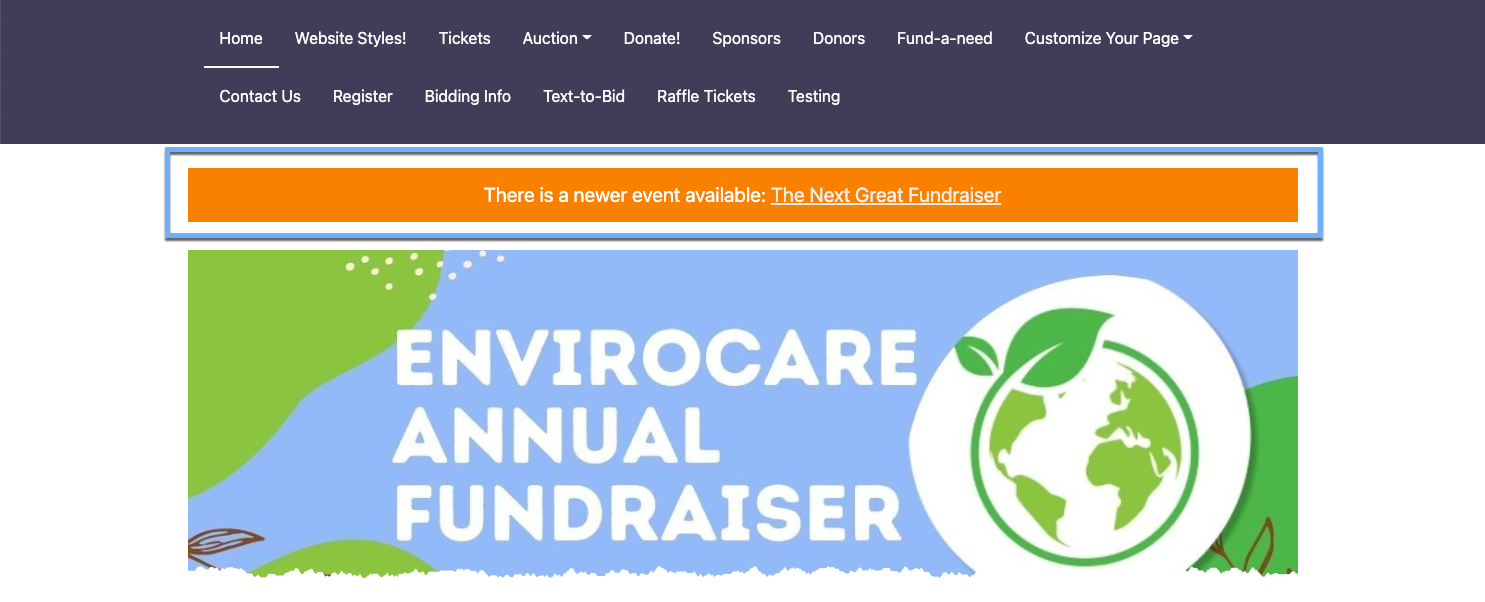
An example taken from a demonstration account auction website Home page. - Redirect Url
A Redirect URL can be set to be used instead of the system-derived newer event link. If the Redirect URL is left blank, it will default to the latest event in your organization. If set, the URL will be used explicitly in the Redirect Banner.IMPORTANT
When using the Redirect URL property, you must include a fully formed address; the URL must begin with the appropriate HTTPS protocol for the website address.
Notes
This section can be used to make notes about the auction/event, but it is not publicly visible.
Advanced Options
The following Advanced Options are available:
- Next assigned item#
The system will attempt to use this number as the number item#. - Item# template
Template used to format item numbers. Leave blank for default. - Next assigned bidder#
The system will attempt to use this number as the number bidder# - Bidder# template
Template used to format bidder numbers. Leave blank for default.
These two settings (item# and template) let you change the number assigned automatically the next time an item, or bidder, is created without a number being provided. You can adjust these if you have renumbered the items/bidders or, for example if you want bidders registering online to receive a high number. You do not have to guarantee that the number you specify is "free"; the system will keep looking for a new number if it is taken.
You can use these two settings to influence the style of the item and the bidder numbers assigned. The syntax of the template should include { { n } } (without spaces) in the place you want the number to appear. For example, to allocate all bidder numbers as Bnnn use the template:
B{{n}}
There are a couple of formatting filters you can apply. To pad all item (or bidder) numbers to 3 digits with leading zeros, use:
{{n | pad3}}
This will create bidder numbers 001, 002, 003, etc. There are also filters for pad4, pad5, and pad6 to pad to those lengths.
You can adjust the item#, or bidder#, increment value (from the default of 1) to your preferred value with the following:
{{n | times:10}}
The numbers would then be allocated as 10, 20, 30, ...
Images
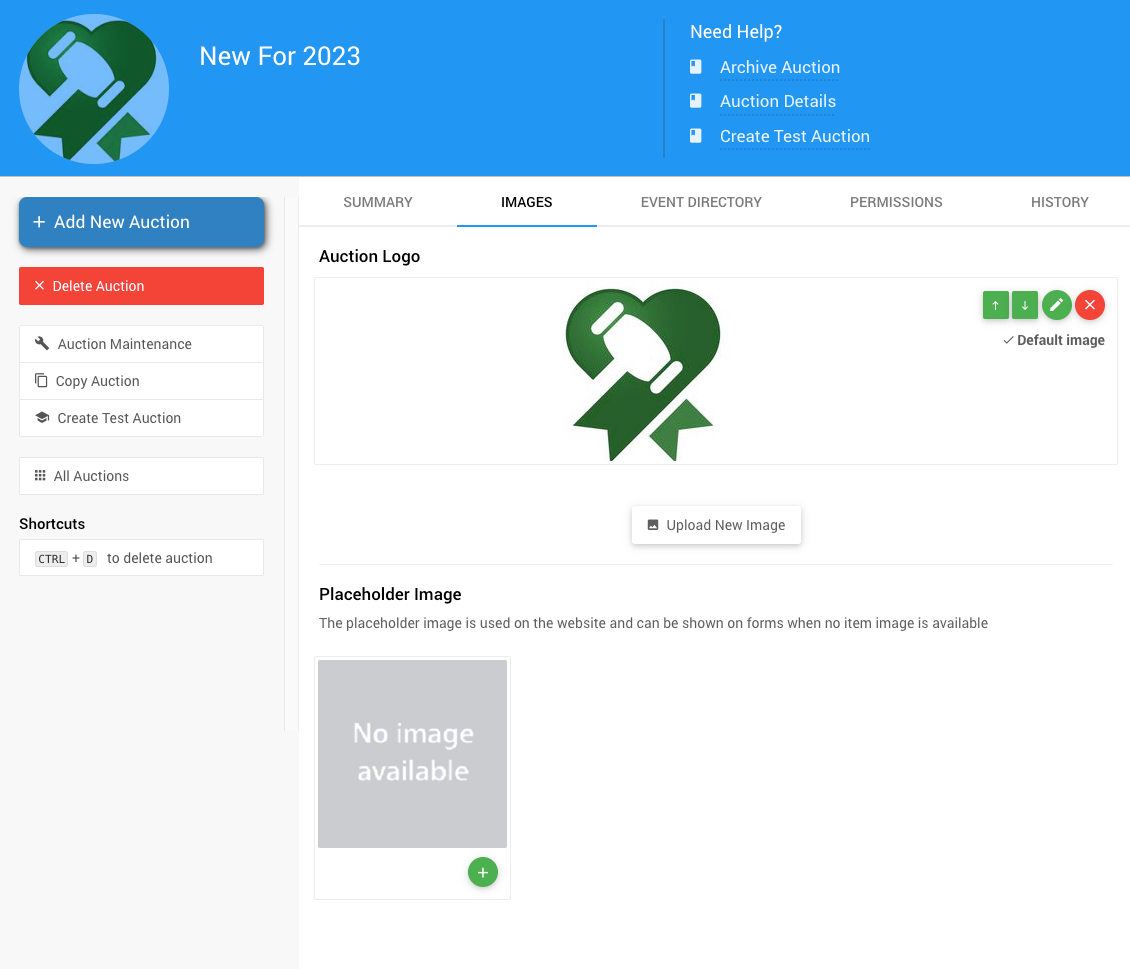
Auction Logo
The Auction logo is stored under the Images tab on the Auction Details page. This Tab allows you to upload, edit, or remove an image.
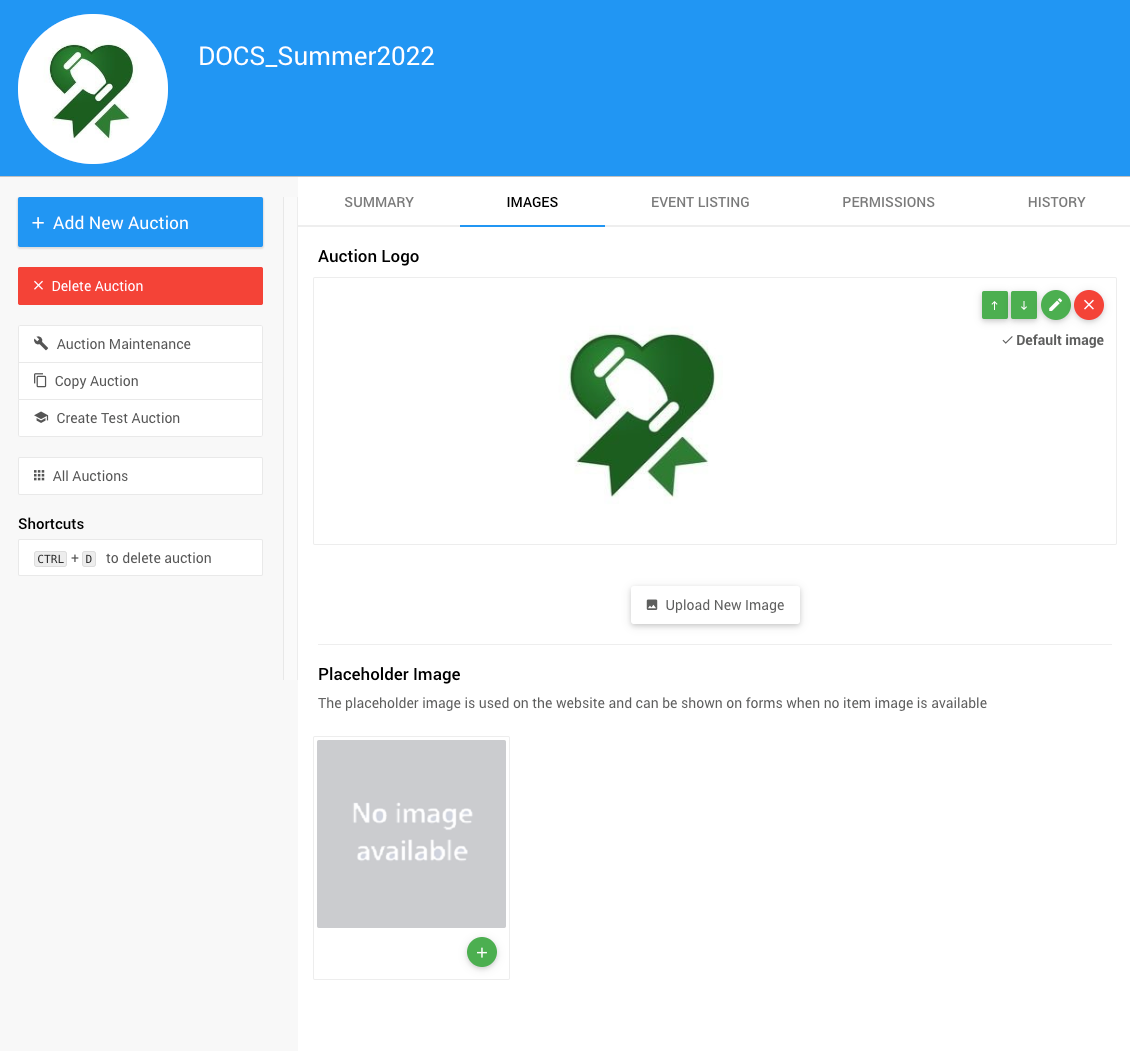
INFORMATION
Image Sizes The precise dimension is not critical (since screen sizes will vary), although a width roughly in the following ranges will work well in most cases:
- for "full-width" photos or images, a width of around 1200px is best;
- for "half-width" photos or images, a width around 600px should be used; and,
- page background images work well up to 1600px wide.
See Adding And Modifying Images for more details.
Placeholder Image
A Placeholder Image can be uploaded for where an image is used on the website and shown on forms when no item image is available.
Event Directory
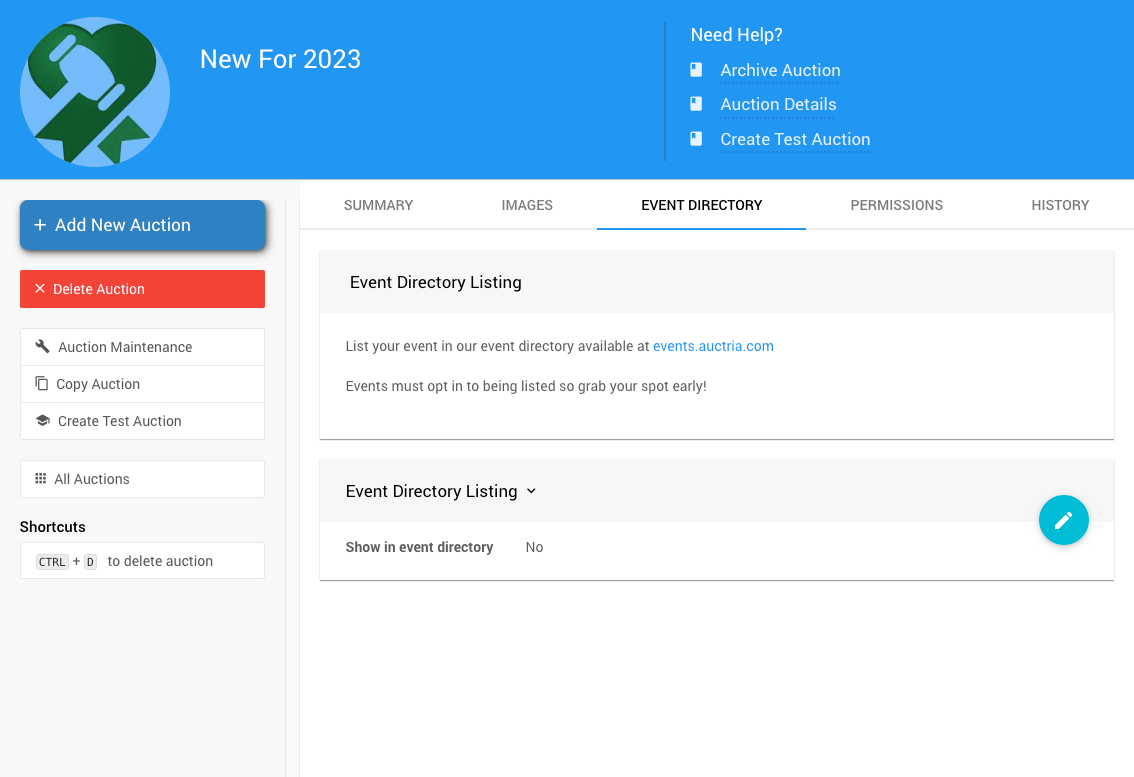
Event Listing Enabled
If you opt to add your event to the Auctria Events Listing page, you will be presented with several additional sections to update as needed.
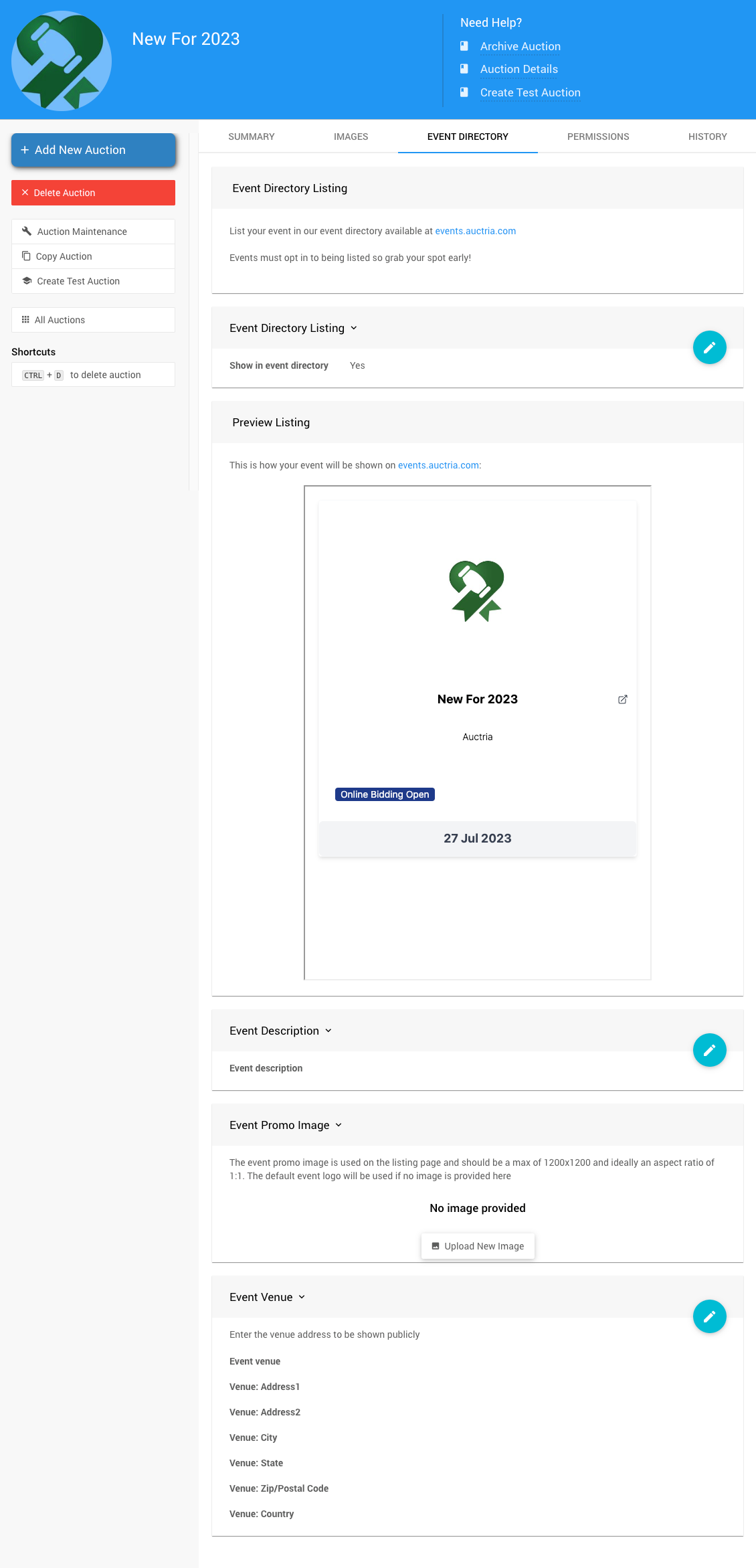
- Preview Listing -- This is how your event will be shown on https://events.auctria.com/.
- Event Description -- This is where you can add additional information about the event.
- Event Promo Image -- This image will be used instead of the default event logo.
- Event Venue -- You can enter the venue address to be shown publicly.
Permissions
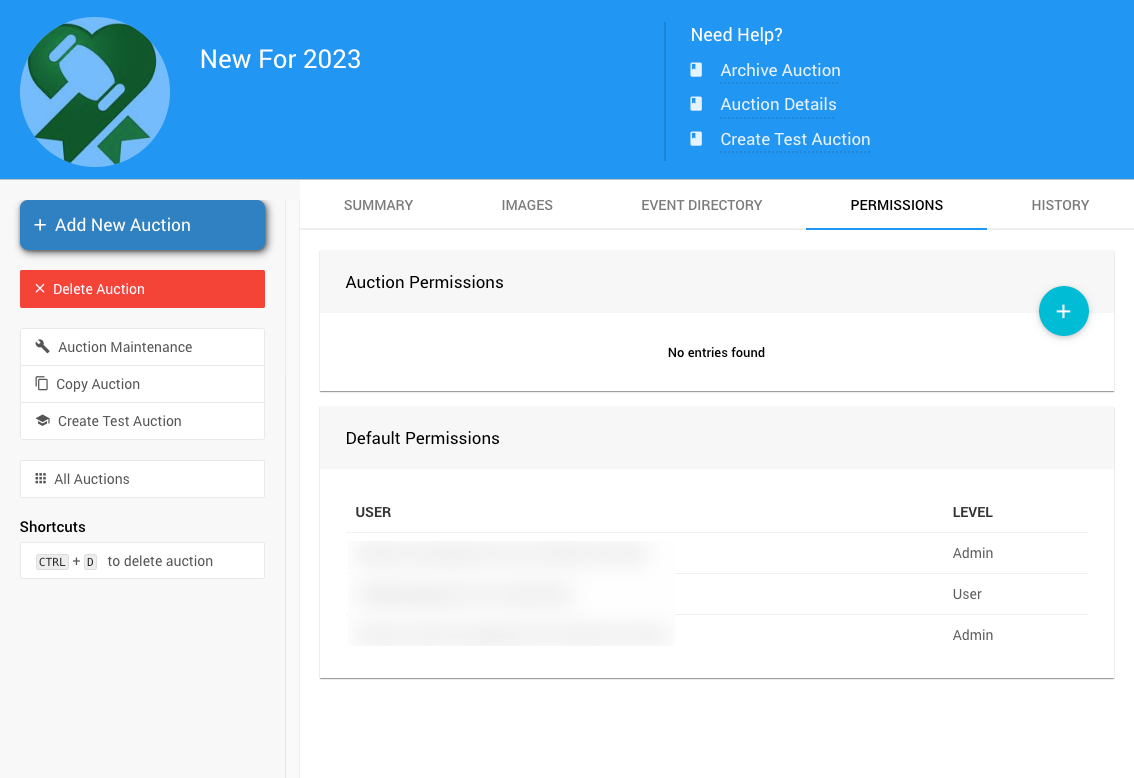
Auction Permissions
To add new Auction Permissionsor Users, click the + icon to open the Add Auction Permissions window.
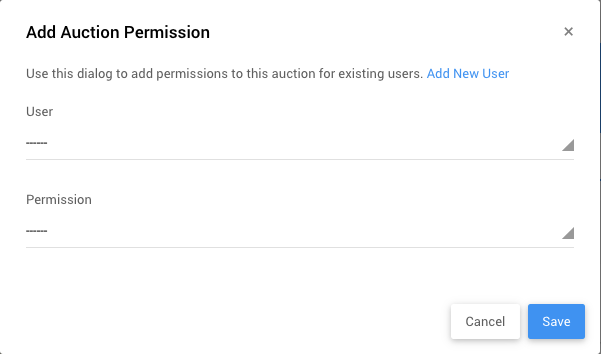
Use this dialog to add permissions for existing users to this auction. If a "new" user is required, see Adding Users for more information.
Default Permissions
The Default Permissions section lists the current users and their User Permissions level in the auction/event.
See Auction Permissions for more information.
History
The HISTORY tab provides a transactional history of the auction/event for reference.
Audit History
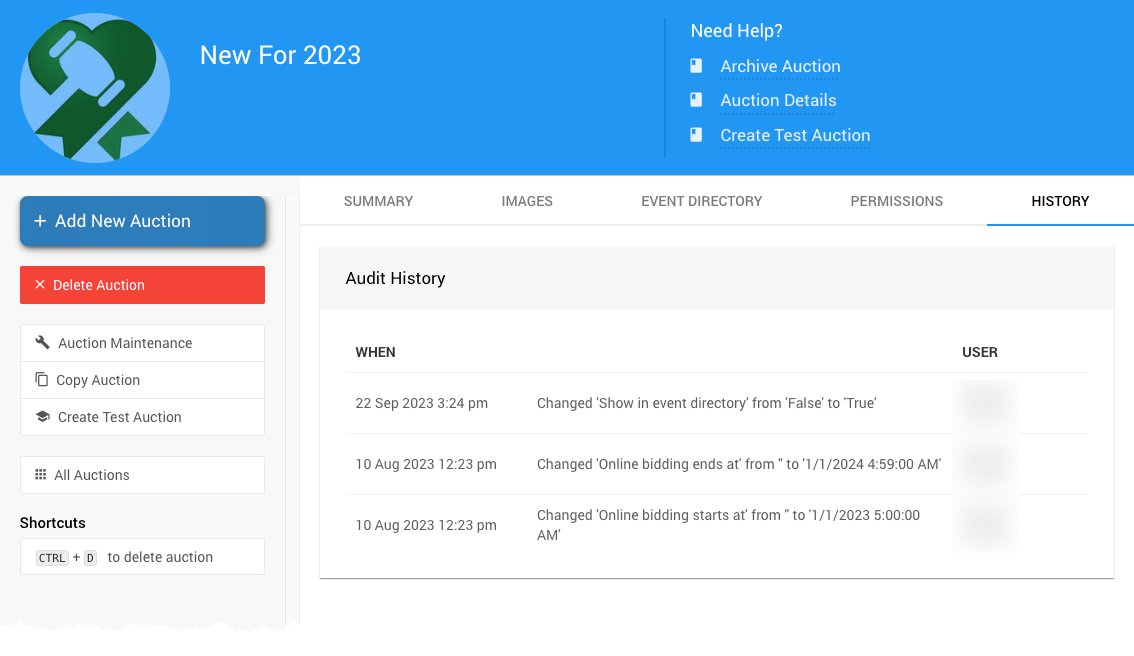
Add New Auction
Links to Add New Auction.
Delete Auction
Opens the "Delete auction?" confirmation window.
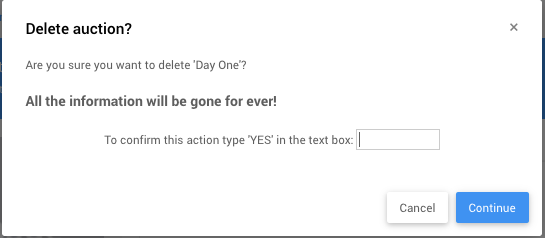
A pop-up progress window will display after typing yes and clicking the Continue button. At the same time, the auction is being deleted from Auctria.
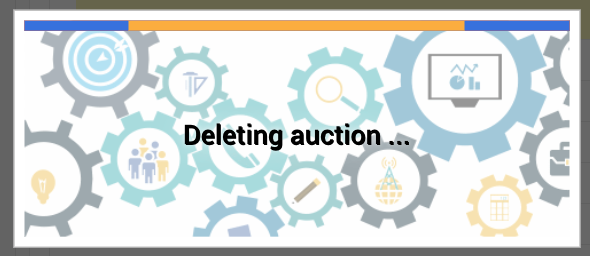
Auction Maintenance
Links to the Auction Maintenance page.
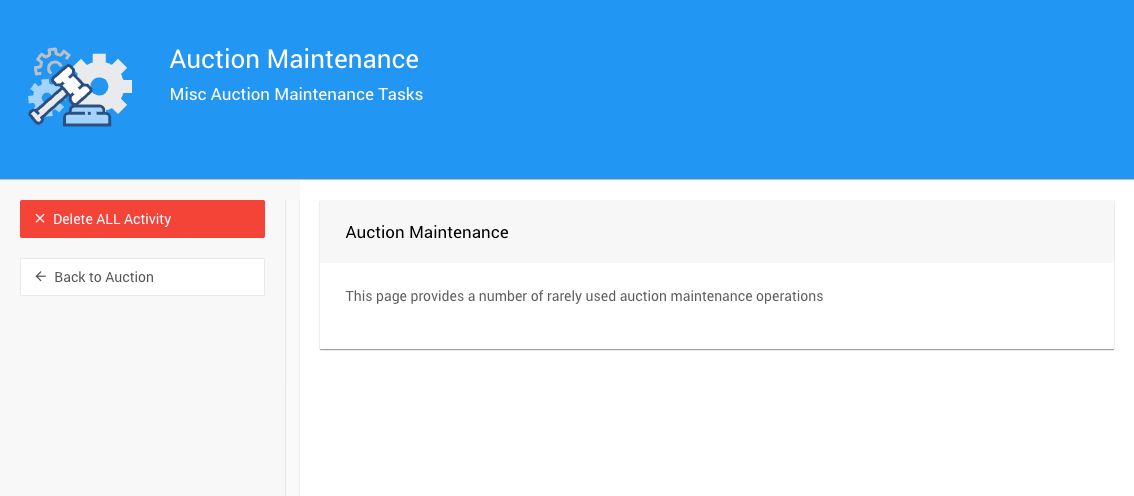
Clicking the Delete ALL Activity button will popup a confirmation window.
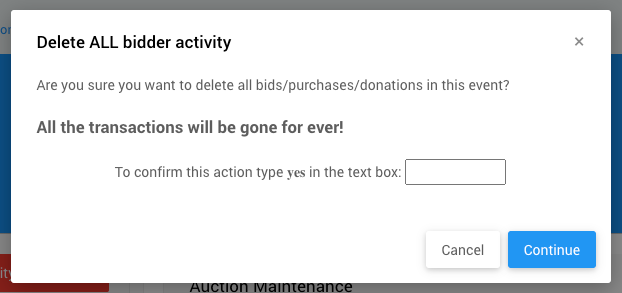
Copy Auction
Links to the Copy Auction page.
Create Test Auction
Links to the How To Create A Test Auction page.
All Auctions
Links to the All Auctions dashboard.
Shortcuts
CTRL+Dto delete auction
Last reviewed: April 2024