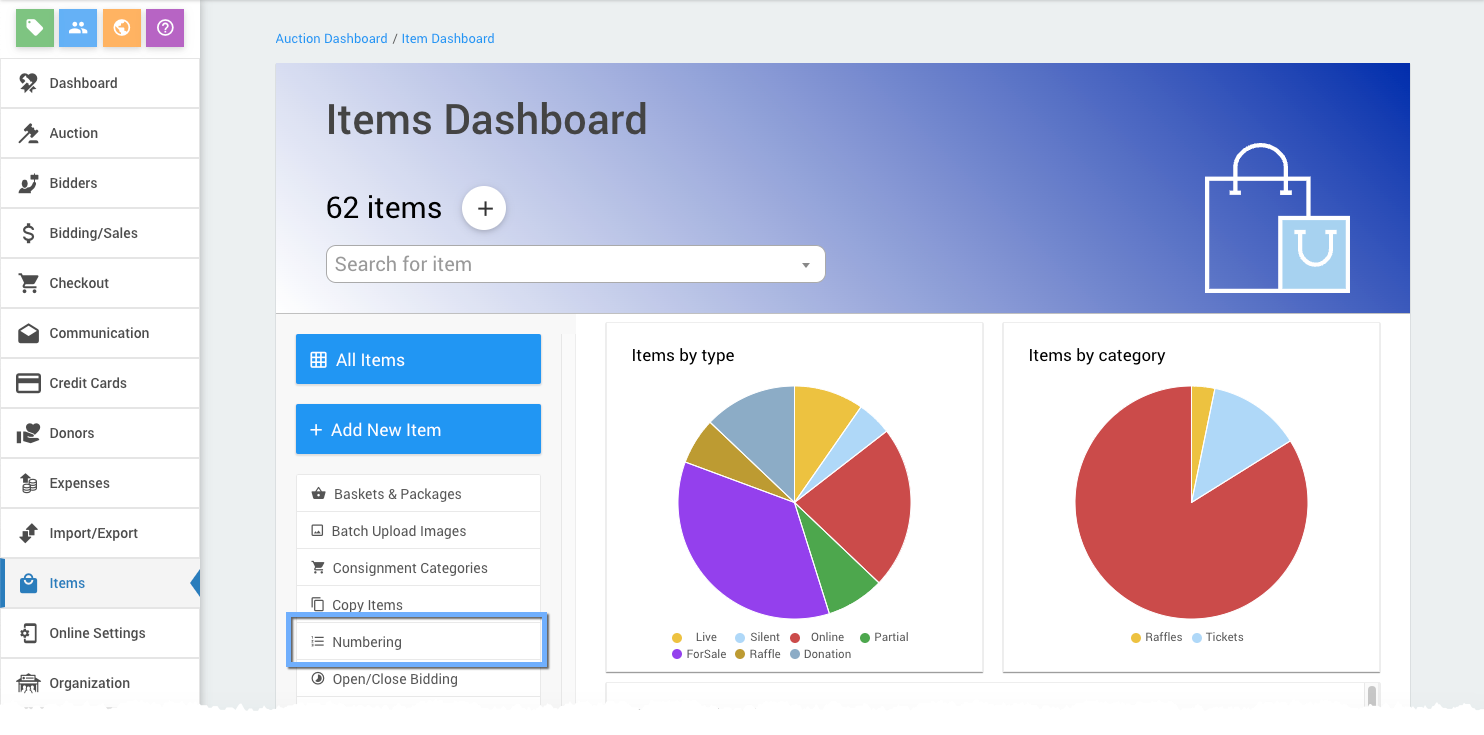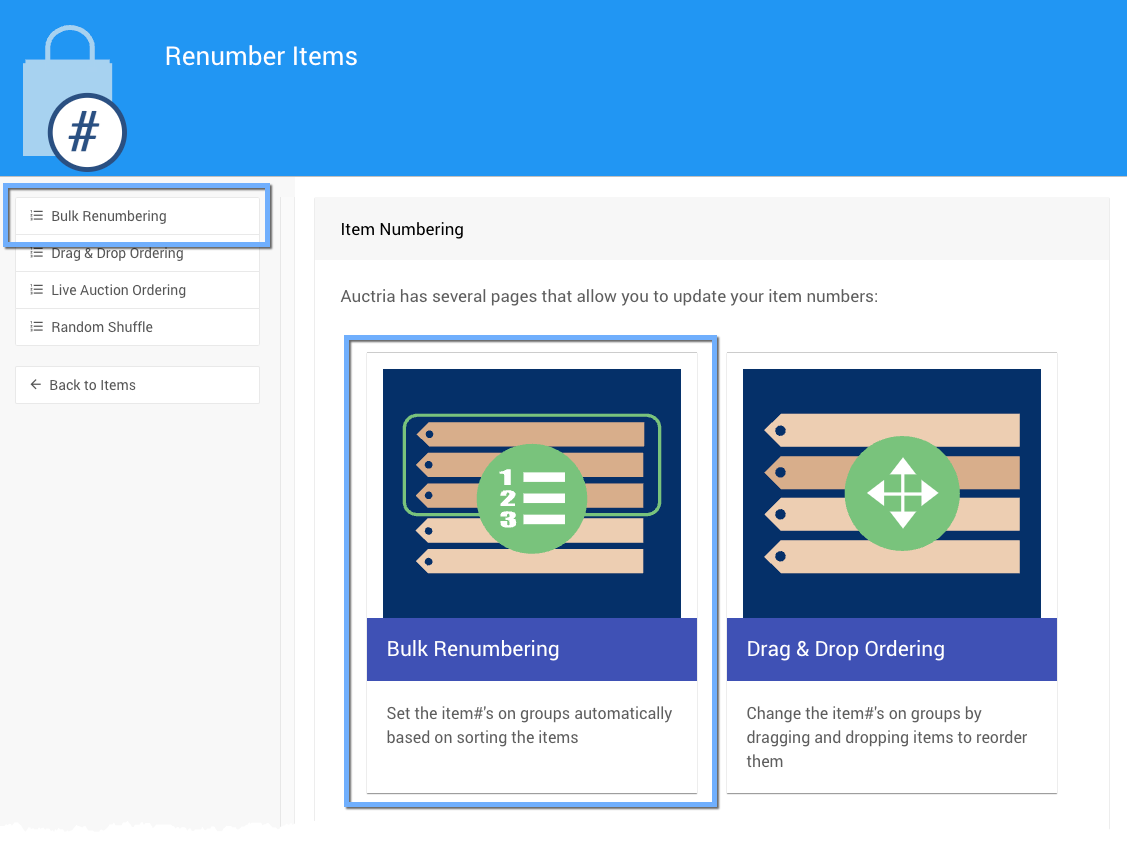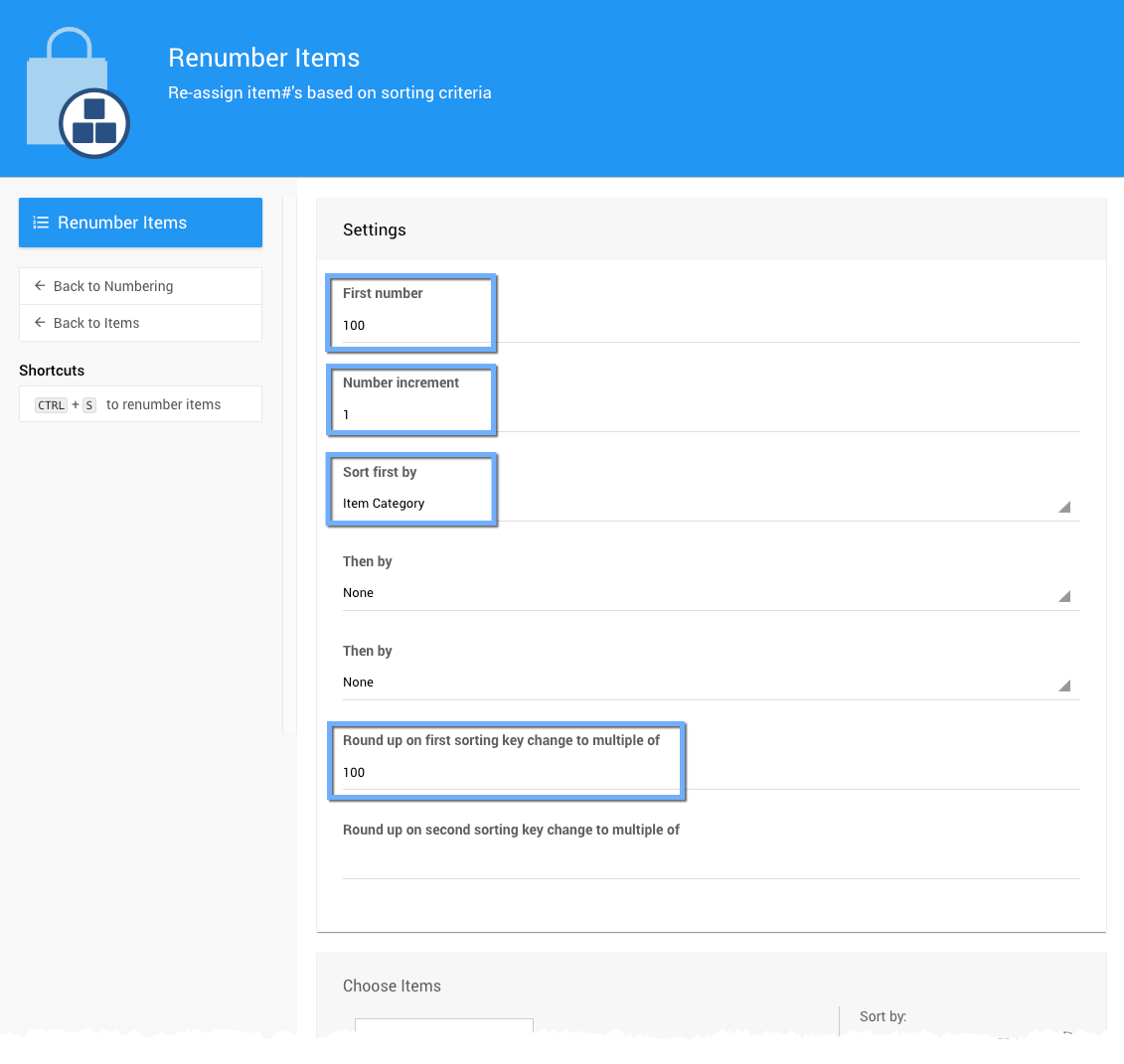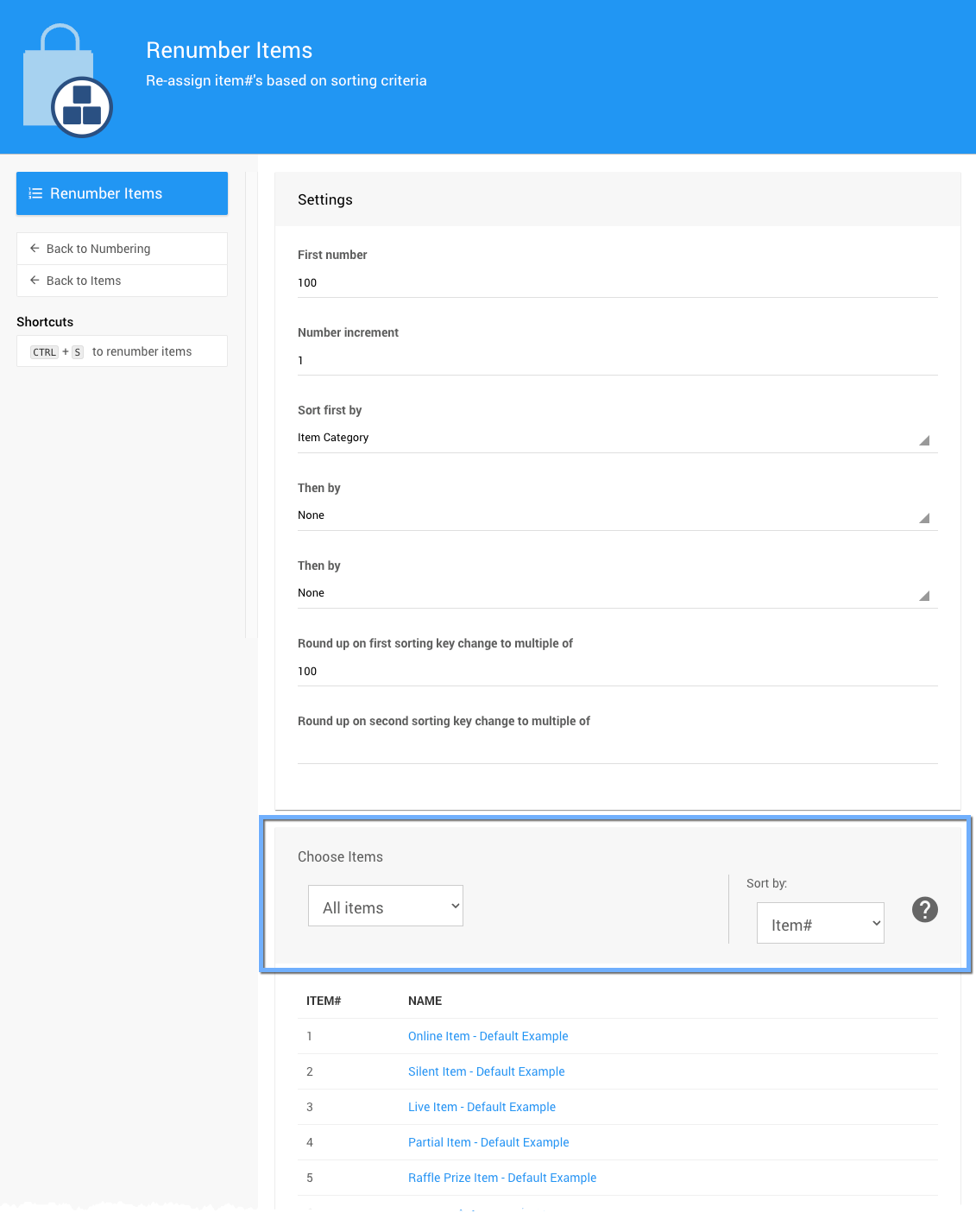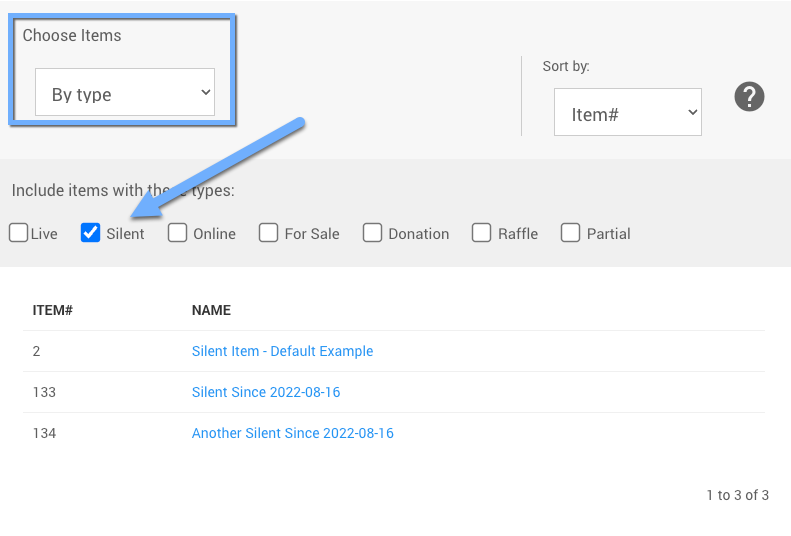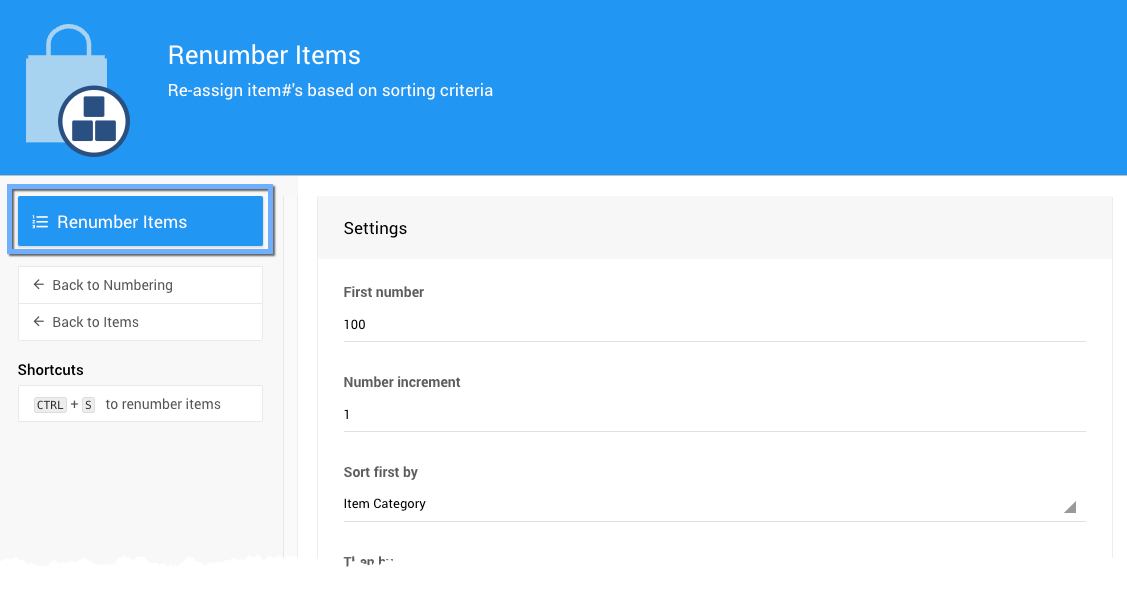How To Renumber Items To Group By Category
Learn about related topics:
- Item Numbering
Auctria offers the option to renumber your Items as needed with four different options. - Drag And Drop Ordering
Change the item numbers on groups by dragging and dropping items to reorder them. - Item Categories
The Item Categories feature set allows you to better organize and display groups of items on the auction website or when printing an Auction Catalog. - Random Shuffle
Assign item numbers randomly.

Last reviewed: March 2023