Website Element Visibility
To set visibility for a website element, you would first select the element you want to work with, then open its properties panel in the Website Editor Sidebar and click the Add Behavior button to select the visibility option.
Website Editor SidebarAdd Behavior - visibility
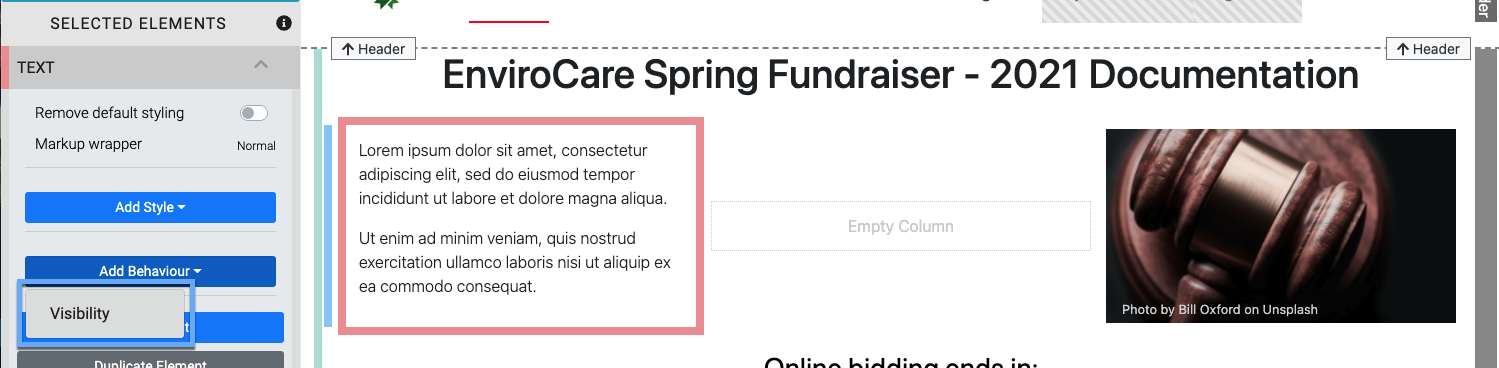
WARNING
The Add Behavior - visibility property is an implemented feature on the "client" side. All content from the event website page is sent to the web browser (or client), and the client decides what to show. The property is a convenience and not a secure way to hide information.
The conditions available for the visibility property in the Website Editor are pre-defined. The visibility property for website elements can only be applied to the event website Column Content elements, Row Content elements, and the Current Page Settings.
IMPORTANT
Website Element Visibility properties set at the Current Page Settings level will also affect the relevant Menu Entrydisplay. Hiding a page will also "hide" it in the menu. When in "edit" mode, this is noted by a red overlay on the menu entry. 
Clicking on the Visibility property will add it above the Add Behavior button.

Column Content
Row Content
Current Page Settings
Element Display
Clicking on the property will then show its options.
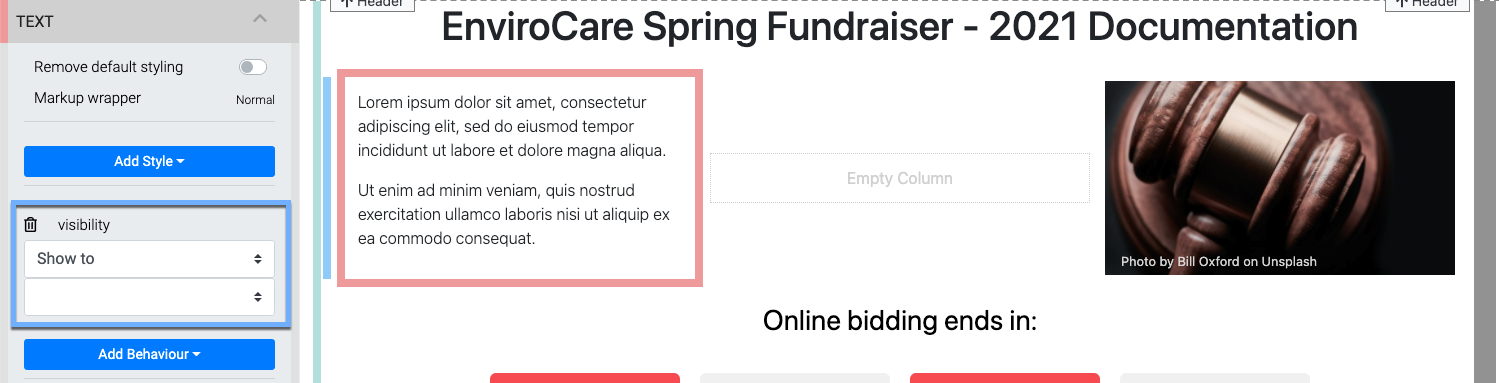
The first drop-down selector manages if the element is displayed (Show to) or if the element is not displayed (Hide from).
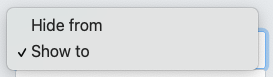
Visibility Options
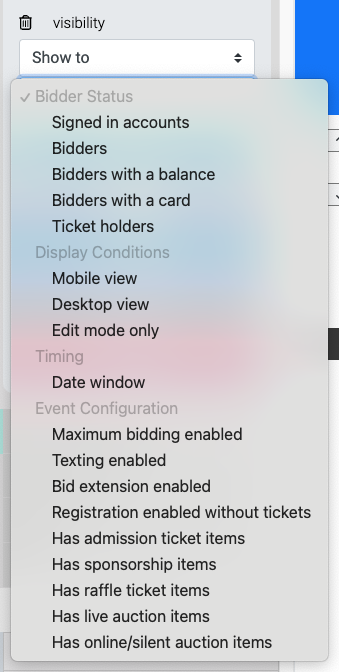
INFORMATION
Although similar, please see Email Element Visibility under the Editing Emails section of the User Guide for using the visibility properties with email content.
If a visibility condition is set for an element, an "eye" icon will appear when you are in editor mode.
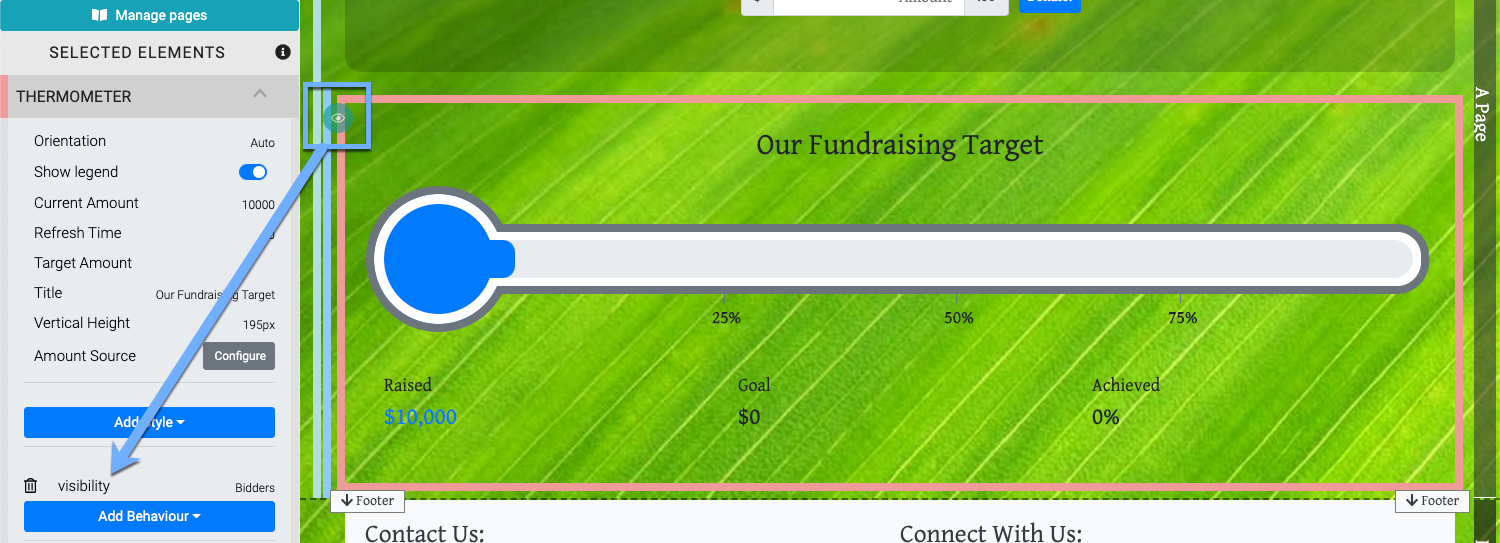
Visibility Conditions
The Website Element Visibility conditions set specific criteria based on various general ideas, such as Bidder Status, Display Conditions, Timing, and Event Configuration options.
- Bidder Status
- Signed in accounts
- Bidders
- Bidders with a balance
- Bidders with a card
- Ticket holders
- Display Conditions
- Mobile view
- Desktop view
- Edit mode only
- Timing
- Date Window (Date And Time View )
- Event Configuration
- Maximum bidding enabled (Enable Maximum Proxy Bidding )
- Text enabled
- Bid extension enabled (Bid Extension Rules )
- Registration enabled without tickets
- Has admission ticket items
- Has sponsorship items -- This refers to purchased Sponsorship items. These would be purchased and could, for example, show the buyer in a Sponsors Catalog or Sponsors Row.
- Has raffle ticket items
- Has live auction items
- Has online/paper auction items
Display Element To All Visitors
To make the element visible to all website visitors, you ensure there is a NO visibility status set. You can click the "trash can" icon beside the visibility property to clear its contents and remove its effect on the element.
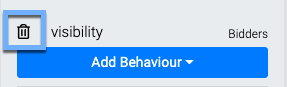
In this section:
Last reviewed: January 2024