Participant Details
PARTICIPANTS
In Auctria, we use the term "Participant" to inclusively represent anyone who contributes to the event, whether it's through bidding, purchasing, or donating.
The Participant Details page shows the contact information, registered credit card, activity, audit record, and other information about a participant separated across the Summary, Images, Tickets, Raffle Tickets, Activity, and History tabs.
How To Edit Dashboard Panel Settings
You can edit panel settings by clicking on the pencil icon to open the panel for editing.

Once you have made your changes, click the checkmark icon to save these changes. If you have opened multiple panels in a dashboard, you must click each checkmark to keep their settings.

You can click the return arrow icon if you do not want to save your changes.
Summary
The Summary tab allows you to edit the information associated with the participant and shows the participant's Current balance.
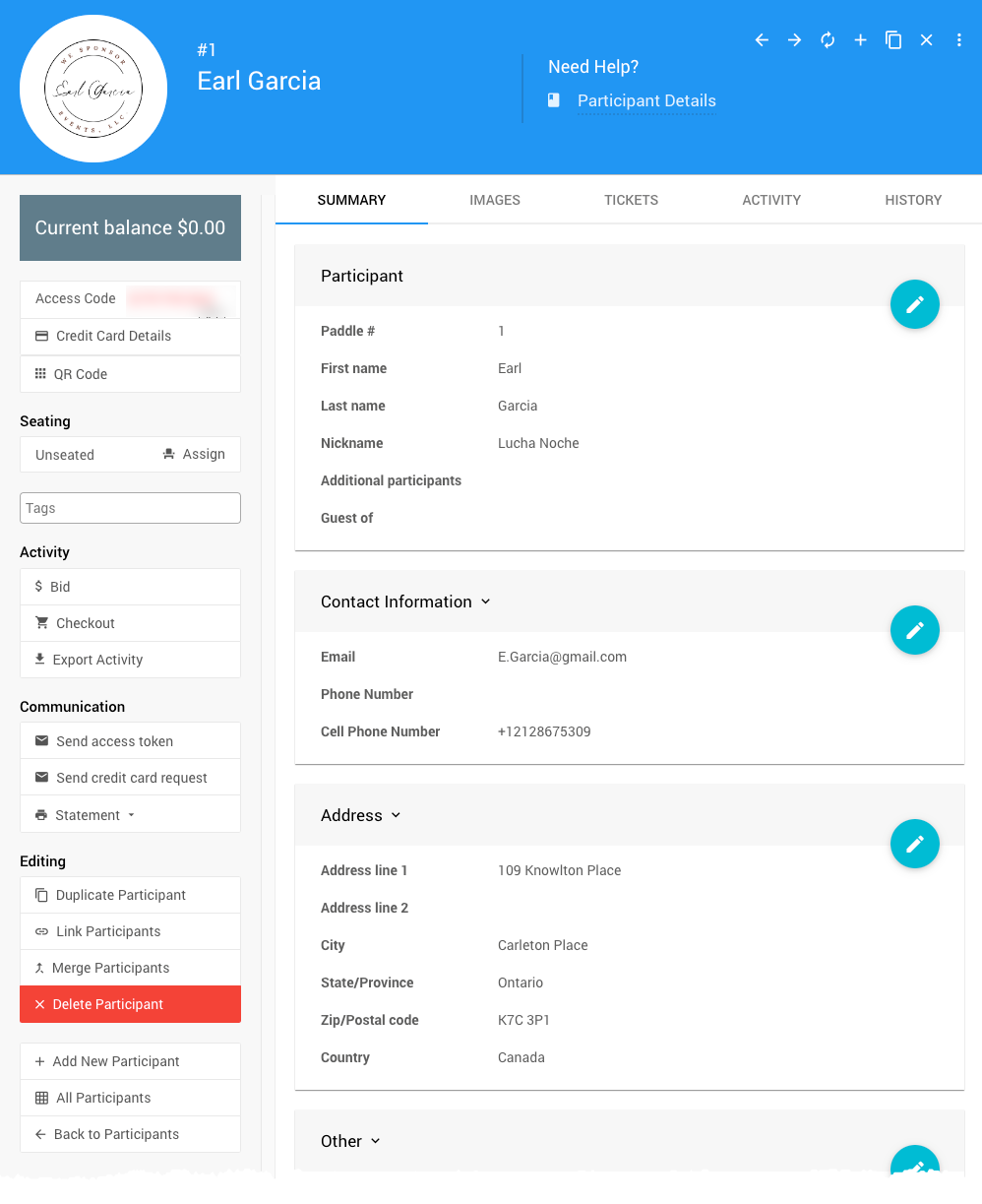
Participant
The Participant panel allows you to modify the participant's name and provides a reference to the related guest details.
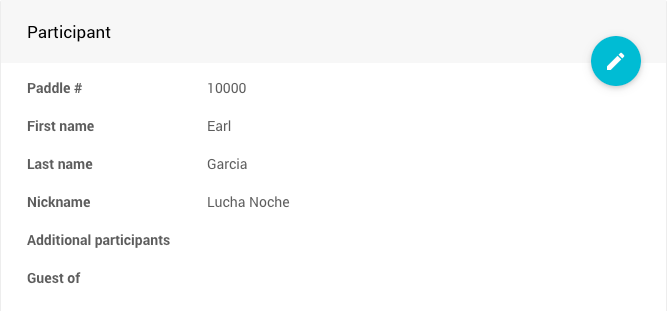
- Paddle #
This is the current paddle# and can be edited as needed. - First name
The participant's first name (it can be left blank and often will be if the participant is a "company"). - Last name
When a participant acts on behalf of a company, the Company's name should be used here; otherwise, the participant's last name goes here. This field is considered as required. - Nickname
This can be used as a customizable alias for the participant, allowing them to identify themselves by a typical "nickname" or something they only recognize. - Additional participants
Enter the names of any other people bidding with this number. - Guest of
The participant/purchaser of the event tickets can be selected from the drop-down selector as needed.
Contact Information
The Contact Information panel lets you modify the participant's contact details.
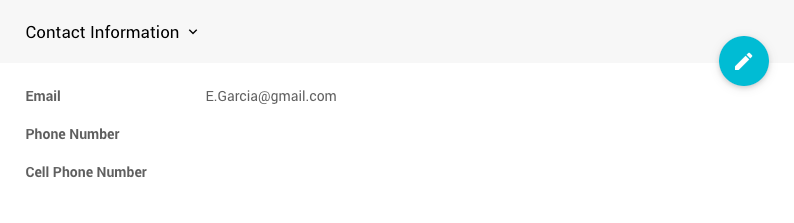
- Email
This will be the primary contact detail, where most notifications and other participant-relevant information will be sent. This field should be considered required. - Phone Number
This can be used as a secondary contact telephone number as needed. - Cell Phone Number
The Text Messages feature set will use this telephone number. This field will be filled as the "phone number" for participant online registration.
Address
The Address panel allows you to modify the participant's physical address details. If the organization is "shipping" items to participants, these would be the default. This information is optional.
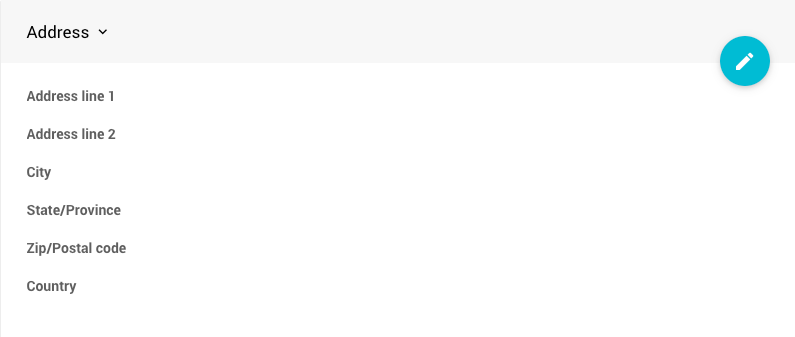
- Address line 1
- Address line 2
- City
- State/Province
- Zip/Postal code
- Country
Other
The Other panel provides more information details that can be modified.
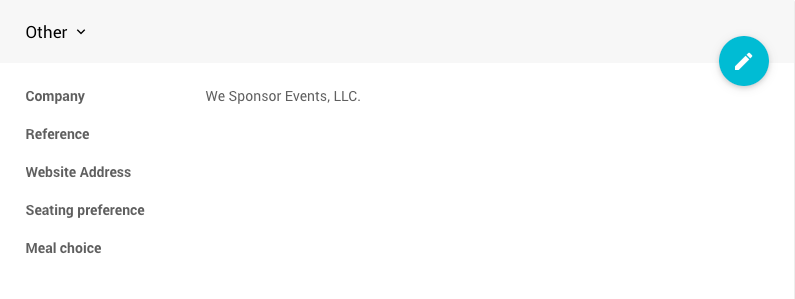
- Company
If this participant represents a company or organization and wants to save that information, you can record it here. - Reference
This field is commonly used when you have participant information in another system and want to cross-reference it. - Website Address
This can be a personal or Company website. The address should be entered using its full HTTP protocol, such ashttps://example.com/. - Seating preference
This is only informational and is often used to provide more details about a participant's seating assignment. - Meal choice
The participant's meal choice can be entered or selected from the auto-filled drop-down selector.
Options
The Options panel has checkboxes for participant-specific details.
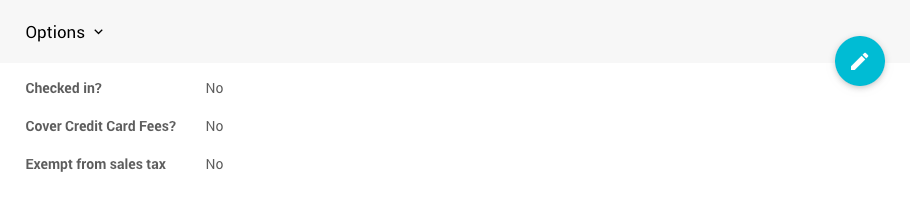
- Checked in?
You can use this to track participants that have arrived during registration
- Cover Credit Card Fees?
Check this box if the participant opts in to cover credit card fees on all payments
- Exempt from sales tax
This check box will exempt the participant from taxes for all purchases made after it has been enabled.
WARNING
The Tax Exempt property should only be changed before bidding. Sales Tax is applied at the time of the bid and carried forward.
Notes
The Notes panel is an informational text field not displayed by default and can be used as needed to provide additional details about the participant.
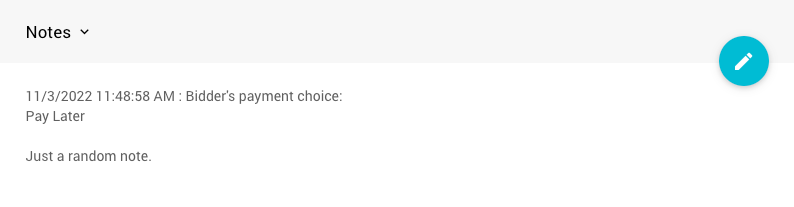
Images
The Images tab is only used when a Participant purchases an item with the Is Sponsorship option checked. These images are manually curated.
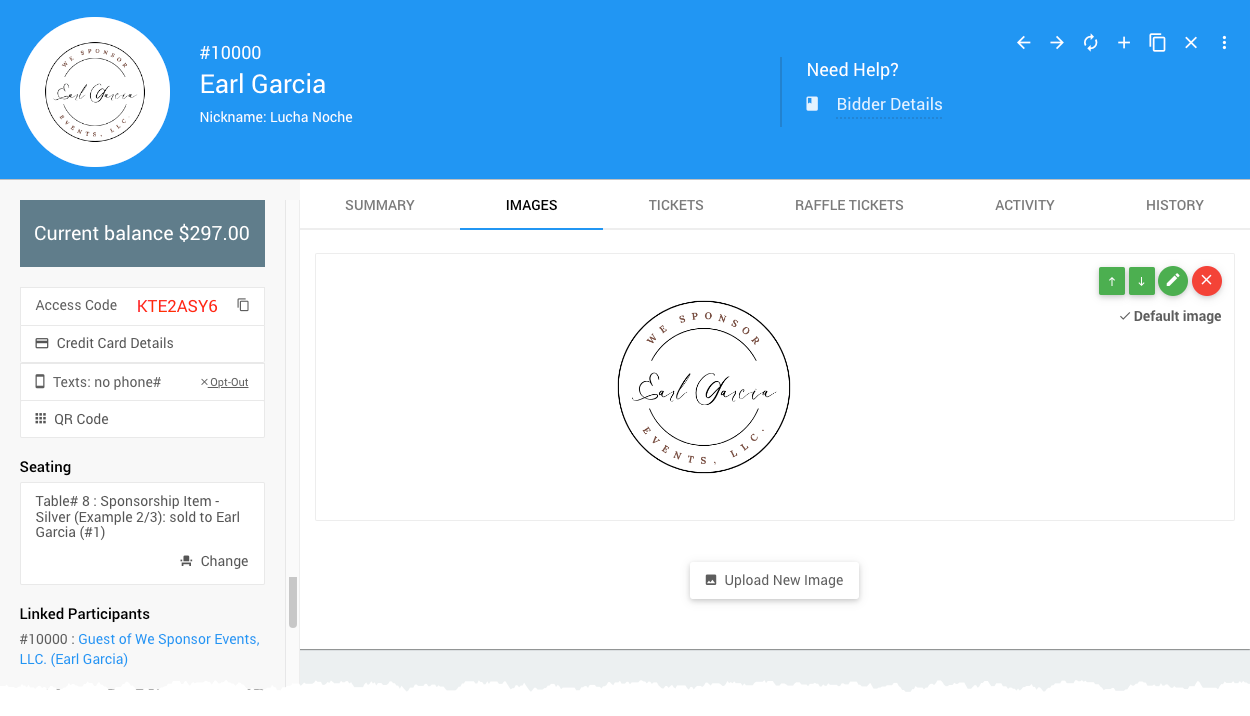
To add the participant's "Sponsorship" image (often their logo), you would click on the Upload New Image button and follow the prompts in the Choose Files window.
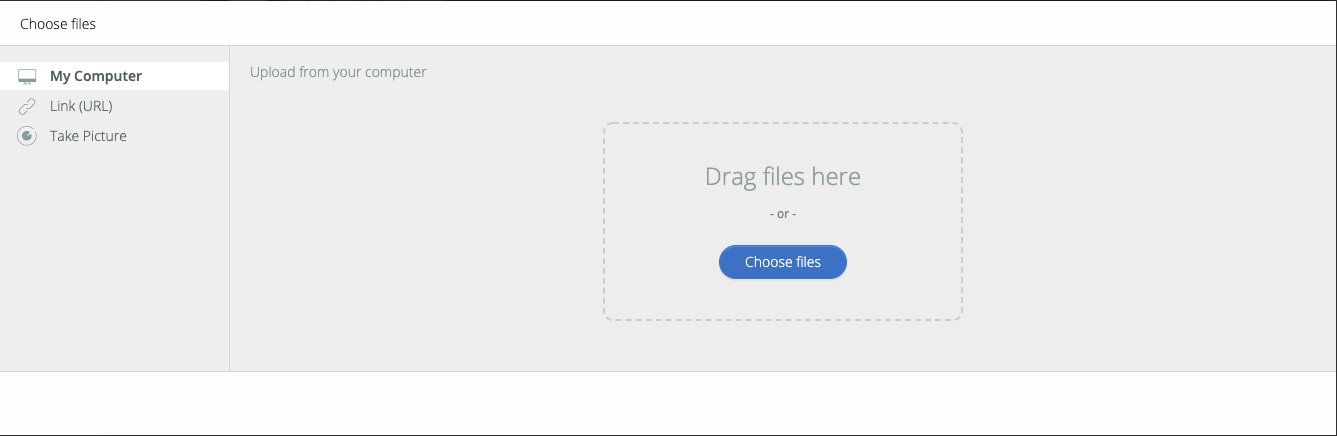
This is similar to the Batch Image Upload process for items.
IMPORTANT
The image dimensions are not modifiable once uploaded into Auctria. Please look at Image Dimensions And Sizes in our User Guide for more information.
More Reading
See Adding And Modifying Images for more information on working with these participant details.
Tickets
The Tickets tab shows all Tickets Assigned and Tickets Purchased by the participant.
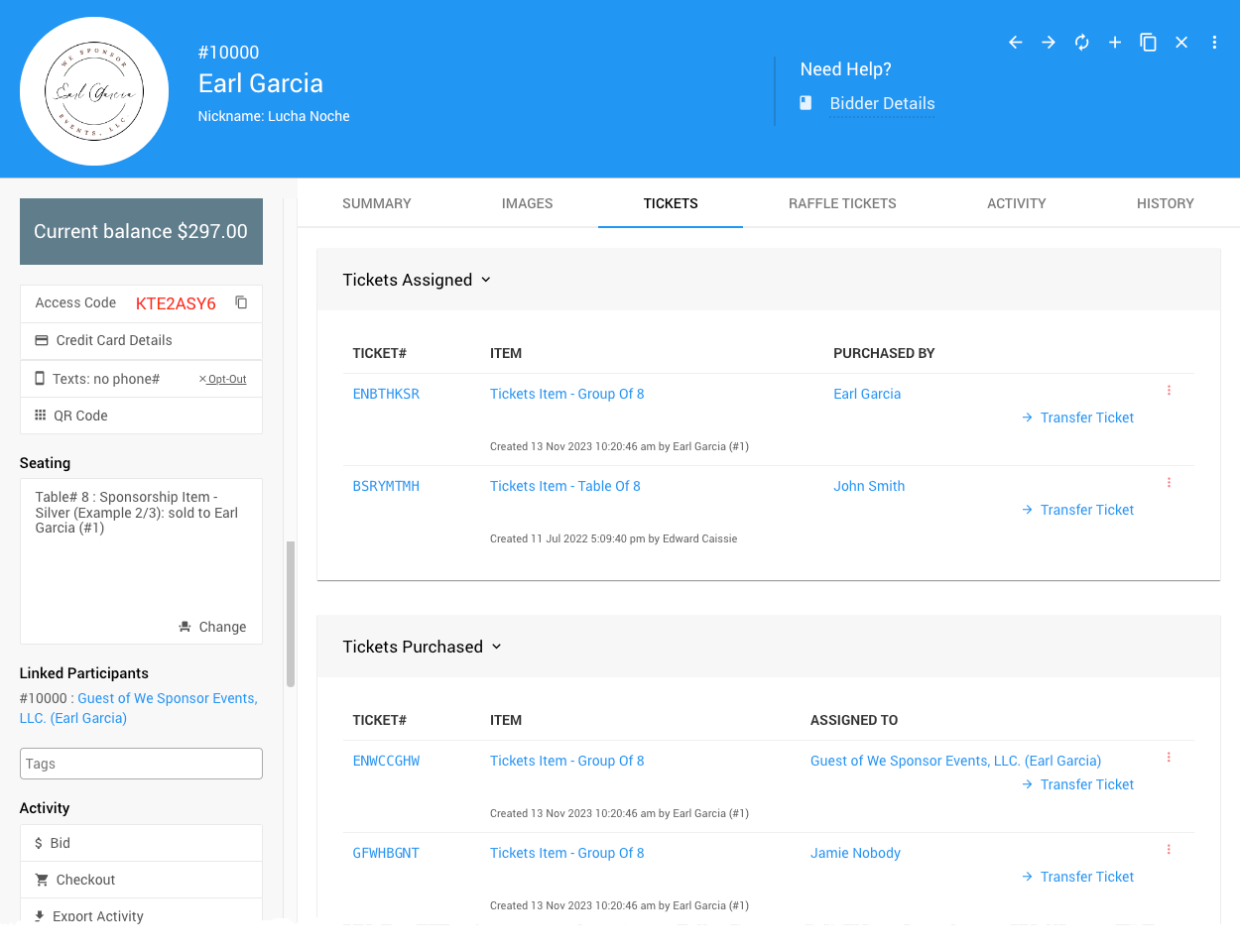
Transfer Tickets
Tickets can be transferred from one participant to another from the Tickets tab by clicking the appropriate Transfer Ticket link at the right of each Tickets Purchased row.
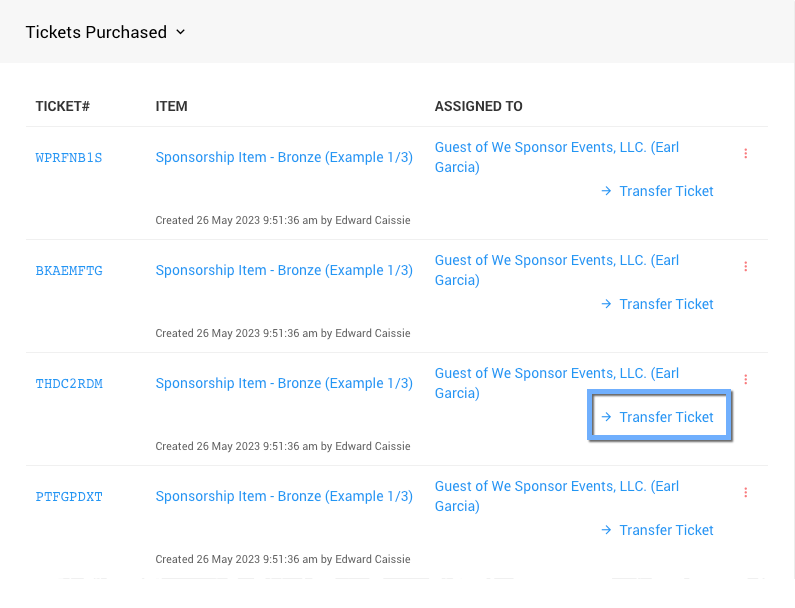
This will open the Transfer Ticket pop-up window.
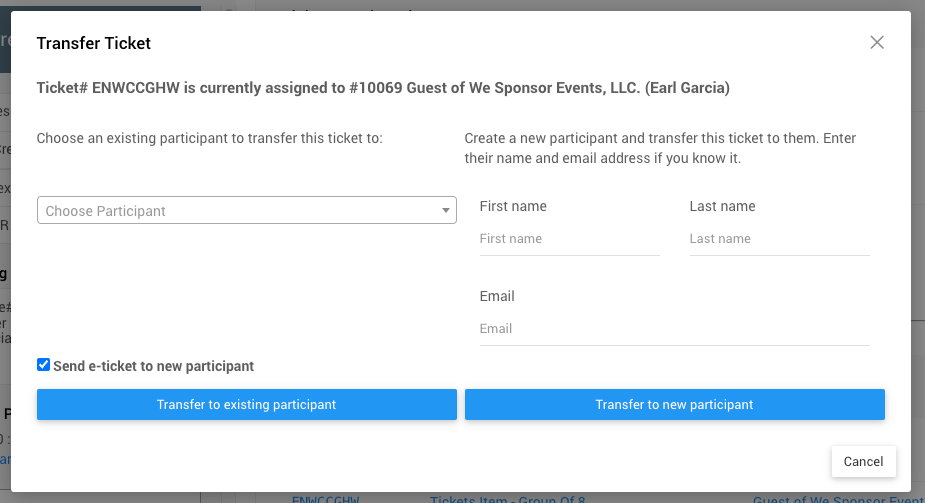
Tickets Assigned
You can manage these tickets further in the Tickets Assigned section.
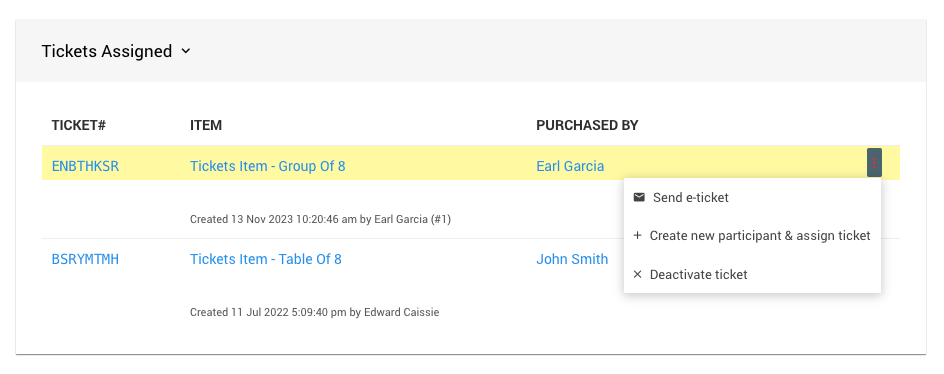
- Send e-ticket Clicking this option will trigger a pop-up confirmation window.
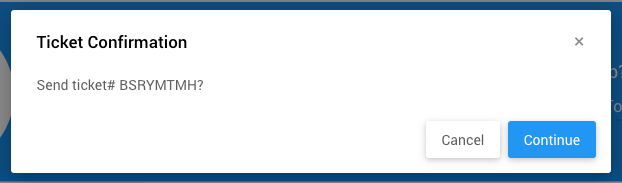
- Create new participant & assign ticket Clicking this option will trigger a pop-up confirmation window.
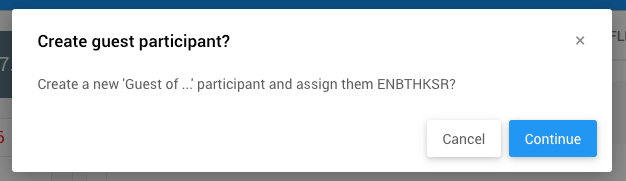
- Deactivate ticket Clicking this option will trigger a pop-up confirmation window.
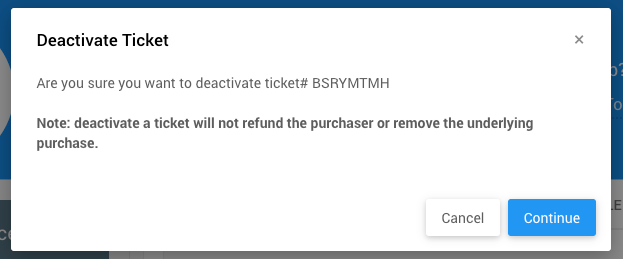
Tickets Purchased
You can manage these tickets further in the Tickets Purchased section.
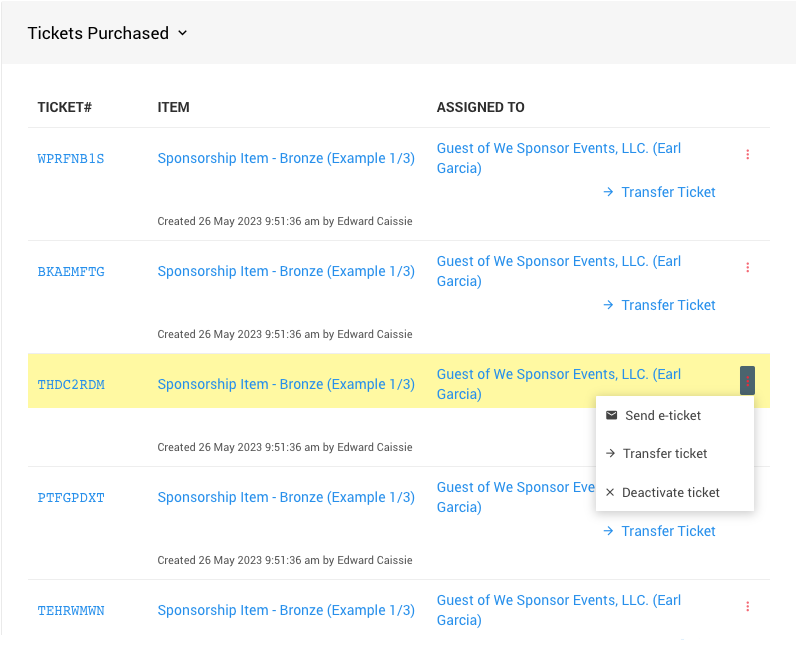
- Send e-ticket Clicking this option will trigger a pop-up confirmation window.
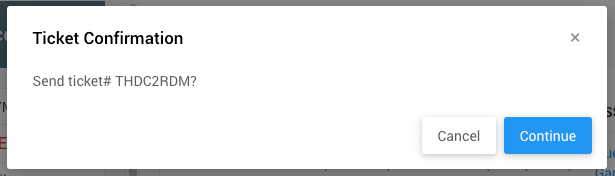
- Transfer ticket See above under Transfer Tickets.
- Deactivate ticket Clicking this option will trigger a pop-up confirmation window.
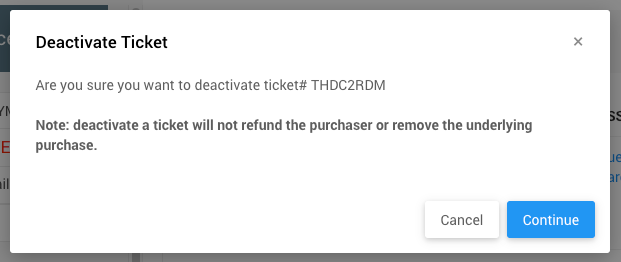
Raffle Tickets
The Raffle Tickets tab lists the participant's current raffle tickets they purchased.
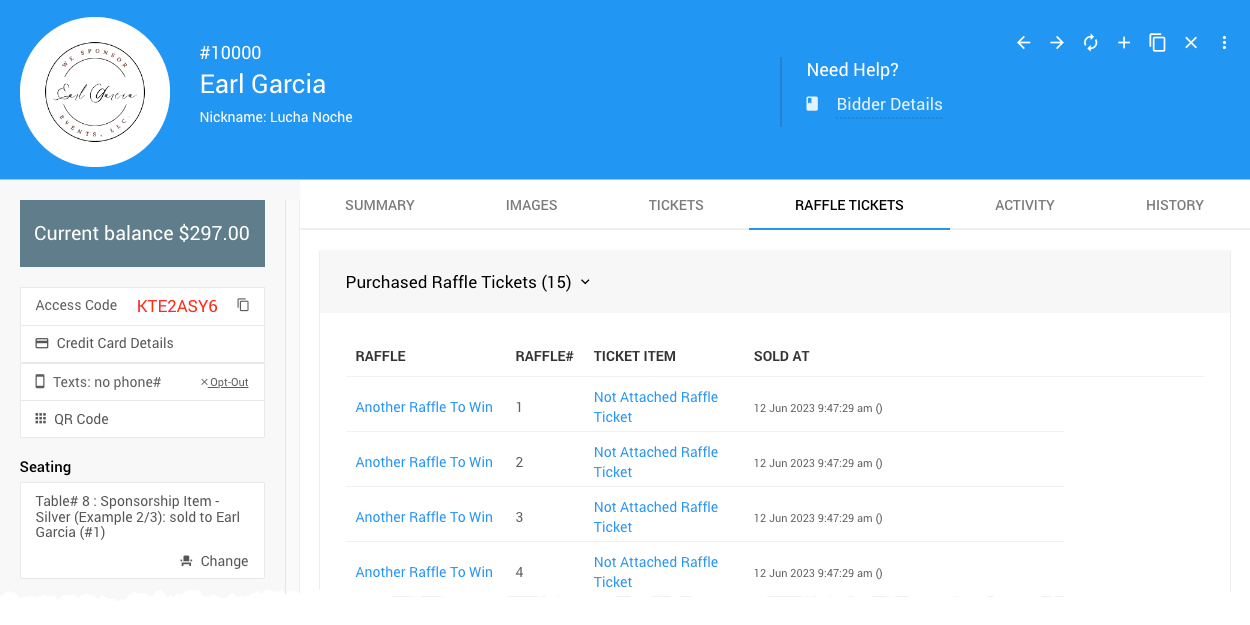
Activity
The Activity tab lists details for the participant's Items Won, Purchases, Donations, Payments, and In-Progress Winning Bids. Quick-reference banners at the top of the page indicate the participant's "amount owing" and total "in-progress bids."
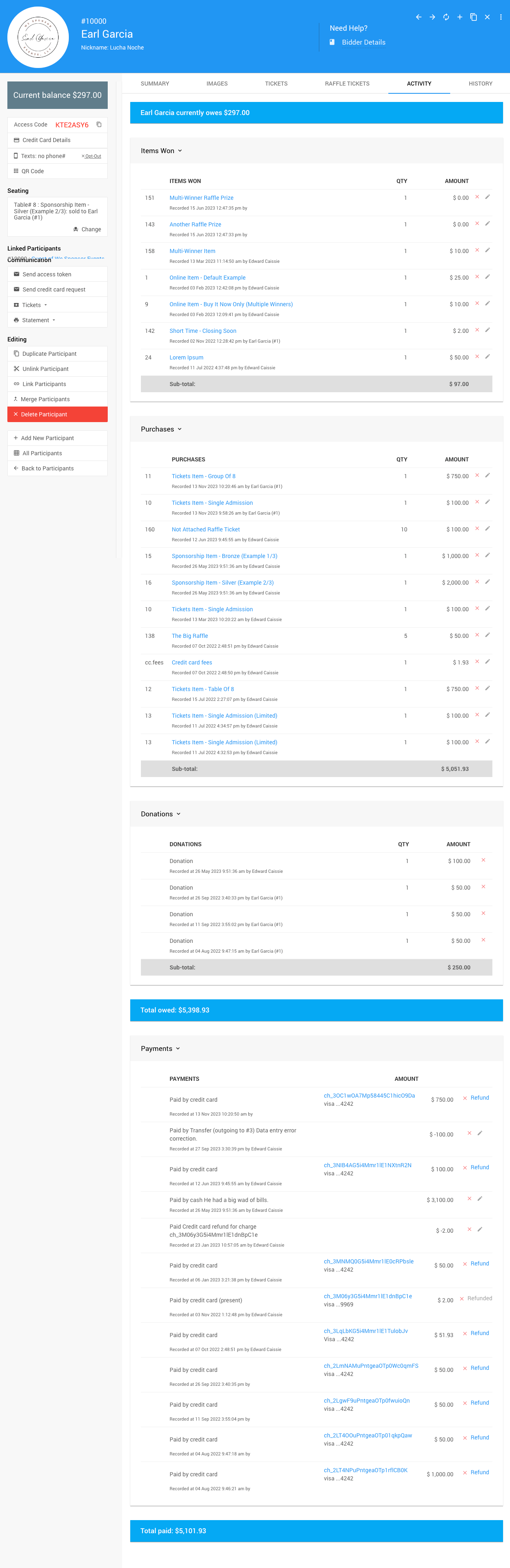
Total paid = the sum of all Payments recorded for the participant.
- Items Won
These items have already been recorded as won by the participant. - Purchases
These items have been purchased by the participant. - Donations
These items were designated as Donation and listed separately for reference.
- Payments
These entries represent the payment types, amounts, and when they were recorded. - In-progress Winning Bids
These entries show what the participant is currently "winning."
History
This History tab shows an audit trail listing all the changes to the participant record.
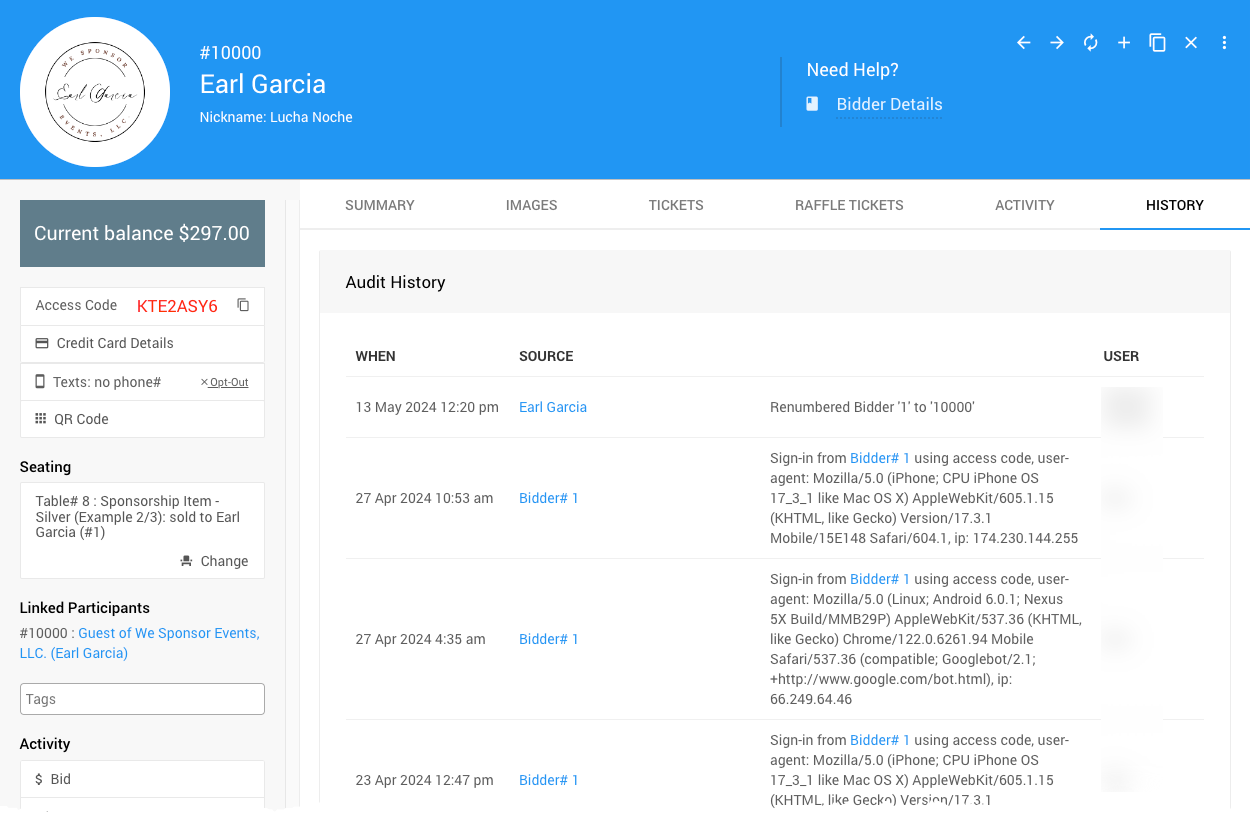
Participant Details Sidebar
The Participant Details page has several actions and additional functionality via the sidebar on the left side.
Access Code
If an Access Code needs to be created, clicking "Assign Access Code" will generate one. See Participant Online Access And Tokens for more information about using the Access Code.
Seating
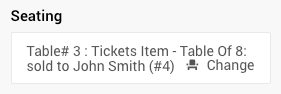
The Tables And Seating reference will be displayed if the participant has been assigned to a table. A quick link to change the participant's seating is also available.
Tags
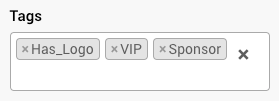
Participants can be assigned Tags for better organizing and/or reporting. See Where Tags Can Be Used In Auctria for more information.
Credit Card
Hovering your mouse pointer over "Credit Card Details" will pop up a window with details referencing the card on file. This reference will be either "no card on file" or the last four digits of the card.
Activity
- Bid
Links to the Record Bid page with the participant pre-populated on the page. - Checkout
Links to the Checkout By Organizer page with the participant pre-populated on the page. - Export Activity
Generates an Excel spreadsheet for the specific participant and triggers the browser to download it.
Communication
All Communication emails will pop up in a confirmation window requiring you to click "Continue" before sending.
- Send Access Token
This will send an access code email to the address on file for the participant. - Send e-ticket
This will send an e-ticket email to the address on file for the participant. - Send tickets statement
This will send a tickets statement email to the address on file for the participant. - Statement
- Show Printable Statement - generates a preview of the printed participant statement.
- Preview Email Statement - generates a preview of the email participant statement.
- Send Email Statement - This will send the "Email Statement" to the address on file for the participant.
- Show Small Printable Receipt - generates a preview of a "narrow" formatted participant statement.
Editing
- Duplicate Participant
Links to the "Register Participant" page with some fields pre-populated by the current participant details. See Duplicate Participant for more information. - Link Participants
This opens a pop-up window to "link" two participants. The selected participant's paddle number will be changed to the current paddle number. - Merge Participants
This opens a pop-up window to "merge" two participants. The participant you select will be deleted, and all their activity will be moved to the current participant. - Delete Participant
It opens a pop-up window requiring you to click "continue" before removing the current participant.
- Add New Participant
Links to the "Register Participant" page. See Add New Participant for more information.
Last reviewed: September 2024