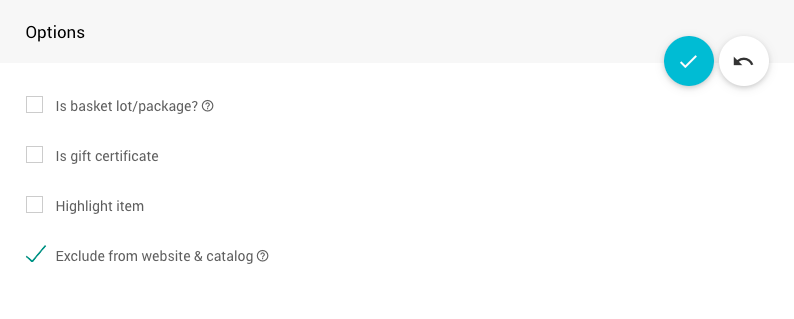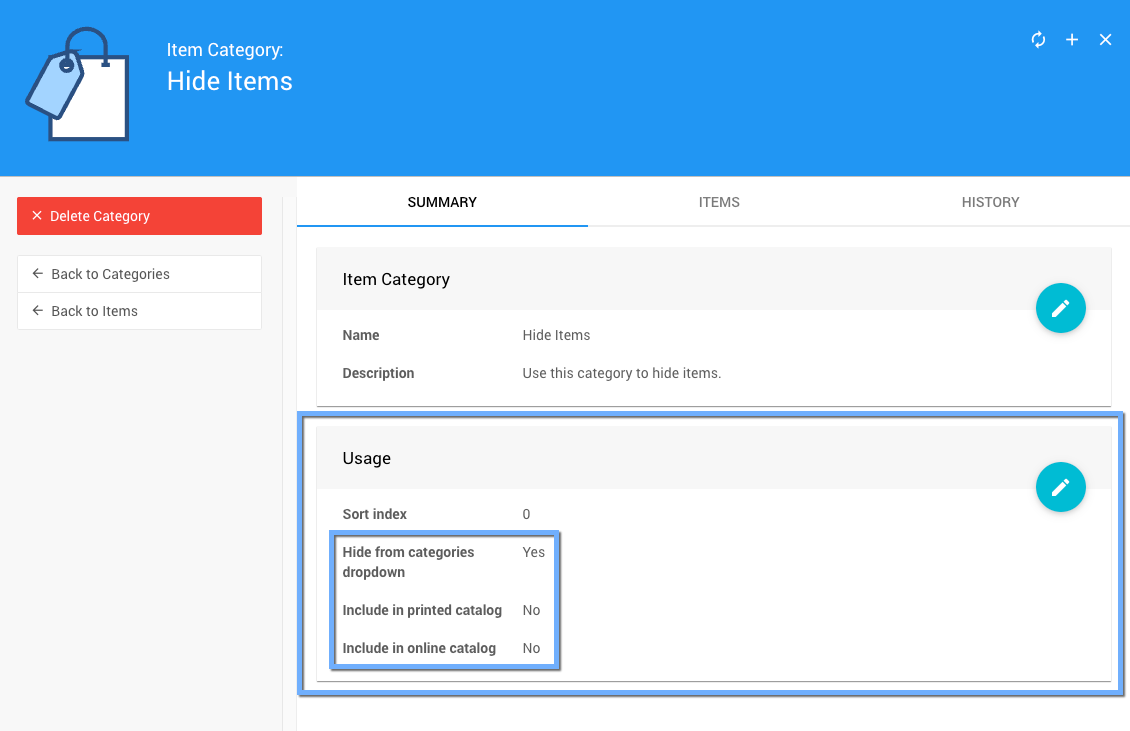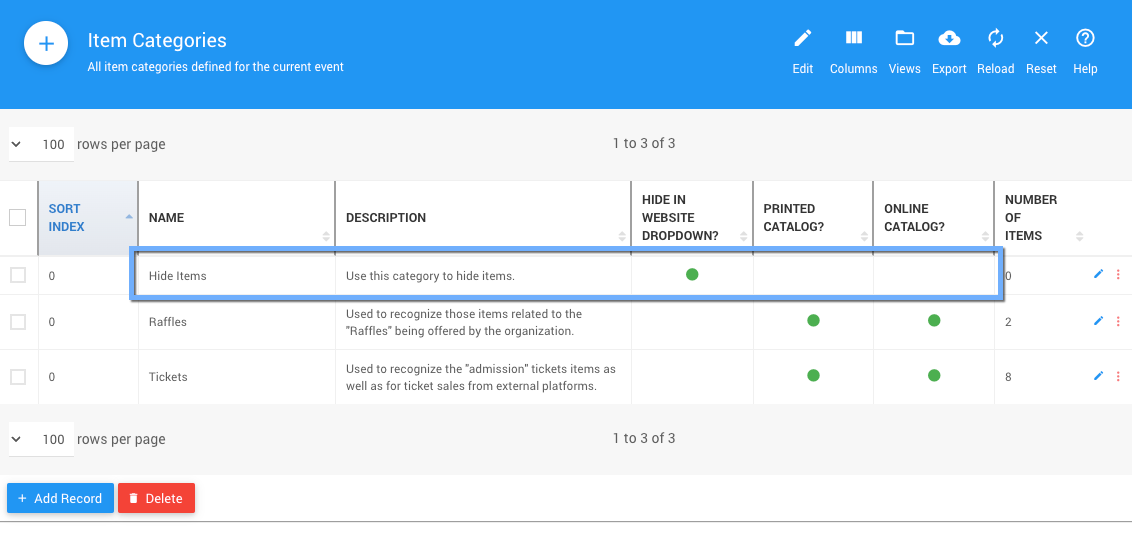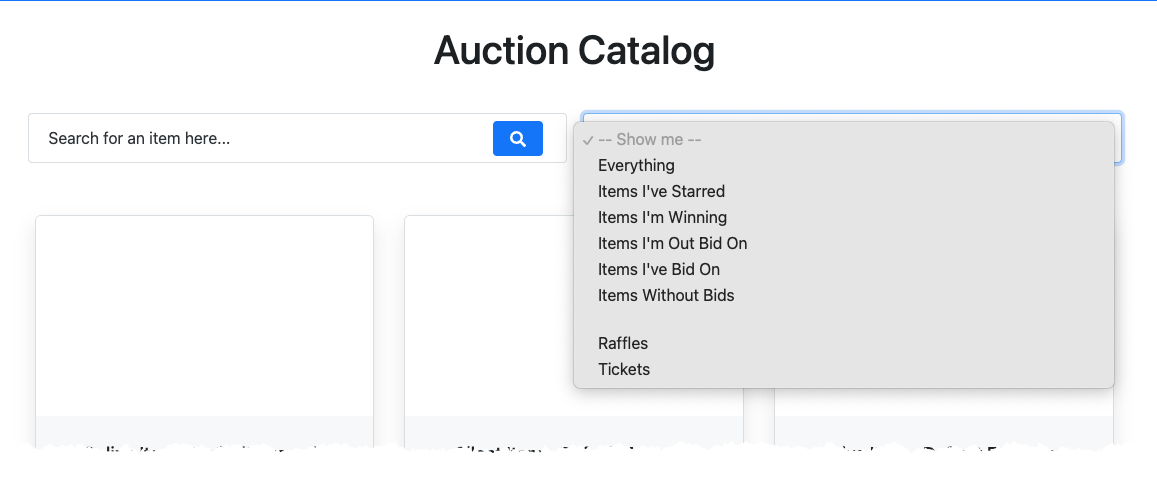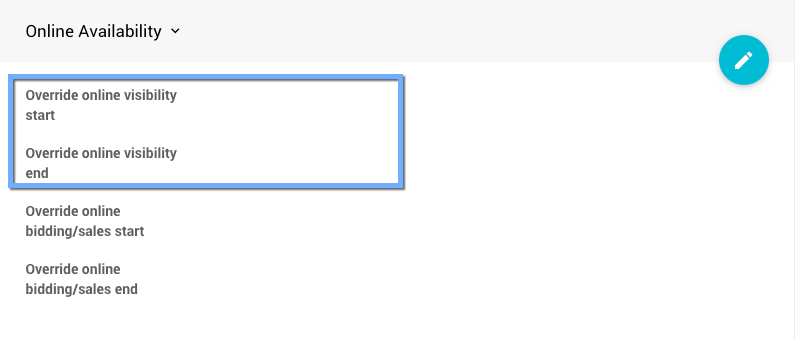How To Hide An Item
Learn three options to consider when hiding an item in your event.
There can be several reasons an item is being added to an event but may want to wait to be displayed. There are three options to consider when you want to accomplish this. You can use one of two manual methods of using the Exclude from catalog property or assign the item a Category not displayed in the catalogs. The third option is to set the Override Visibility times.
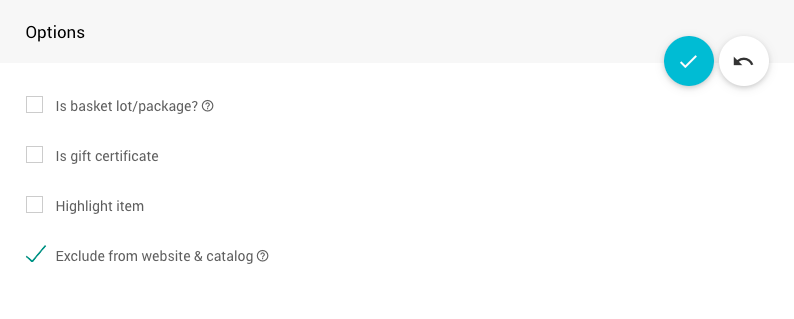
An item's Options section open for editing with the Exclude from catalog enabled.The Exclude from catalog property will stop the item from being displayed in any catalog. This option will include all online auction catalogs and any printed catalogs containing the item under their default conditions.
INFORMATION
This method to Hide An Item will require the Exclude from catalog to be manually disabled for the item to appear in any catalog.
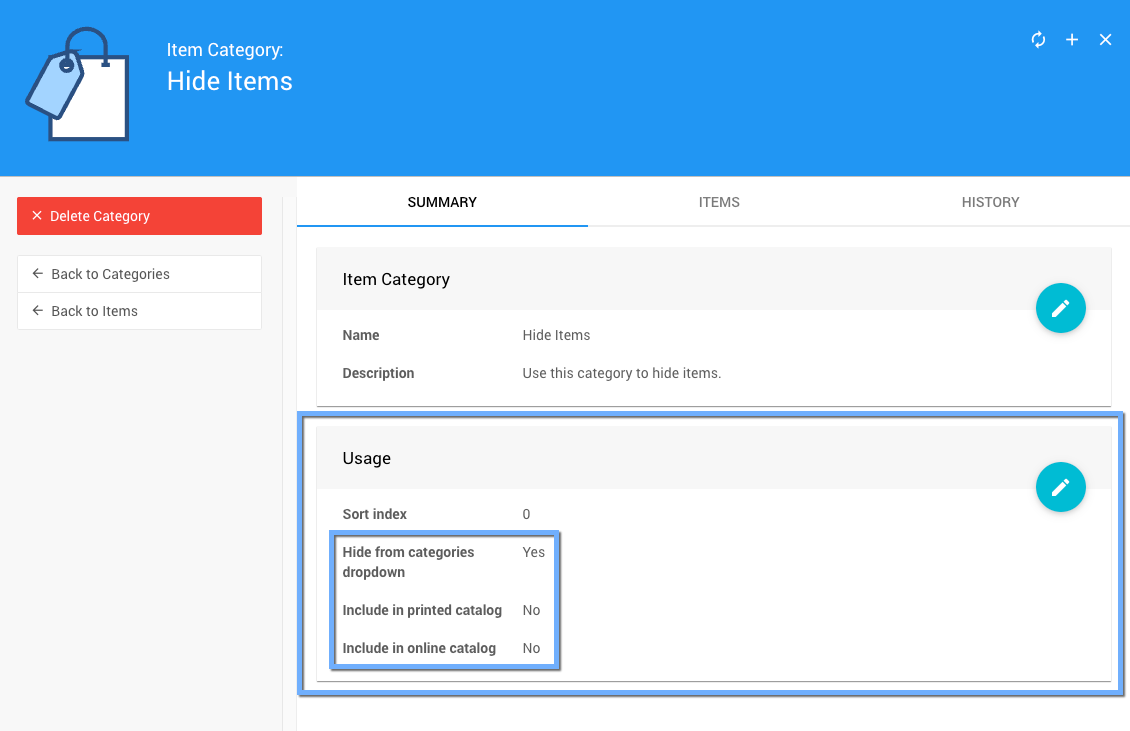
An example of a category configured to be used to Hide An Item.When hiding an item using a Category, you must configure it to have the Include in printed catalog and Include in online catalog properties disabled as appropriate.
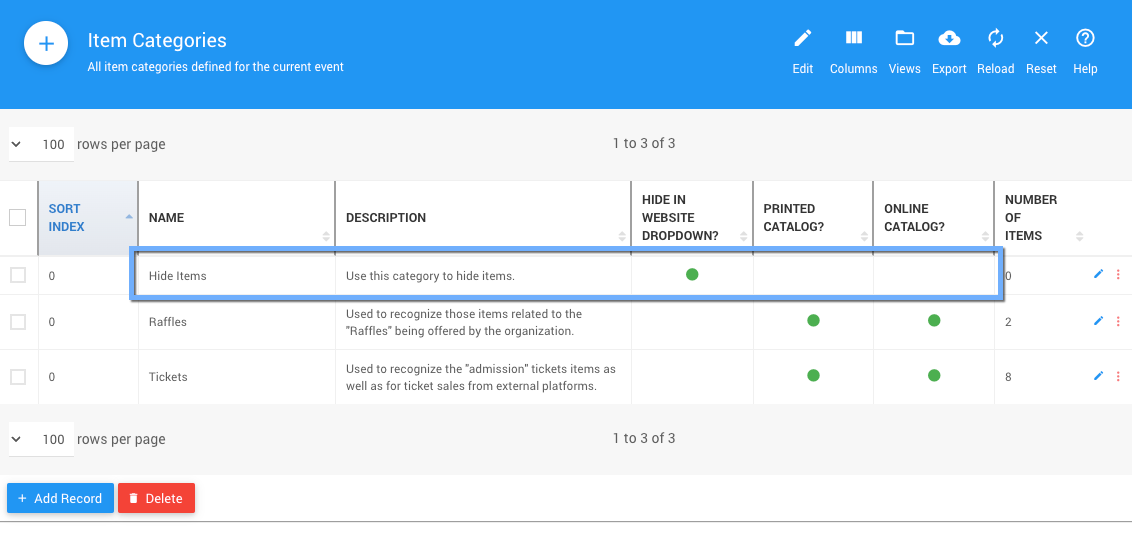
An example category list from a demonstration event.It is also essential to enable the Hide from categories dropdown so it does not appear in the Item Catalog -- Show me -- dropdown selector.
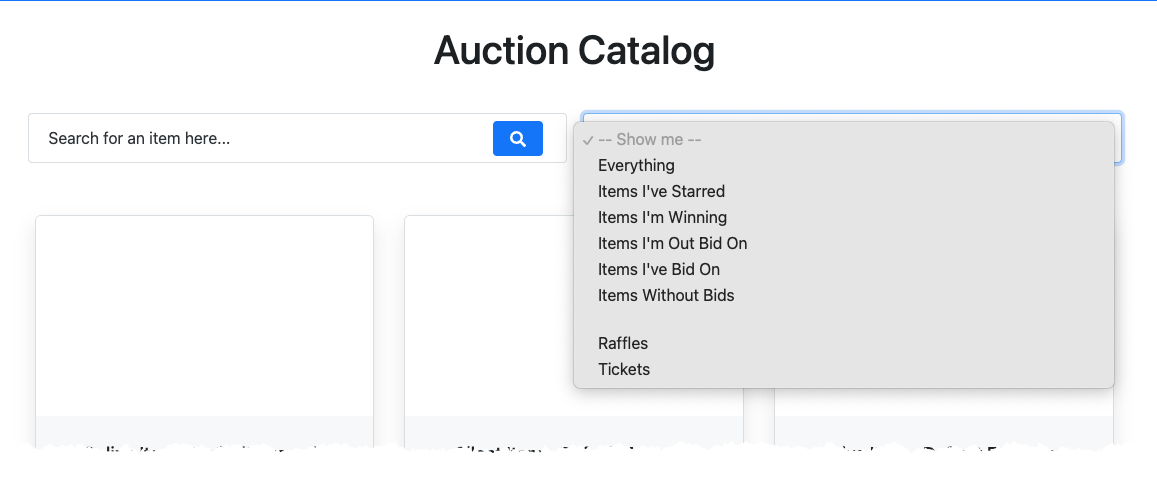
An example of an Auction Catalog and its -- Show me -- dropdown selector.This method to Hide An Item will require the Include in... options to be manually enabled for the item to appear in catalogs.
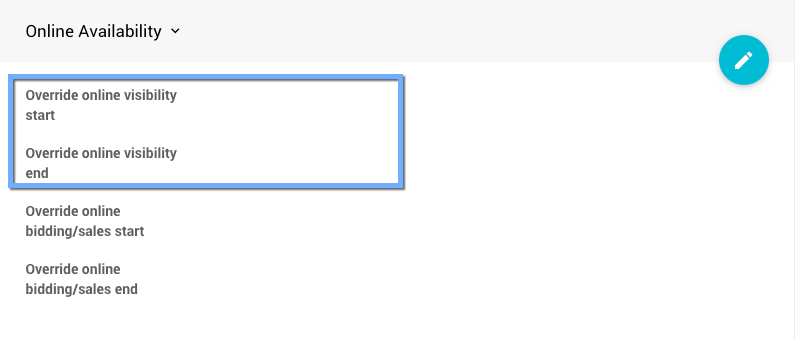
To automate Hiding An Item, you can use its Override online visibility start and Override online visibility end times. These are effective once saved and used immediately if the time falls within the set properties.
IMPORTANT
The Online Visibility properties affect all items displayed, including their Item Details page.
This method to Hide An Item does not require the property to be "disabled." They will stop affecting the item's display when outside times are set. However, you can "clear" these Override times to remove their effects as needed.
Last reviewed: November 2024