Participants
This is where you can work with your participants from your event, including editing, renumbering, participant statements, and the tables and seating feature set.
PARTICIPANTS
In Auctria, we use the term "Participant" to inclusively represent anyone who contributes to the event, whether it's through bidding, purchasing, or donating.
Recommended Reading
Participants are central to your event. You can register Participants individually, through the Event Website, or import them using an XLS formatted file. There are no "hard" limits on the number of Participants you can have registered for your events.
All payments and purchases processed through the Event Website require a Participant Record; if one does not exist, the checkout process will create one. This requirement is especially true for recording payments using our credit cards.
To access the Participants Dashboard, click through Participants from the main event dashboard.
Participants Dashboard
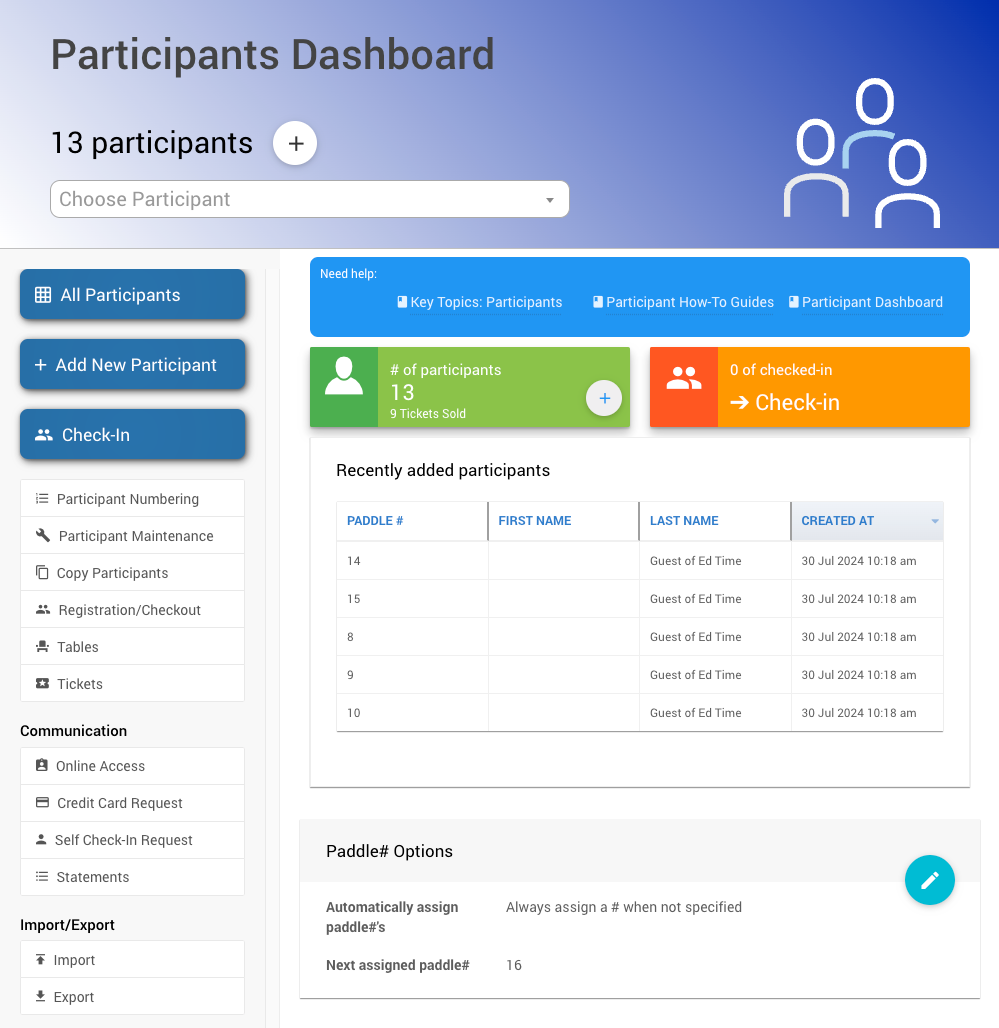
You can add a new participant from the main banner of the Participants Dashboard by clicking on the + icon. You can use the Choose Participant drop-down auto-populating selector to search for a specific participant by typing their name or paddle number. Clicking the ? icon in the top-right corner will open the User Guide, which points to this page.
Main Content
The main content of the Participants Dashboard page quickly references the # of participants, the # of participants checked in, and Recently added participants.
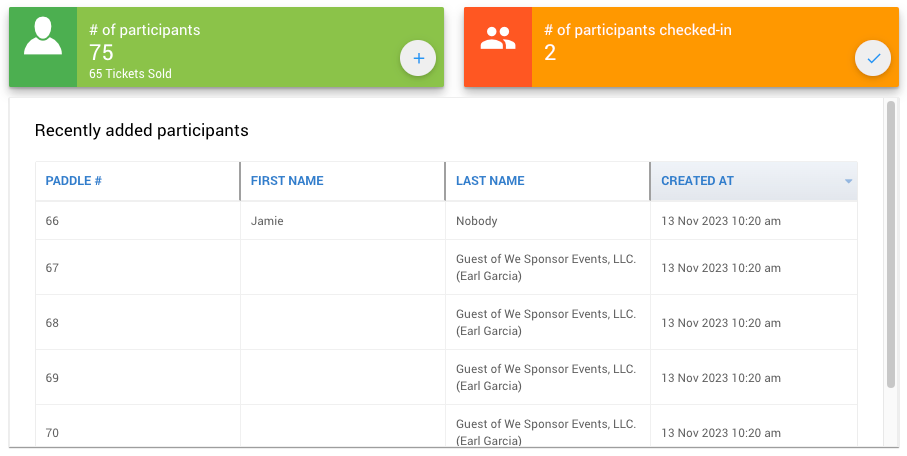
- # of participants - this block shows the current number of participants; and, has a
+icon to trigger the Add New Participant function. - # of participants checked in -- this block shows the current number of participants checked in; clicking on this block will open the Check-In By Organizer dashboard.
- Recently added participants -- This section shows participants recently added to the event; double-clicking on a participant in the list will open their specific participant record.
Paddle Number Options
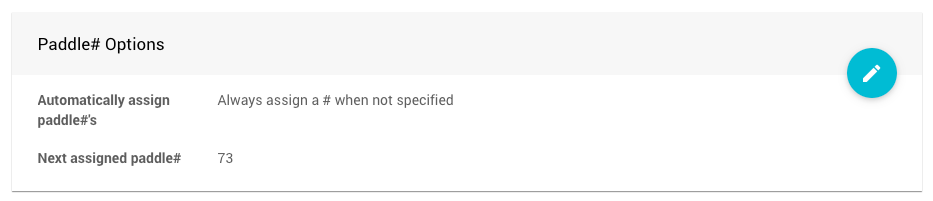
This section provides additional controls over the participant number assignments.
Automatically assign Paddle#'s - this controls when the participant number will be automatically assigned if not specified

Next assigned Paddle# - If the system assigns a paddle number, it will attempt to use it as the following assigned paddle number.
Sidebar Actions
The Participants Dashboard actions sidebar allows you to perform many participant-related functions.
- All Participants ∞ opens the Participants list view report.
- Add New Participant ∞ opens the Register Participant page.
- Check-in Participants ∞ opens the Check-In page.
- Participant Numbering ∞ opens the Participant Numbering page.
- Participant Maintenance ∞ opens the Participant Maintenance page.
- Copy Participants ∞ opens the Copy Participants page.
- Registration/Checkout Settings ∞ opens the Registration/Checkout page.
- Tables ∞ opens the Tables page.
- Tickets ∞ opens the Tickets dashboard.
Communication
The Communication sidebar actions menu helps keep participants current.
- Online Access ∞ opens the Participant Online Access And Tokens page.
- Credit Card Request ∞ opens the System Email page for this specific email.
- Self Check-In Request ∞ opens the Self Check-In Request page view, where you can configure and send your guest check-in invites.
- Statements ∞ opens the Participant Statements page.
See Introduction To Communication for more information.
Import/Export
The Import/Export sidebar actions menu allows you to import and/or export your participant data.
- Import ∞ opens the Import Data page (pre-populated with the
Participanttable selected). - Export ∞ opens the Import/Export page.
See Import/Export for more information.
Last reviewed: October 2024