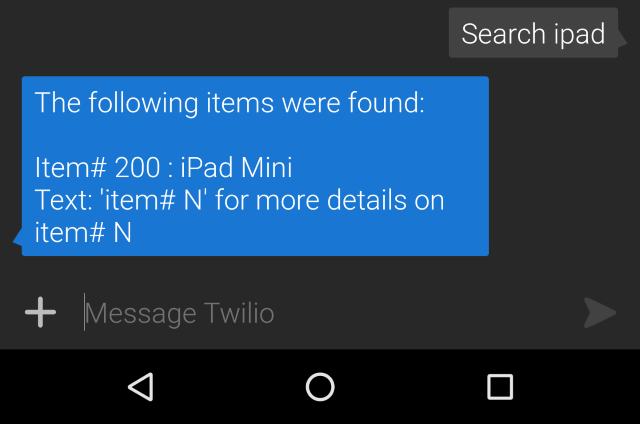Text Commands
The following text message based commands can be sent to the auction phone number (if texting is enabled for the event, see How To Set Up Advanced Texting for more details).
balance
Shows the current closed balance on the bidder's account.
If the bidder is the high bidder on items that are not yet closed the response message will also note the number of items with a winning bid although it will not include those amounts in the total.
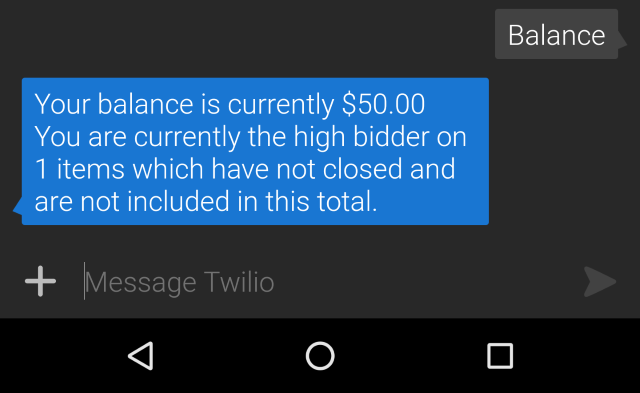
bid
This is the main text command for placing a bid on an item.
text: bid <amount> for <item#>
For example: bid 400 for #123
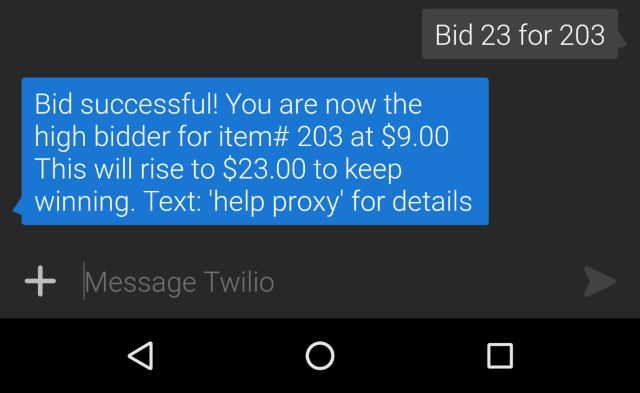
You can optionally use item# 203 instead of just #203.
text: bid 400 for item# 203
Bids placed this way will be considered Max Bids by default allowing you to set your maximum bid for the item. You will still receive an outbid notification for this item.
If the Maximum Bid option is set to Yes, off by default you can place a Max Bid using the bid command.
text: bid <amount> for <item#> proxy
For example: bid 400 for #123 proxy
WARNING
The ordering of the words in the text command must be followed exactly. If not, the bid will be recorded at its full amount in these cases.
buy
Your guests will be able to use the buy command to purchase a For Sale Items type items by sending a buy <item#> command to the texting number for the event.
text: buy <item#>
If they texted buy 101 they would purchase item# 101. If they texted buy mulligan they would purchase the mulligan For Sale item. Of course the item number must exist and be a For Sale item for this to function as expected.
claim
This command is used to associate (claim) a bidder# with the cell phone number sending the message. See Enable Bidders To Claim Their Bidder Number on the Participants & Phone Numbers page for more details.
text: claim
donate
Make a straight "cash" donation which is added to the bidders account, for example donate 99 would pledge a $99 "cash" donation.
INFORMATION
Using the Text-To-Give Default Donation Item setting will record this type of donate pledge to that item directly.
To donate to a specific item, you would use a similar command to the bid option, for example donate 99 to Donation-1 would direct the $99 donation to the Donation-1 Donation Item.
hello
Checks that the texting feature is working, the auction will respond identifying the event attached to this phone number. This command will give a more personalized response if you are registered (equivalent of web). If you are not registered it will prompt you to register (Registration/Checkout must be enabled for this).
item
Retrieve informations about a specific item, you should text the word item with the corresponding item's number.
text: item <item#>
name
The name command works the same as the current set name command (see below).
text: name <your name>
pay
The pay works the same as the balance command (see above).
text: pay
register
This command is used to register as a bidder# using the cell phone number sending the message. See Enable Registration By Text for more details.
Last reviewed: March 2023