Introduction To Items
Learn about different item types and how to handle special items at your event.
Items Dashboard
The Items Dashboard gives a quick overview of the "Items by type" and "Items by category" you have in your auction in the form of pie charts.
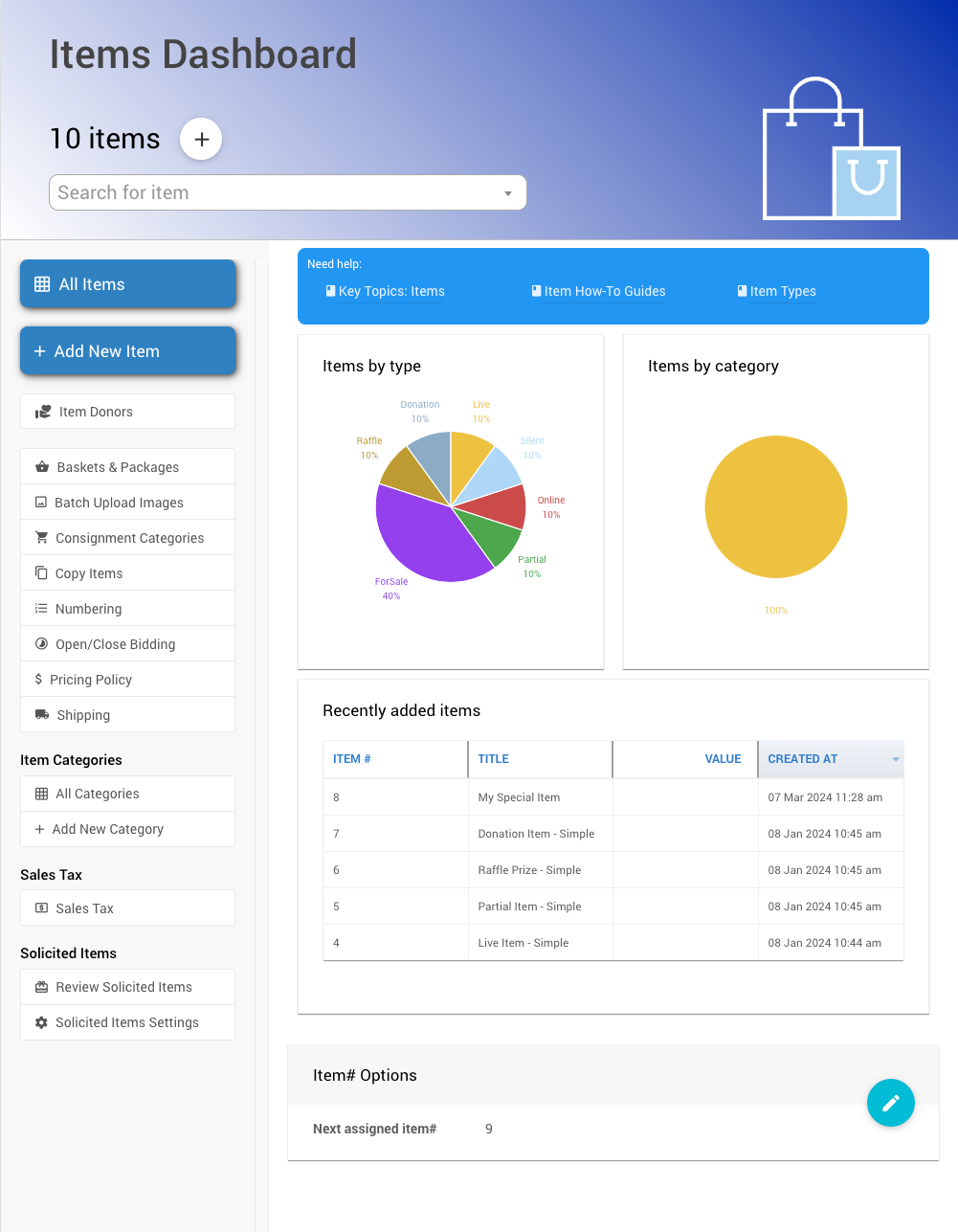
Introduction To Items
Items have many fields available, but if you don't know what something does, you can leave it set to the default and follow up later by reviewing the items specific details. See Item Details Summary for more information on the various item types and their respective fields.
You can define and/or edit an item's price, description, and other details, including categories, which can be used to organize items.
Item Types
Item Types are pre-set by Auctria with specific functionality assigned to each type. See Item Types to learn the differences.
INFORMATION
The most commonly used Item Types are Paper, Live, and Online. One way to decide if these types are what you are looking for and which to use is to consider where the final bidding for the item will be taking place:
- paper bid sheet Paper Bidding Type
- auctioneer Live Bidding Type
- electronic Online Pre-Bidding Versus Online Bidding Only
Adding Items
There are several ways to start the process of Adding Items. From the main Event Dashboard, you can click on the Items block + icon.
![]()
You can also click on the Items block, which will take you to the All Items list report page where another + icon is available to start the process of Adding Items.
![]()
There is also a method following menu structures, from the main Default Dashboard, click on Items and then click on the Add New Item Actions item in the sidebar (or the + icon in the "# of items" block).
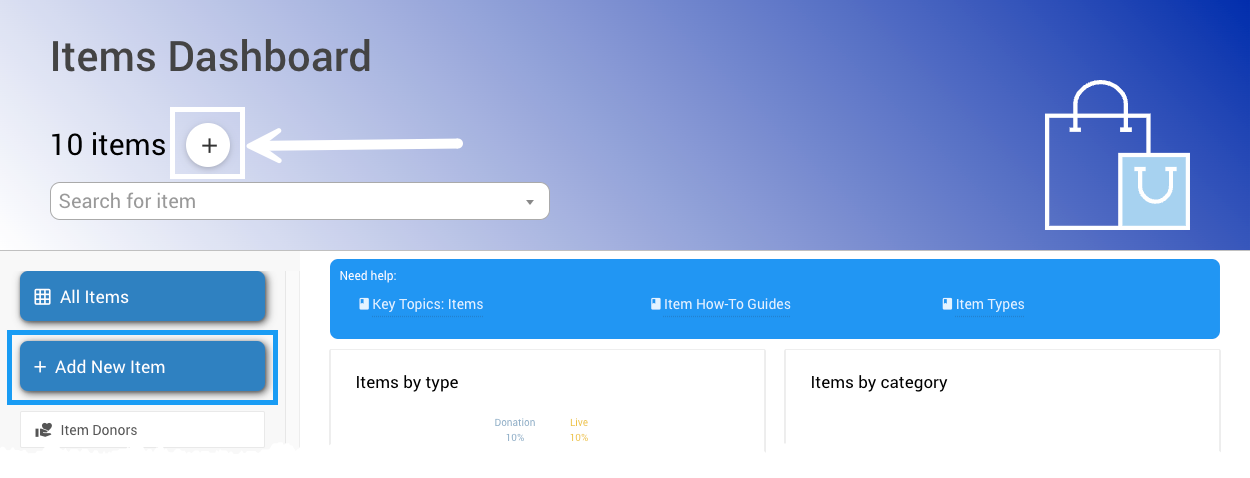
Required Fields
If you want to quickly add an item and fill in the details later, you only need to define the three required fields Item#, Title, and Type before saving the item.
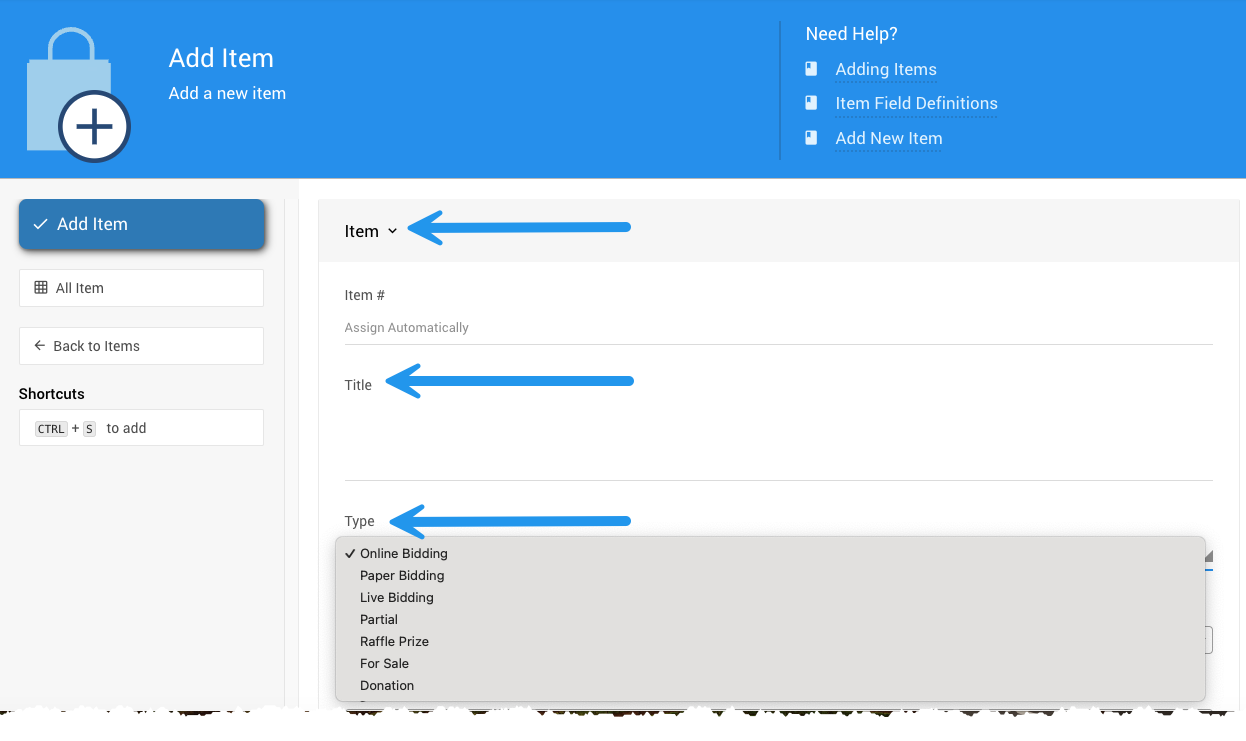
- Item# Auctria will automatically assign an item#, or you can use your manually entered number.
The item number can include numbers and letters, although it must be unique compared to all other items.
Title The item must have a Title. The Title is generally a "one-line" descriptive name for the item and will be used to identify the item on Bid Sheets, in Participant Statements, and in the Printed Event Catalog.
Type The item type controls how the item behaves. See Item Types under Introduction To Items for more details. The most commonly used types are Paper, Live, and Online.
For more information about Adding Items, see the Add New Items to Auctria page in this User Guide.
NOTE
All item information can be edited at any time using its specific Item Details page before or during the event. However, it is strongly recommended to not change the item number.
More Adding Items Options
You can add items manually using the Add New Items to Auctria function, and you can also add items using the following methods:
- import items from an
XLS(Excel) spreadsheet file, see Import Data; - copy items from another event under your organization, see How To Copy Items; and,
- duplicate existing items within your event, see Duplicate Items.
More About Items
The following User Guide sections and pages about Items may also be of assistance.
Last reviewed: November 2024