How To Hide Website Pages
Often times you will want to "hide" a website page while you are working on it, or maybe hide all of your website pages to only show a "Save The Date" / announcement page while the event is being organized and the website being set up.
Most website pages you create for your event will be Custom Pages . To Hide A Custom Page you would start by selecting the menu Header element.
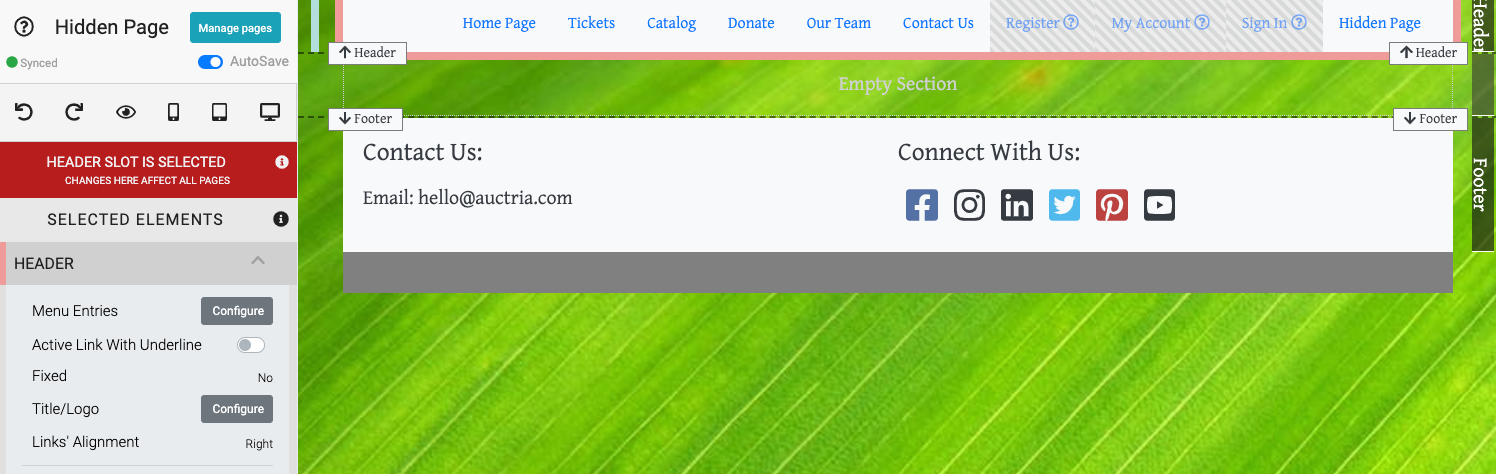
Clicking on the "Menu Entries" Configure button will open the Header Links page.
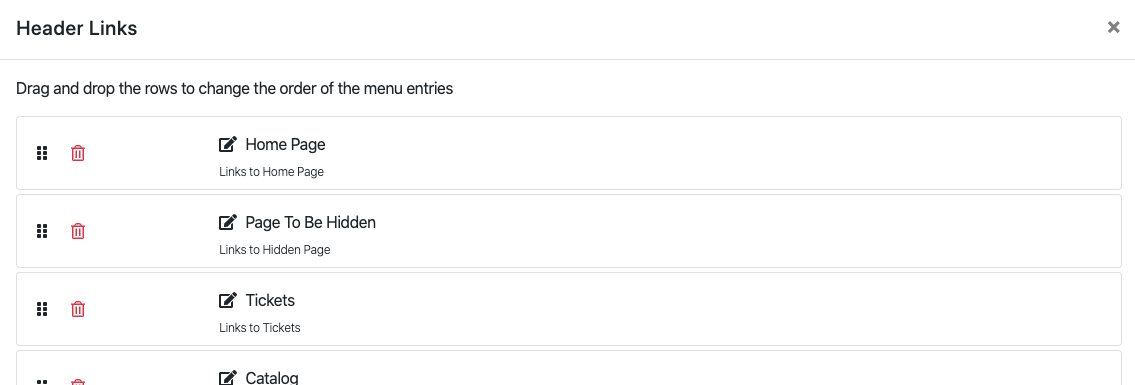
In this example, clicking on the "trashcan" beside the custom page Page To Be Hidden will remove the page from the menu. See How To Configure Menu Entries for more details.
To Edit A Hidden Custom Page you will need to click on Manage Pages in the Website Editor Sidebar to display the list of "Custom Pages" in the Website Pages window.
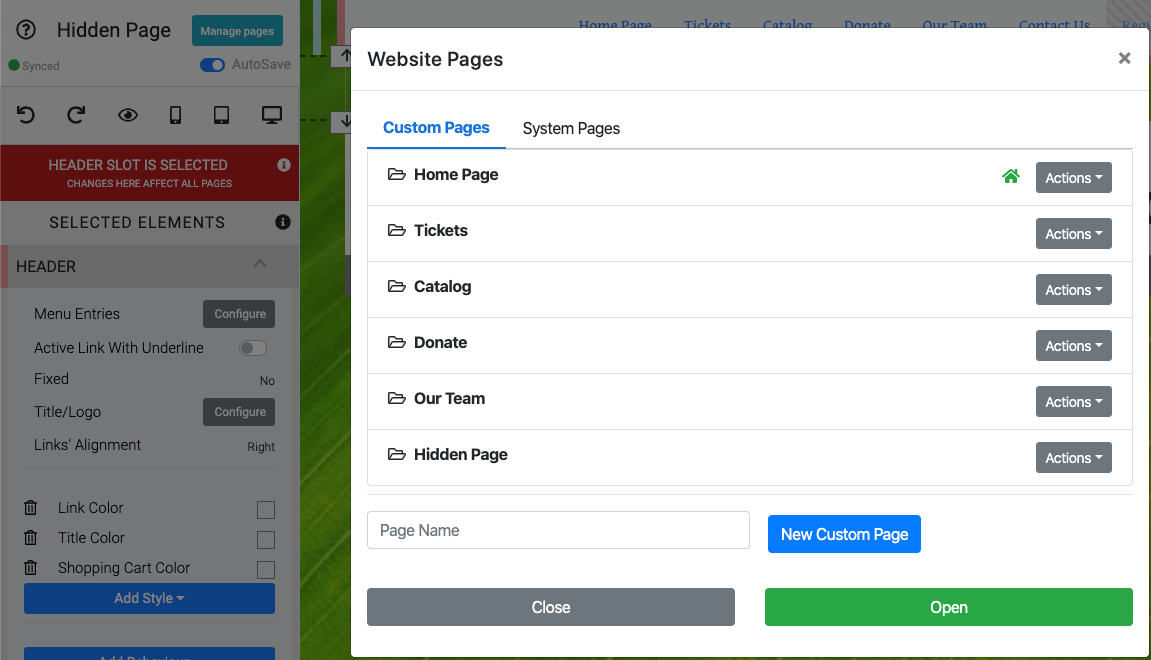
Although the "Hidden Page" is not displayed in the menu you can still edit it by clicking on its entry row in the Website Pages window. This will open the page for editing.

INFORMATION
To "preview" a hidden page, use the "eye" icon in the Website Editor Sidebar navigation bar. See Preview Website Pages for more information on this.
See Introduction to Website Editor for more information on editing your website and its pages.
Once you are ready to add your custom "Hidden Page" into the menu. Select your Header element and click on the "Menu Entries" Configure button. Then click on the Add Link To Page button to show the pages available to be added to the menu.
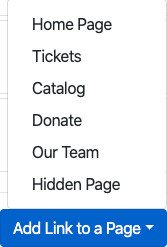
Clicking on, in this example, the "Hidden Page" title will re-add it to the menu...

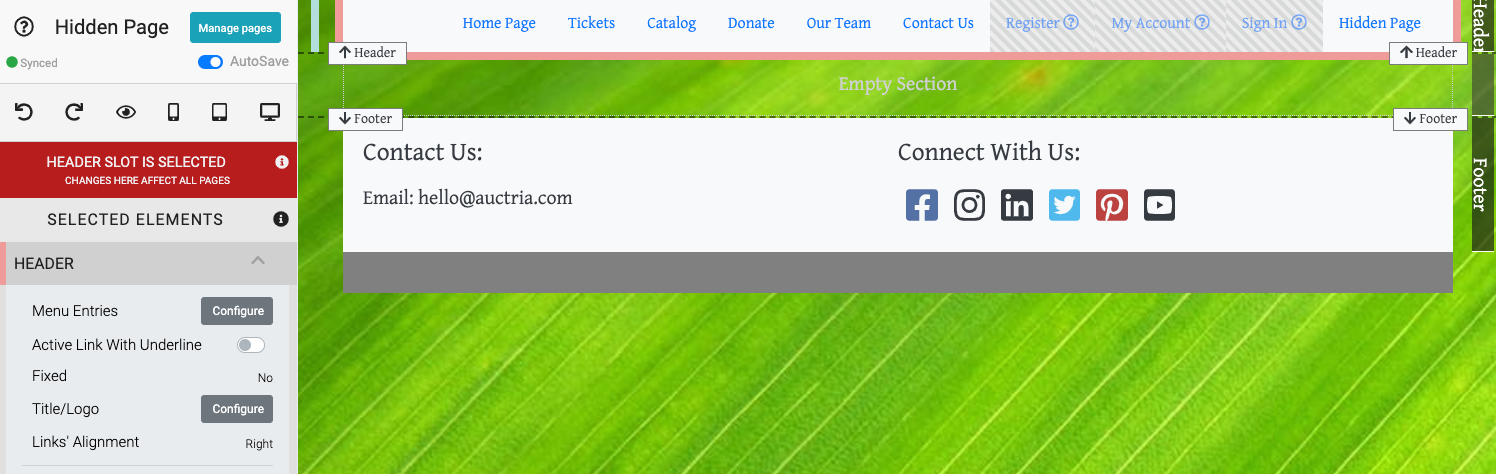
To Hide A Special Page is very similar to hiding a "Custom Page". Use the "trashcan" icon beside the page in the Header Links window. This will remove it from the menu.
Again, this is just like editing a Hidden Custom Page. Use the Manage Pages button in the Website Editor Sidebar to open the Website Pages window and click on the entry row for the Special Page.
In this case, you would use the Add Link to a Special page button (instead of the Add Link to a Page button) the same way as you added the Hidden Custom Page.
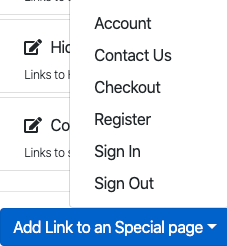
Click on the title of the page you hid and it will be re-added to the menu.
Alternative Ways To Hide Things
- See Website Element Visibility to hide specific elements on the page.
- See Date And Time View to hide elements (or pages) at specific times.
- How To Configure Menu Entries
Learn how to configure the menu entries on the navigation bar of your Auctria website. - Header
Reference page for Header content element for the Auctria event website. - Add New Page
- Select Website Pages

Last reviewed: November 2023