Add New Item
To add a new item, starting from the main Event Dashboard, the fastest way to start the process is to click on the + symbol in the Items block. This will open the Add Item dashboard.
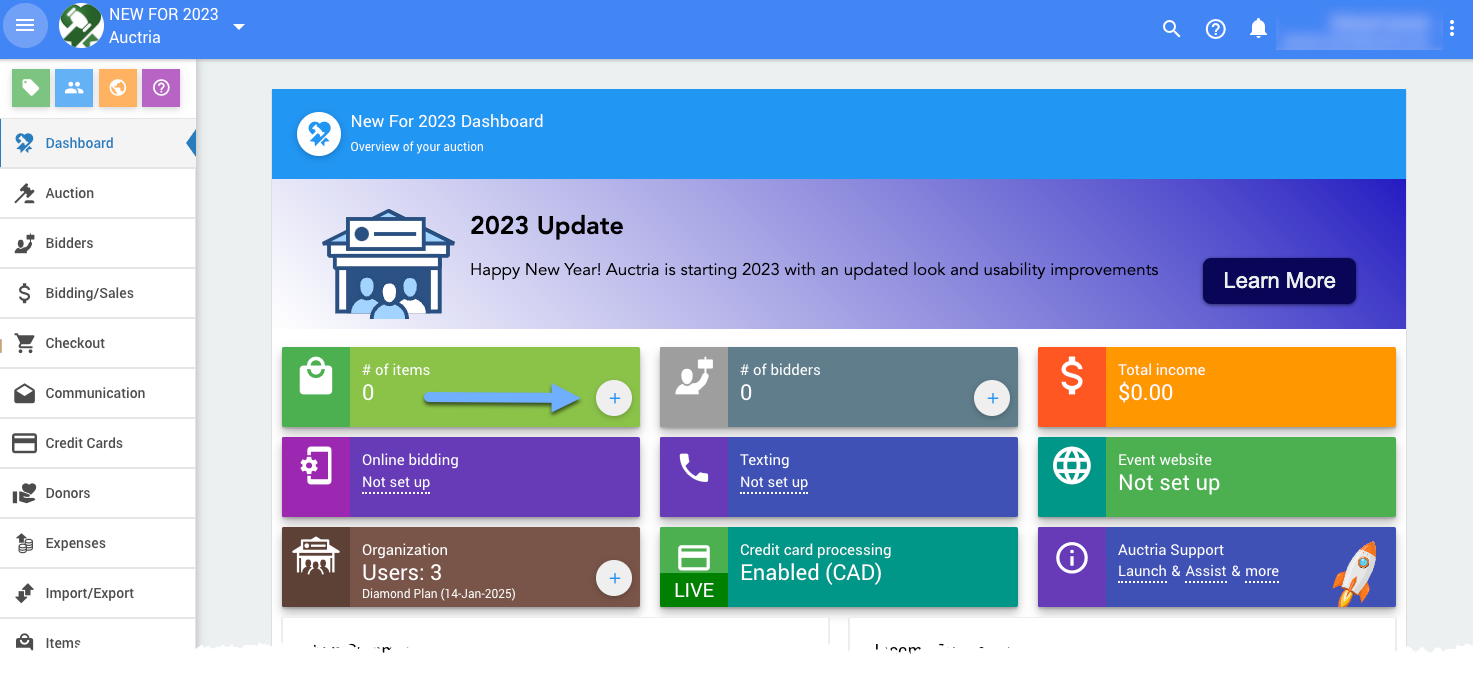
It would help if you decided which item Item Types you will use for the specific item you are creating. (Also see More Ways To Add New Items at the bottom of this page.)
Add Item Dashboard
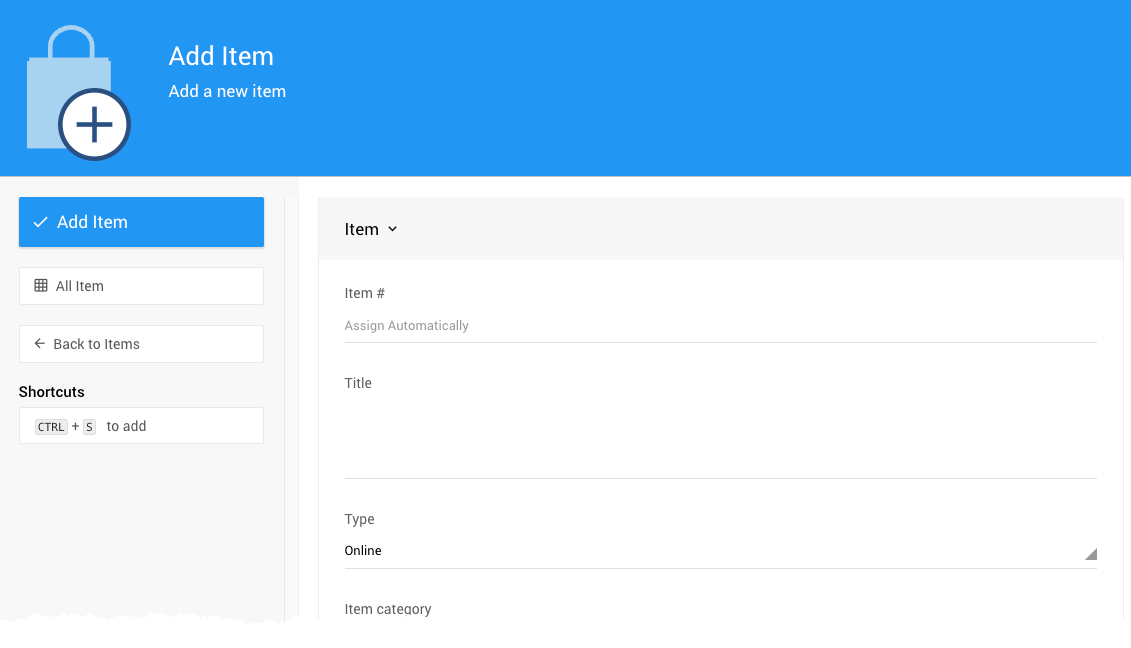
A complete view of the "Add Item" example above.
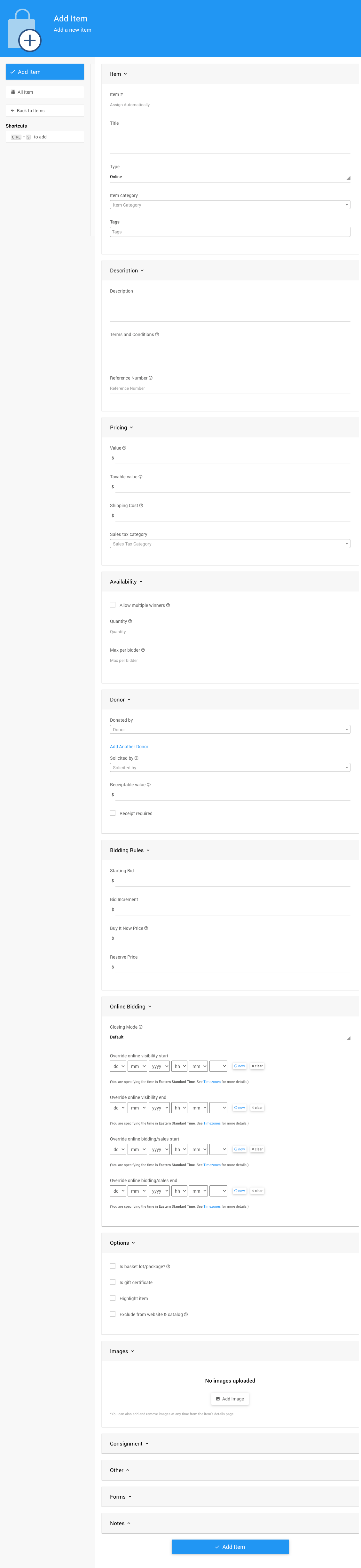
| Property | Value |
|---|---|
| Item # | Assigned automatically or manually set. |
| Title | The short description or name of the item. |
| Type | Select from pre-set types, see Item Types. |
| Item Category | A category you define to help you organize the items in your event. An item can only be in one category. See Item Categories. |
| Tags | Tags filter information in an item search and reports. An item can have multiple tags. See Where Tags Can Be Used In Auctria. |
Item Types
To select a different item Type than the default Online option, click on the drop-down selector.
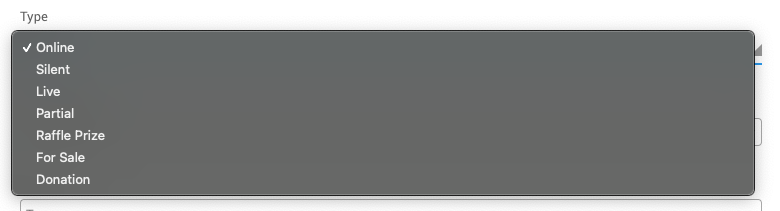
Not all Item Types are created equal; some Item Types will have sections of properties explicitly used with that item type. Some will not have properties that other item types do have.
| Property Sections | Online1 | Paper1 | Live1 | Partial | Raffle Prize | For Sale | Donation |
|---|---|---|---|---|---|---|---|
| Common | |||||||
| Description | x | x | x | x | x | x | x |
| Pricing | x | x | x | x | x | x | x |
| Donor | x | x | x | x | x | x | x |
| Options | x | x | x | x | x | x | x |
| Images4 | x | x | x | x | x | x | x |
| Consignment | x | x | x | x | x | x | x |
| Other | x | x | x | x | x | x | x |
| Forms | x | x | x | x | x | x | x |
| Notes | x | x | x | x | x | x | x |
| Basket Items | |||||||
| Basket3 | x | ||||||
| Biddable Items | |||||||
| Bidding Rules2 | x | x | x | ||||
| Online Bidding2 | x | x | x | ||||
| Availability2 | x | x | x | ||||
| For Sale Items | |||||||
| Availability3 | x | ||||||
| Ticket Items3 | x | ||||||
| Admission Tickets3 | x | ||||||
| Raffle Tickets3 | x | ||||||
| Donation Items | |||||||
| Donations3 | x |
When Adding A New Item, changing the item Type will dynamically change the Property Sections available based on the selected item type.
Table Notes
- Biddable item types - these are used to event items to the highest bidder.
- These properties are mainly used with "Biddable" items (Biddable Type Items).
- These properties are item type-specific in their usage.
- After item creation, This property can be edited from the Images and Links tab.
Item
The main Item section (see example above) is where the Item #, Title, Type, Item Category, and Where Tags Can Be Used In Auctria are initially set for the item as needed. These can be edited afterward (see Edit Item Details for more information).
Item Number
You can either assign an Item # or let the system assign one automatically. Each item in your event will have a unique item number (often referenced as Item#). Item numbers are not required to be just numbers; you can use combinations of numbers and letters. However, remember that each item number must still be unique.
IMPORTANT
If you manually enter a numeric value only when creating the new item it will also update the Next assigned item# value in the main Item Dashboard. See How To Set The Next Item Number for more information. You can also Renumber Items later, if needed.
Title
The item must have a Title. This is often best as a one-line descriptive name for the item. The item Title will be used to identify the item on Bid Sheets; in Participant Statements; and, in the Item Catalog and Item Details elements.
Common Property Sections
A number of Common Property Sections are used with all Item Type. These Common Property Sections are all optional and can be updated later as needed.
Description
The Description property section allows for a more extended text area, providing more information about an item. Any URLs in the description will be converted to clickable links when shown online.

| Description | |
|---|---|
| Description | Text providing more information about the item. Any URLs in the description will be converted to clickable links when shown online. |
| Terms and Conditions | Any Terms and Conditions that would be included on Bid Sheets etc. for the item. |
| Reference Number | An open field that can be used for any external reference for the item. |
Pricing
The Pricing property section is where you set additional values and related costs such as the Value (often used with For Sale Items as the selling price). See Pricing under Edit Item Details for more information.
You can set a Taxable Value, the item-specific Shipping Cost (see Shipping for more details), and a Sales Tax Category as needed.
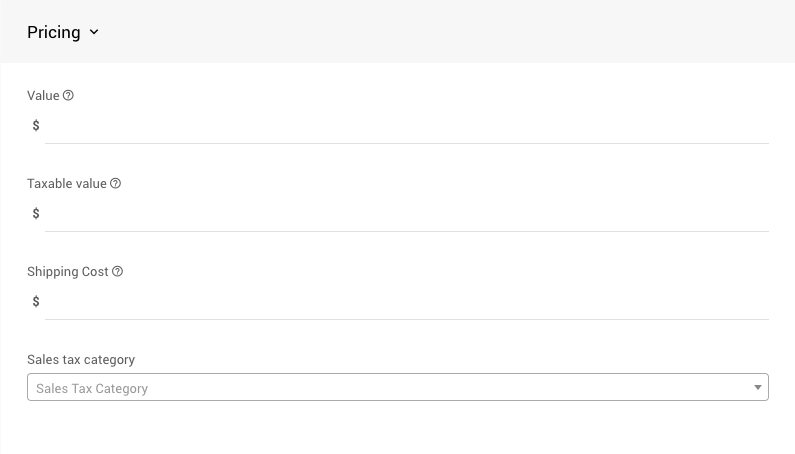
| Pricing | |
|---|---|
| Value | The monetary denotation of the item can be shown in the catalog or on a bid sheet. If the value is left blank or marked as 0.00, it will be omitted from the field. You can also enter -1 in this field to prompt the item to be deemed 'Priceless.' |
| Taxable Value | If the item's taxable value is less than its stated value because some portion of the item is tax deductible. This might be used with Tickets items, for example, $200 each, but only considered $75 taxable. |
| Shipping Cost | Amount to charge for shipping to winners of this item. |
| Sales Tax Category | These are user-defined. You can use these to organize items required to be taxed. See Sales Tax for more information using Sales Tax Categories. |
Donor
If an item was donated, the relevant Item Donors Dashboard information can be recorded here. You can note which Organization member Solicited the item, set a Receipt-able value, and note if the Item Donor requested a receipt by checking the information only box for Receipt required.
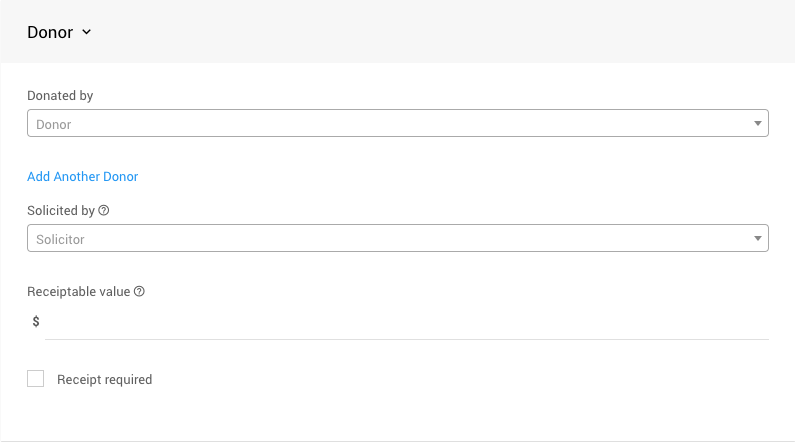
| Donor | |
|---|---|
| Donated by | The person or company providing the donated item. |
| Add Another Donor | Use this link when an item has multiple donors. |
| Solicited by | Used for the name of the person who approached the Donor about this donation. This is, by default, an internal piece of data. |
| Receipt-able Value | The value to show on the Donor Receipt if different from the item value. |
| Receipt Required | A checkbox to track if a Donor Receipt has been issued for the item; this is informational only. |
Options
The Options property section provides various management options for the item.
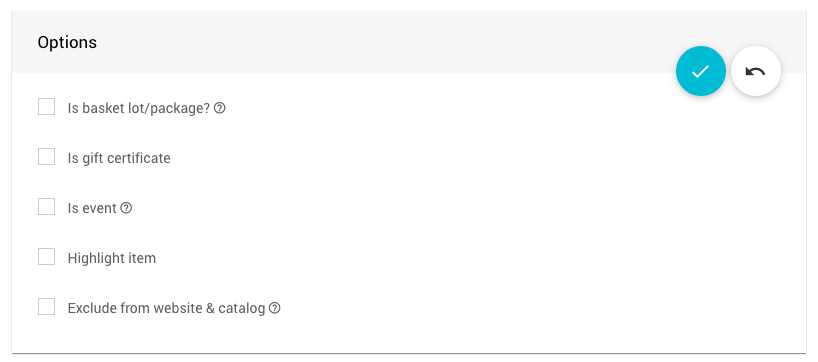
| Options | |
|---|---|
| Is basket lot/package? | If selected, the Contents tab will become available, allowing you to define the items in the basket lot/package. See Basket And Packages for more information. |
| Is gift certificate | If selected, the item will be identified as a gift certificate. The system can generate a simple gift certificate for each of these items. |
| Is event | This item represents a scheduled event, e.g., a concert or dinner party, happening at a specific time. |
| Highlight item | If selected, this item will be shown using the Highlights condition in an Item Catalog. See Configure Items Displayed for more information. |
| Exclude from catalog | If selected, the item will not be shown in online or printed catalogs. |
Images
Items can have Images associated with them. You can add Images when creating the item in this section. See Add Or Modify Images And Links under Edit Item Details for more information.
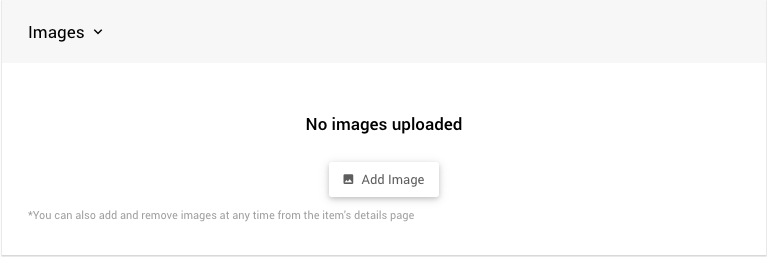
Images can be uploaded from your computer or selected by providing the image's web address (URL). When an image is uploaded, it will be resized as needed, although the aspect ratio is never changed.
For the best results, we recommend using approximately square images. Narrow and rectangular images typically do not look best when formatted into the space available on the different catalog and item pages.
INFORMATION
If you are using Internet Explorer and run into problems with images or uploading, we recommend using (and switching to) a more modern browser such as Microsoft Edge, Chrome, or Firefox.
Consignment
The Consignment property section is used when managing Consignment Items.
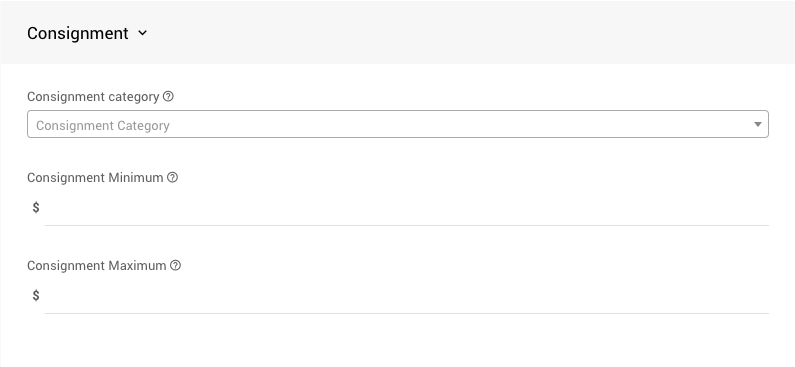
| Consignment | |
|---|---|
| Consignment category | These are user-defined and can help organize the consigned items being auctioned. |
| Consignment Minimum | The minimum cost for a consignment item. |
| Consignment Maximum | The maximum cost for a consignment item. |
Other
The Other properties section allows you to set a Location (mainly used for referencing where an item is being stored) and the Bidsheet Closing Time (and informational field only).
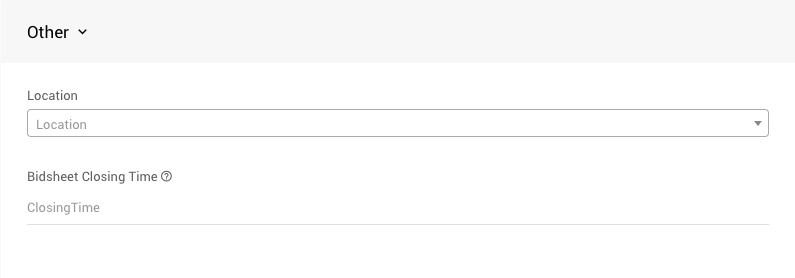
| Other | |
|---|---|
| Location | This can be used to enter the location of the item at the in-person event storage location; this is often a table number where the items are displayed during an in-person event. It can be shown on some forms. |
| Closing Time | This optional text field is intended to be used when auctioning a Paper type item, so this Closing Time can be printed on the item's bid sheet. |
See Other for more details on these settings.
Forms
The Forms property section is where you can override and/or add text to be used on the specific forms listed.
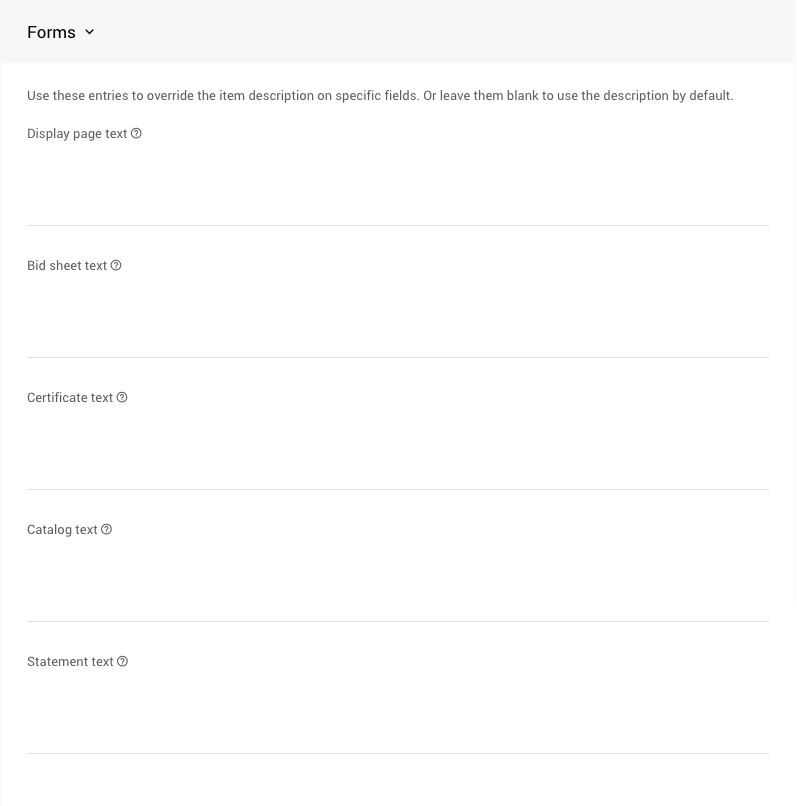
| Forms | |
|---|---|
| Display Page Text | If set, this text is used on the display page instead of the description. |
| Bid Sheet Text | If set, this text is used on the bid sheet instead of the description. |
| Certificate Text | If set, this text is used on the certificate instead of the description. |
| Catalog Text | If set, this text is used in the item catalog instead of the description. |
| Statement Text | If set, this text will be shown on the statement. |
See Form under Edit Item Details for more information.
Notes
The Notes property section provides a free-form text field for adding notes about the item. These are generally kept as internal notes.
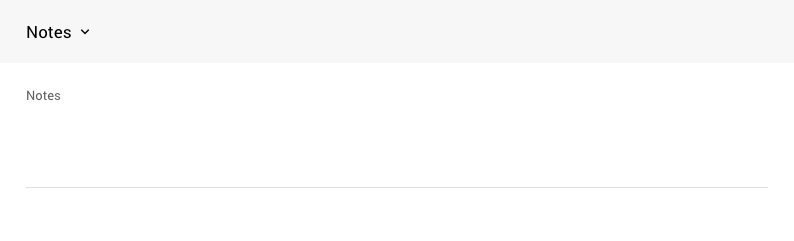
Basket
The Basket property section is only available with the Partial item type. If you have Basket And Packages that already exist, you can assign the Partial Items while you are adding them.
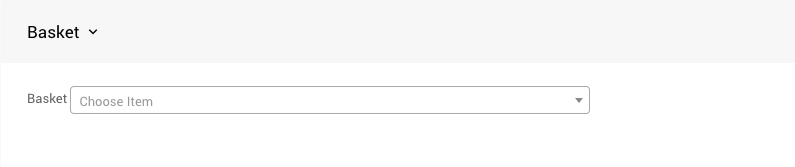
Biddable Property Sections
There are three Biddable item types (Online Bidding Type, Paper Bidding Type, and Live Bidding Type), each using the three relevant property sections.
Bidding Rules
The Bidding Rules property section is one of the most important for Biddable items as it sets the critical values of the Starting Bid, Bid Increment, Buy It Now Price, and Reserve Price.
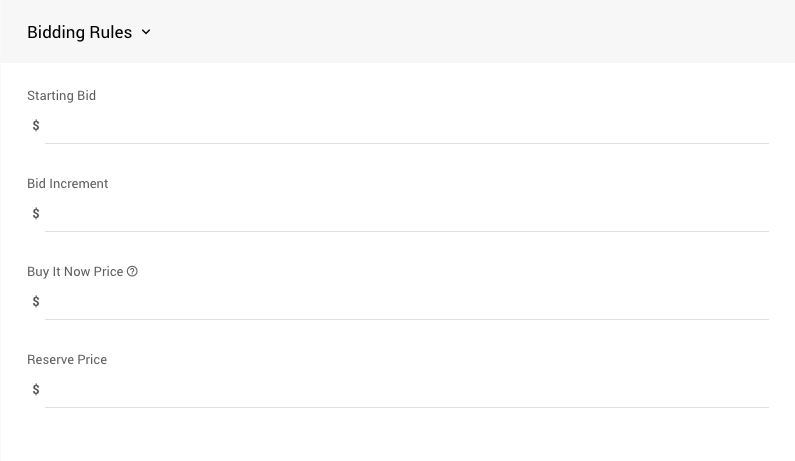
| Bidding Rules | |
|---|---|
| Starting Bid | This is the lowest bid that will be accepted to start bidding on the item. |
| Bid Increment | This is the minimum amount above the current winning bid that will be considered. |
| Buy It Now Price | This is the maximum bid amount that can be accepted for the item. See Buy It Now Only Items under Introduction To Items for more information. |
| Reserve Price | This is the minimum bid amount required to win the auction item. |
If you are stuck on what values to set for your item's Bidding Rules, there are many ideas to work with on our Pricing Examples page.
Online Bidding
The Online Bidding property section sets the Closing Mode for the items and offers the opportunity to set specific online bidding start and end times for each item.
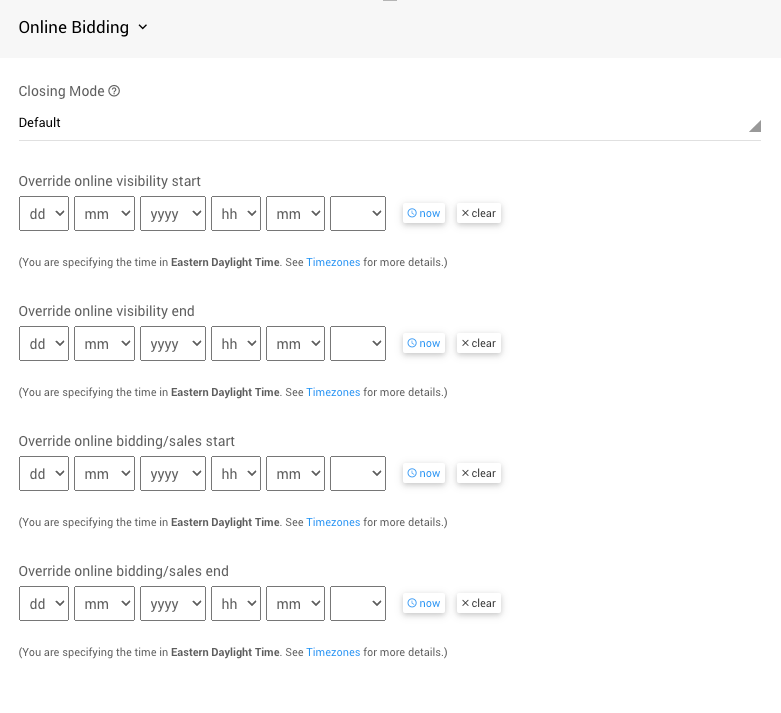
| Online Bidding | |
|---|---|
| Closing Mode | Controls how the items close as part of online bidding. This field is intended for use with the virtual live auction controller. |
| Override online visibility start | Use this override field if you need to set a visibility start time other than the event default. If left blank, the event default time is used. |
| Override online visibility end | Use this override field to set a visibility end time other than the event default. If left blank, the event default time is used. |
| Override online bidding/sales start | Use this override field to set a start time/date other than the event default. If left blank, the event default time is used. |
| Override online bidding/sales end | Use this override field to set an end time/date other than the event default. If left blank, the event default time is used. |
Recommended Reading
The following User Guide pages have more information on how these settings affect event items.
Availability
The Availability property section for Biddable items enables Allow multiple winners and sets the Quantity available for the specific item.
. |
More Reading
The following User Guide pages have relevant information on how these settings affect events.
For Sale Items
The For Sale Items property section provides settings for the Quantity available of an item and the ability to create Coupon Codes for the item. Aside from the Quantity value (which is optional), you can generally leave all of these fields as-is when creating your For Sale Items.
It is not recommended to create a Tickets item using the Add New Item routine. Please use the Adding Or Modifying Tickets function.
Ticket Items
The default Ticket Item setting is none, which means the For Sale item will be a simple purchasable item. This option can be changed by selecting a different Ticket Type from the drop-down selector.
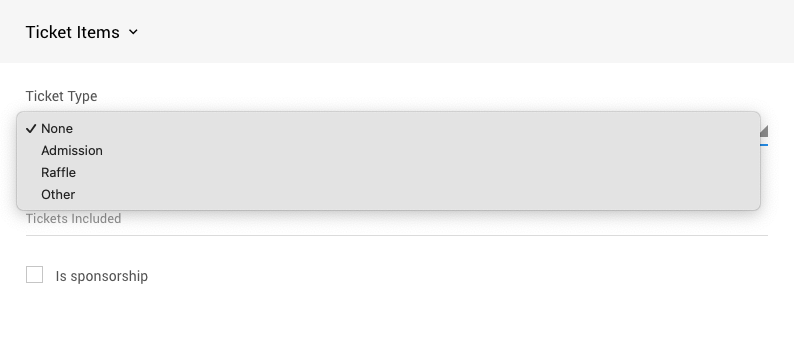
Admission Tickets
When the Ticket Type is set to Admission, the Admission Ticket Items panel will be added to the page. This is set correctly under the Adding Or Modifying Tickets function.
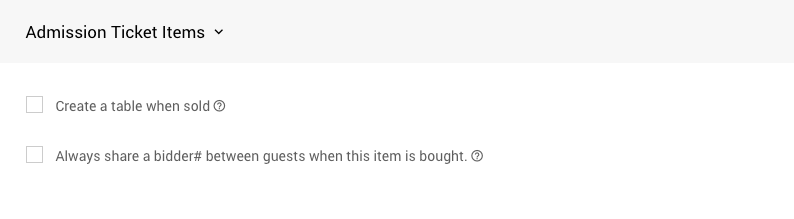
Raffle Tickets
When the Ticket Type is set to Raffle, the Raffle Ticket Items panel will be added to the page. This is set correctly under the Add Raffle Ticket Item function.
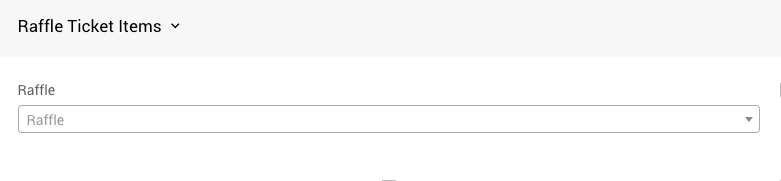
Other Tickets
The Other Ticket Type option is available for other types of uses; for example, "drink tickets" may be an idea. There is no significant difference between the None and Other options aside from being recognized as a "Tickets" item.
For Sale Availability
This Availability section works slightly differently from the Biddable item type use of these properties.
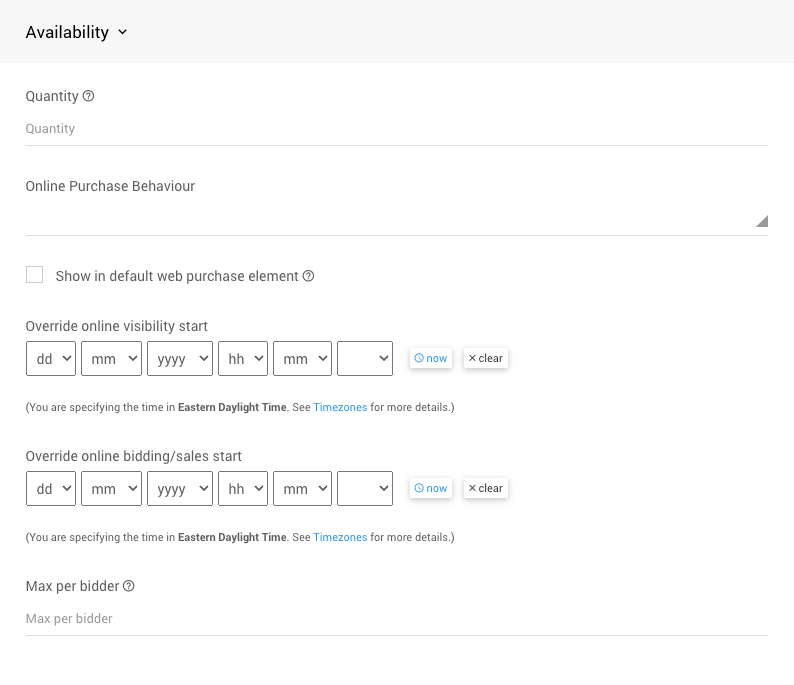
More Reading
Most of the For Sale Availability properties are set during other processes that create For Sale items, such as creating admission Tickets or Raffle tickets.
The Quantity and Max per bidder values limit the number available and the number an individual participant can purchase, respectively.
Donations
The Donations property section manages Donation Items specific values.
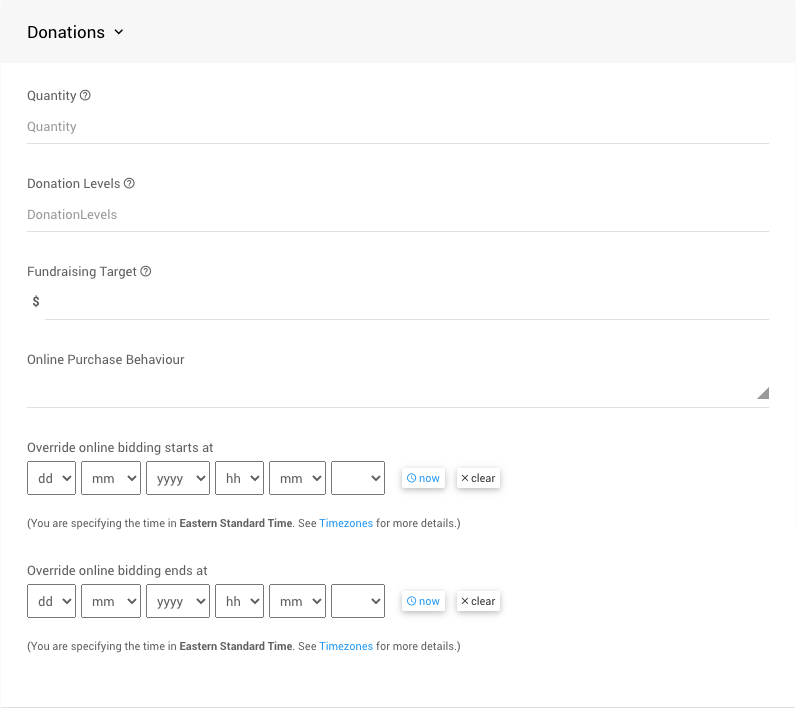
Setting a Fundraising Target will only affect the specific item and trigger a Progress Tracker element on the Item Details page of the Donation Item.
Also, see the following for more information on some of the Donations options:
Save the Item
Once you have filled in the necessary information, click the Save Item button under the Actions sidebar. If the item is added successfully, you will see a confirmation message at the top of the screen and a link to the details page of the newly created item at the top. Well done!
More Ways To Add New Items
There are several ways items can be added to an event.
- Manually add items from the dashboard as above.
- Duplicating an existing similar item.
- Copying items from a previous event.
- Importing items from an Excel file.
- By allowing donors to enter item donations online and then promoting these to be items.
Last reviewed: September 2023