Introduction to Item Donors
ITEM DONORS
An Item Donor is a person, group, company, or similar entity that has offered an item for your fundraiser that you have "accepted" to sell, auction, or raffle off to your participants.
Item Donors are saved at the organization level, making them available for all events.
How Did I Get Here?
You can access the Item Donors Dashboard from the main event dashboard by clicking Items Item Donors.
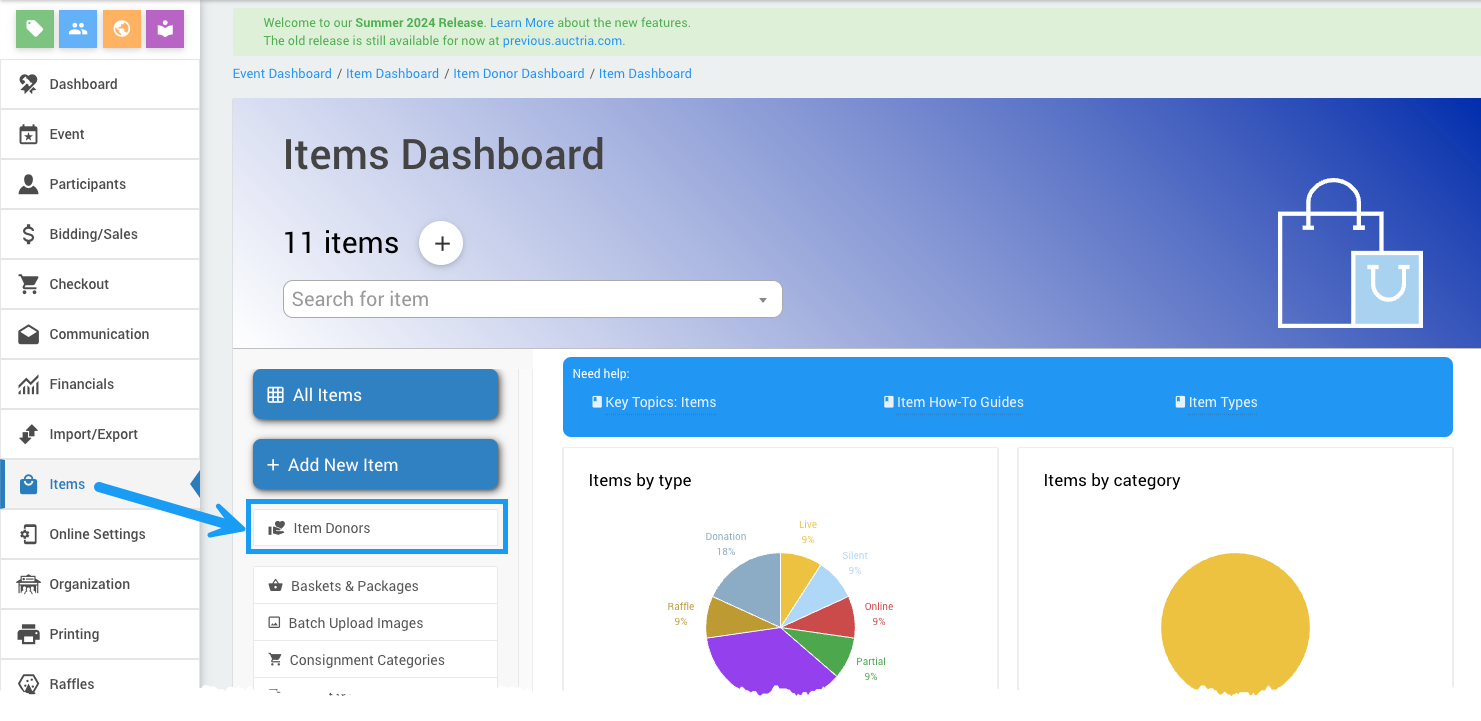
Add A New Item Donor
You can manually add a new Item Donor using the Item Donor page. Click Add New Item Donor on the left sidebar to open the Add New Item Donors page.
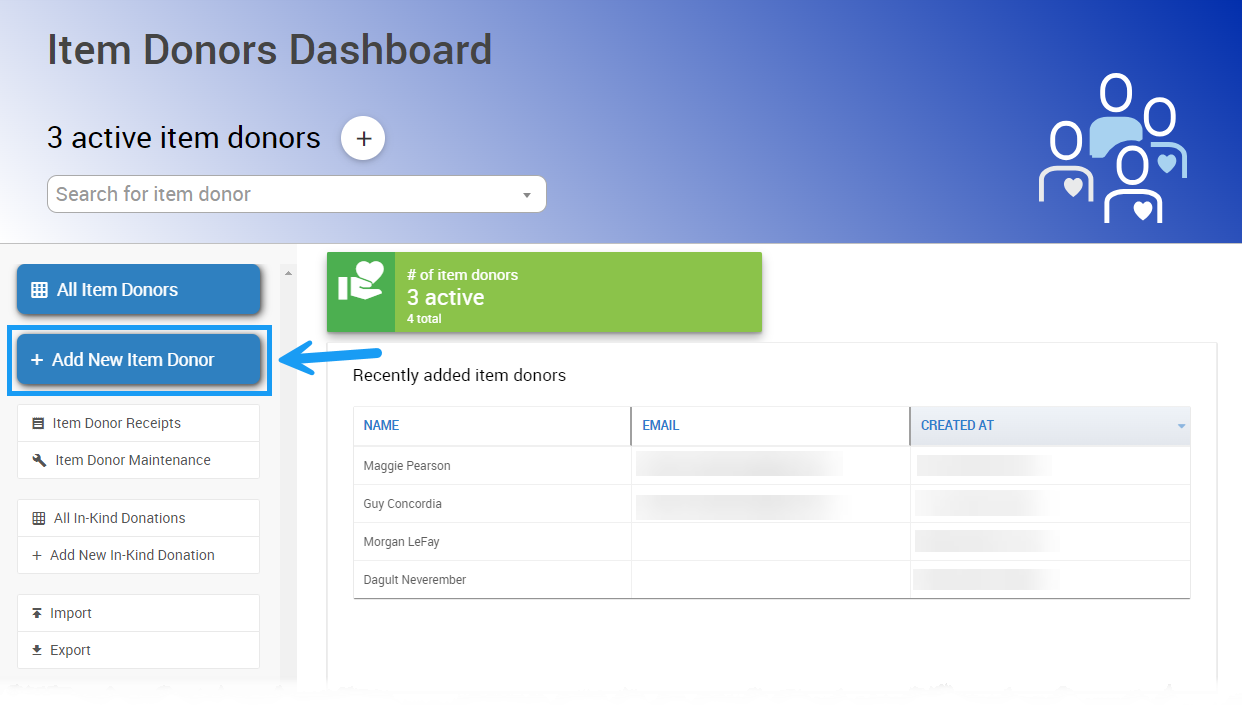
Here, you can enter the Item Donor's contact information, upload their logo, set any relevant Tags, and enable whether or not the Item Donor's details appear on your event website.
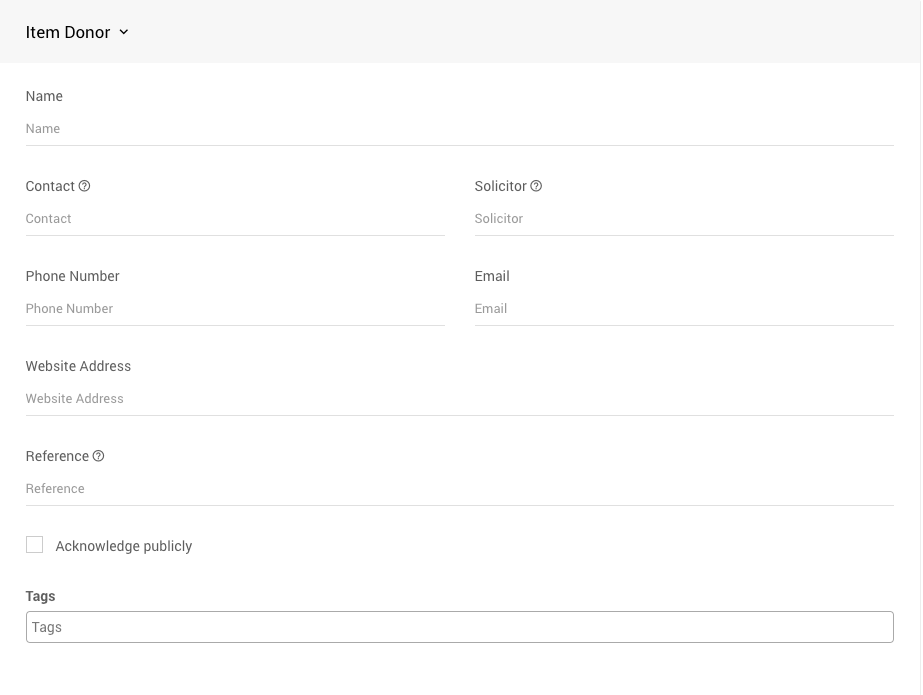
See Add New Item Donor for more details.
Updating Item Donor Details
To update an existing Item Donor's information, search for their name in the search bar in the dashboard header.
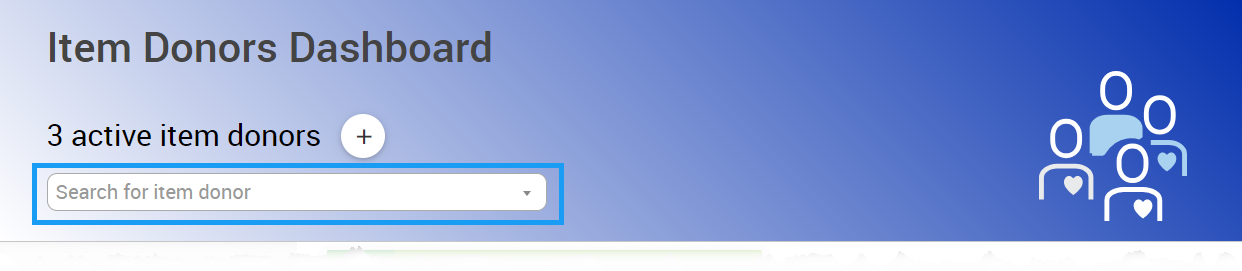
Click their name from the drop down, or hit Enter/Return on your keyboard to open their Item Donor Details page.
Select From Donor List
You can open the Item Donor's details by double-clicking the name if it appears in the Recently added item donors list on the Item Donors Dashboard.
You can also locate the Item Donor's name on the Donor List, which can be accessed through the Item Donors Dashboard by clicking the # of item donors block or the All Item Donors button.
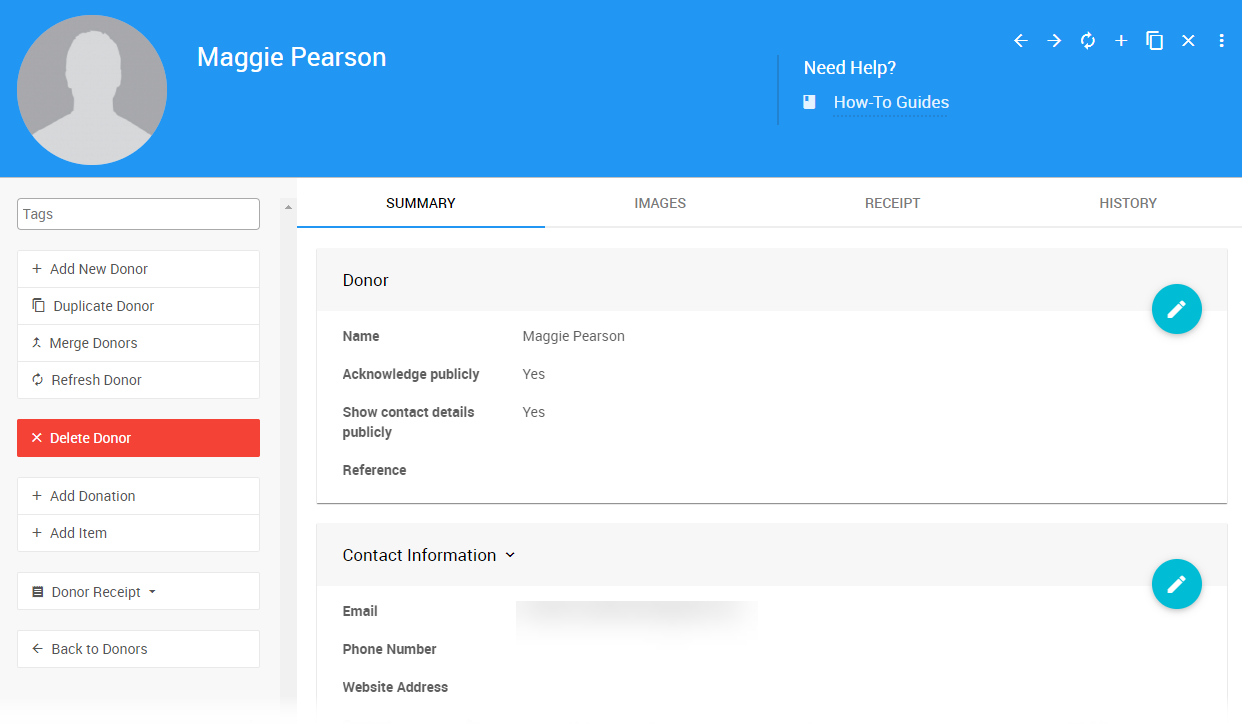
Donor information, contact information, and the address can all be edited through the Summary tab. Click the pencil icon to the right of the section to make changes, then click the checkmark icon to save those changes.
You can upload a logo on the Images tab. Click the Upload New Image button, or the pencil icon on the right side to edit an existing image.
Item Donor Receipts
You can send and configure Donor Receipts by clicking Item Donor Receipts on the main Item Donors dashboard.
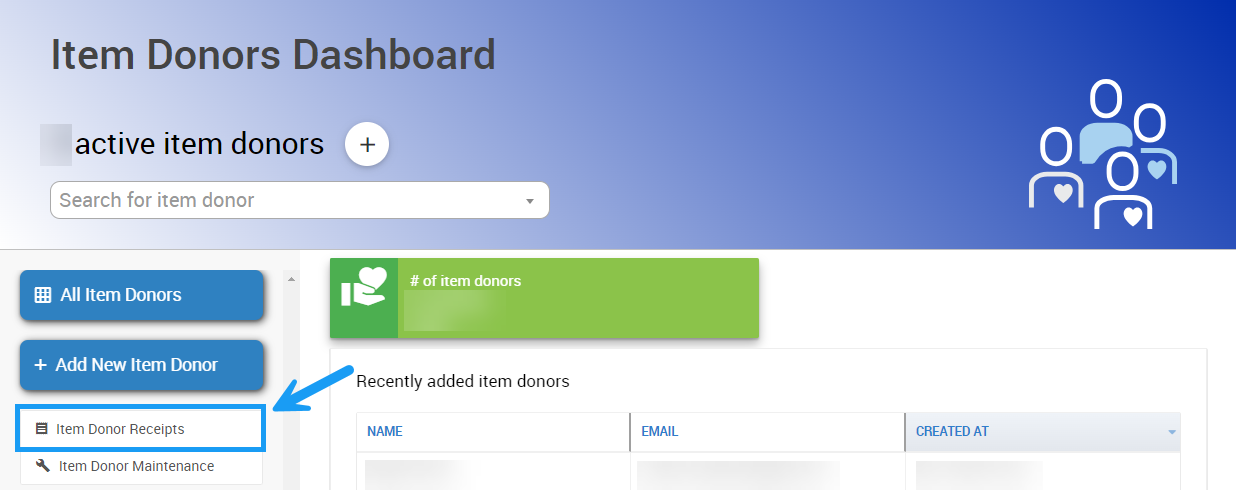
To send the donor receipt to the email address on file, click Email Receipts. This will open a new page that will allow you to send receipts to Item Donors based on the email address in their record.
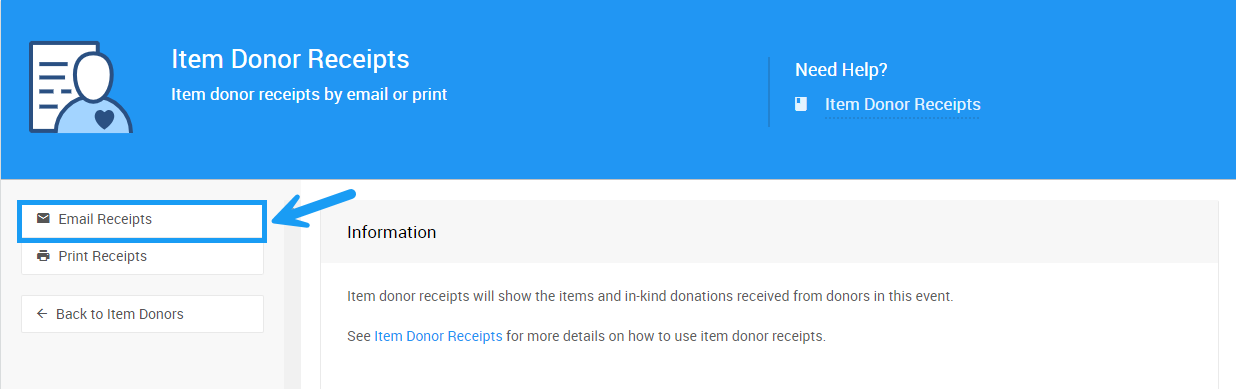
Receipts will be sent to Item Donors that appear in the Recipients list. By default, the list will display Active item donors for the selected event.
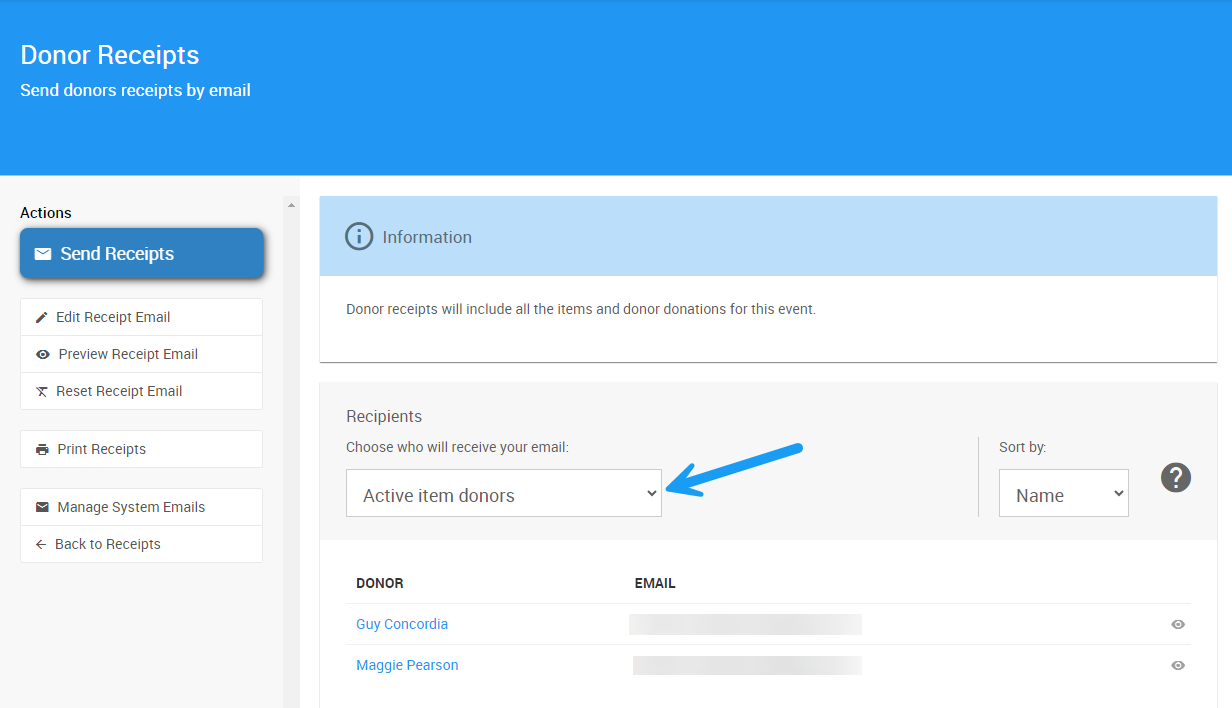
You can adjust the Recipients list by clicking the drop down and choosing one of the other options.
Click Send Receipts to send Donor Receipts to the selected recipients.
See Item Donor Receipts for more details.
Importing and Exporting Item Donor Details
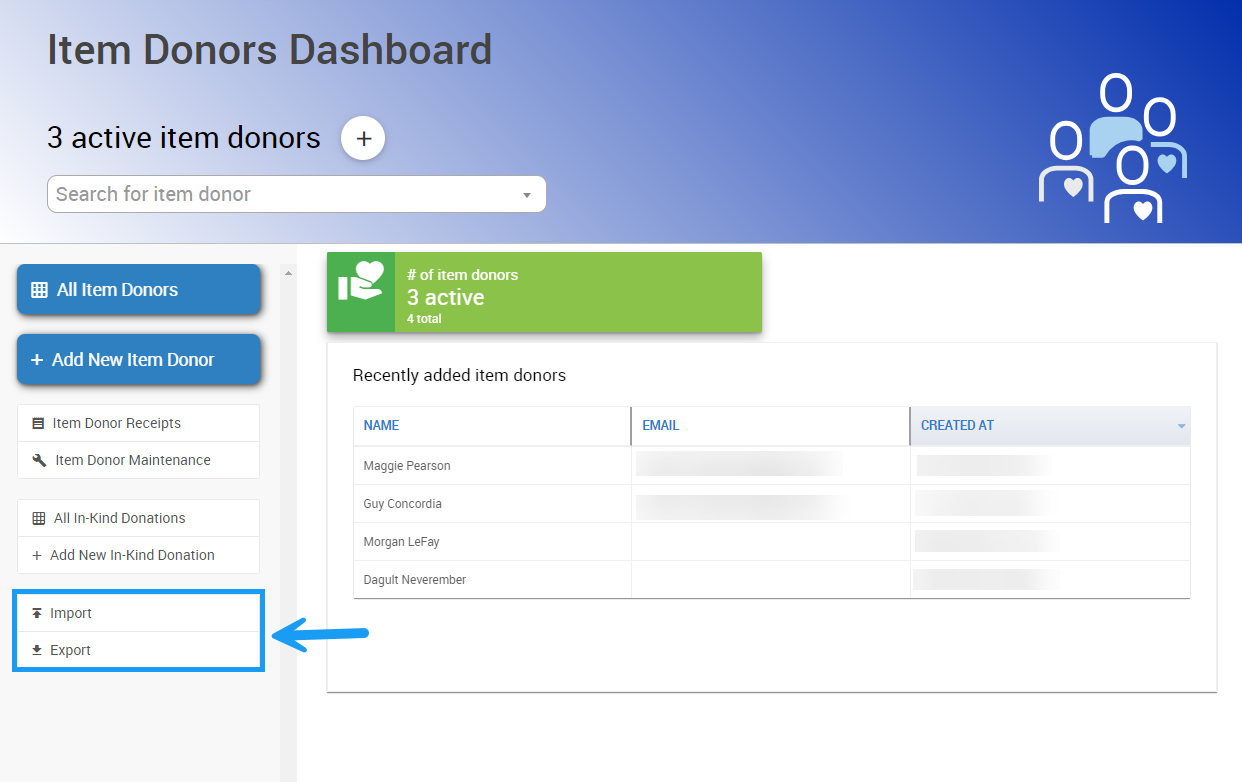
If you have your Item Donors in a formatted Excel, Google Sheet, or .csv file, you can import the list directly into Auctria by using the Import button on the Item Donors dashboard.
You can export a list of Item Donor details by clicking Export Item Donor Details under the Other Export section.
In-Kind Donations
An "in-kind" donation is often something provided to the organization as a means of supporting the fundraiser. It can be recognized as a Sponsorship of the event and a Donation in kind, for example, catering an in-person gala for recognition as an organization supporter.
You can manually record an in-kind donation by clicking the Add New In-Kind Donation button on the Item Donors dashboard.
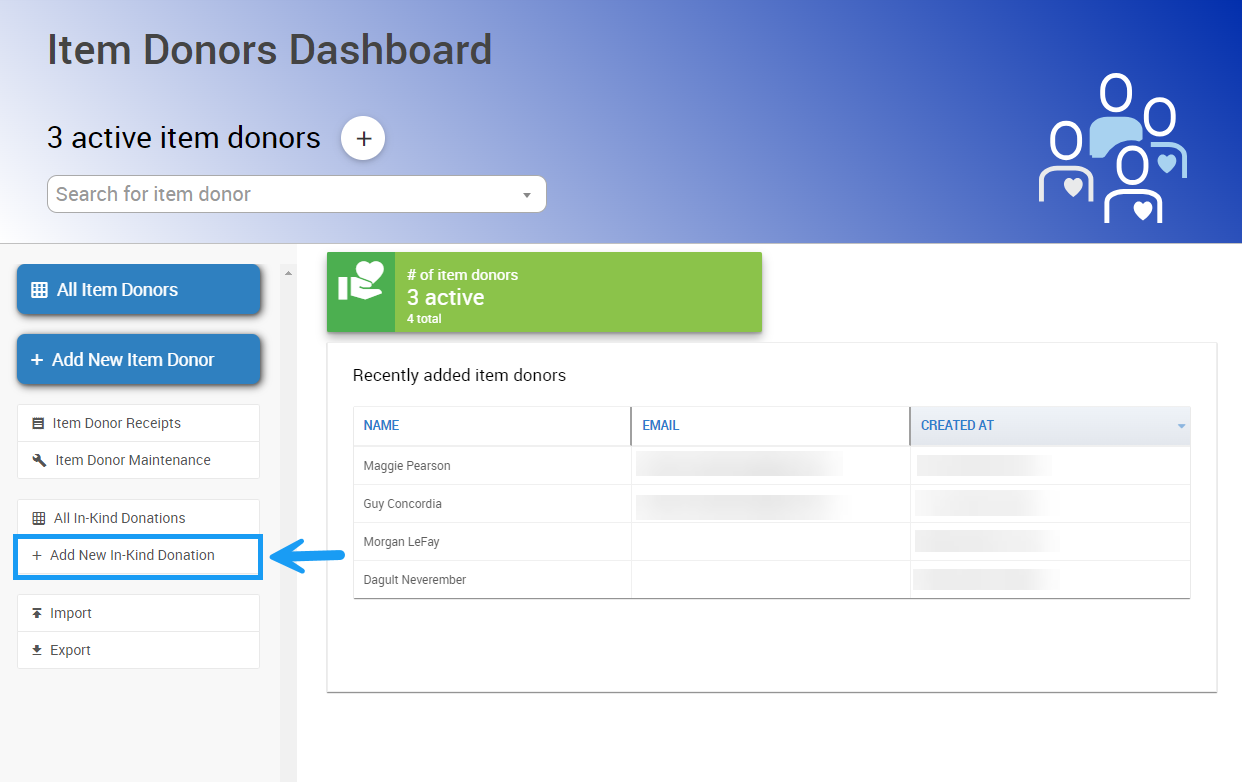
See Add New In-Kind Donation for more details.
The All In-Kind Donations button will bring you to the In-Kind Donations report.
In this section:
Last reviewed: July 2024