Bidding Rules
When you are recording transactions from the Auctria Dashboard you can also set specific bidding rules for how these transactions are managed by Auctria.
Getting To The Bidding Rules
These Bidding Rules are available by clicking through the Bidding/Sales entry in the sidebar of the main Auctria Dashboard.
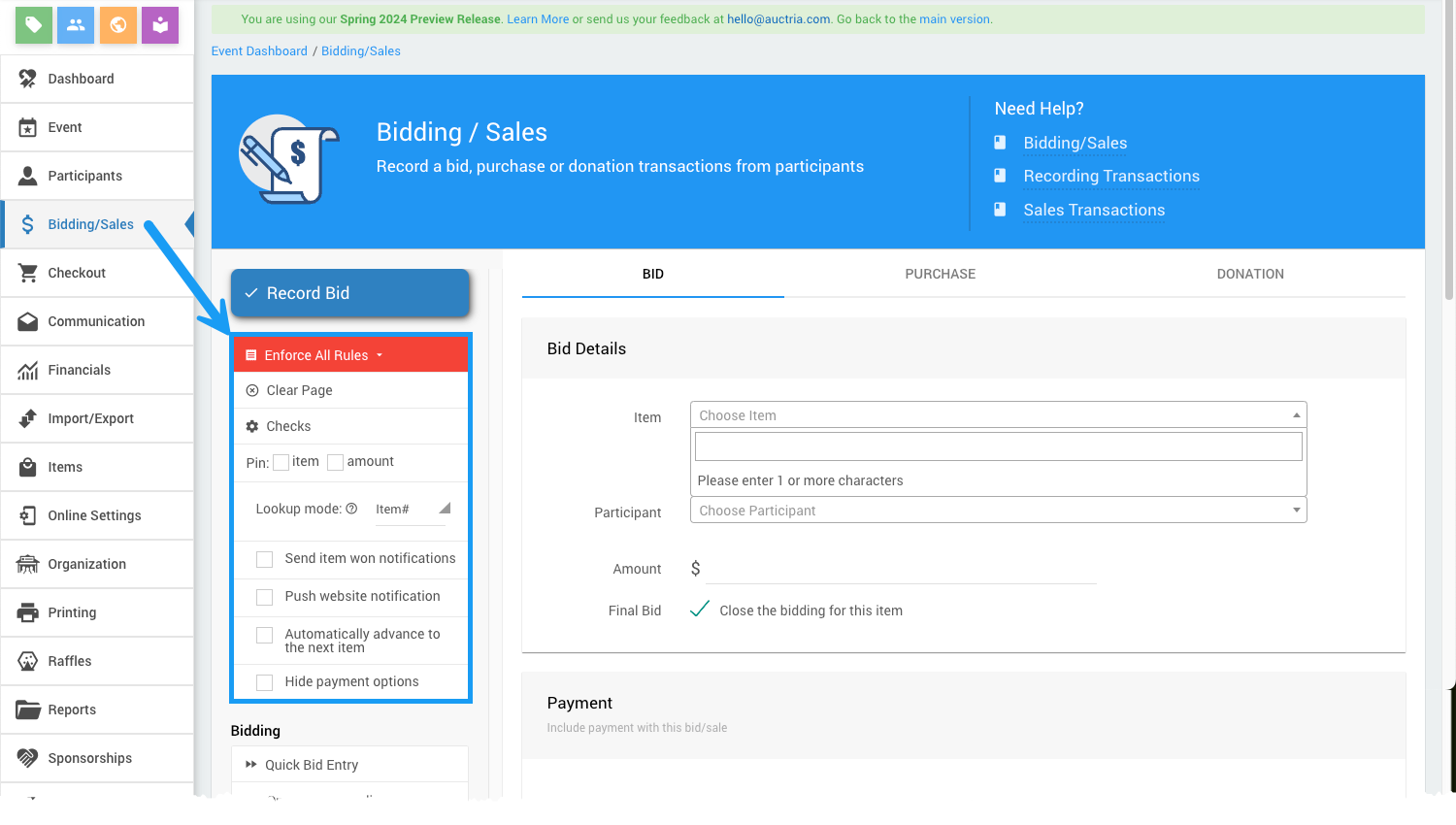
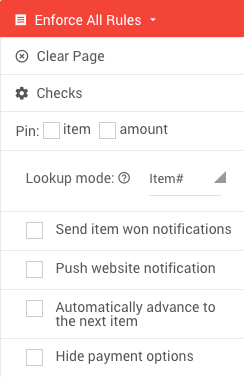
Bidding Rules States
There are three (3) states the Bidding Rules can use.
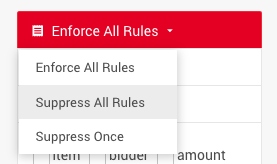
- Enforce All Rules (default)
The default is to Enforce All Rules in the Bidding Rules block meaning you want these actions to be taken with every transaction that is recorded on this dashboard page. - Suppress All Rules
This rule is the opposite of the Enforce All Rules and would not take the actions set specifically in the block with each transaction posted. NOTE: Changing to this state will apply to all future transactions until manually changed again. - Suppress Once
The Suppress Once option will make the current transaction being recorded not take any of the Bidding Rules actions and then revert to the Enforce All Rules option afterward.
Clear Page

The Clear Page option is essentially a "convenience" tool to clear all of the entries that are currently still being used on the page. This can be useful when using the Pin option below.
Checks
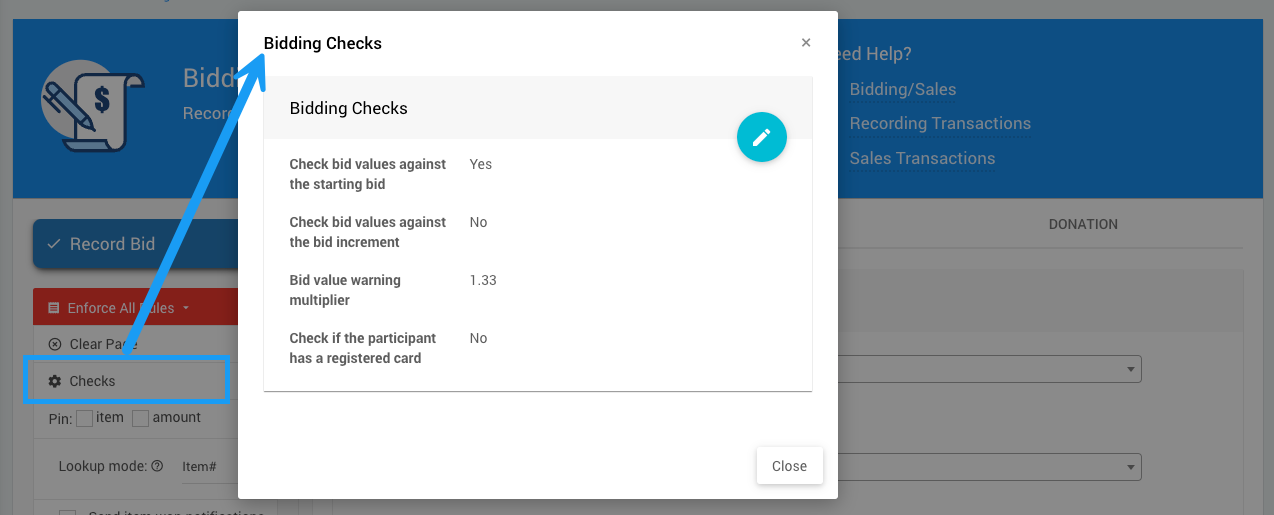
The Checks option will open the Bidding Checks window where you can set specific limits as reminders when entering transactions to help reduce any accidental typos or excessive values.
INFORMATION
As with other Bidding Rules, these Bidding Checks will override any other default options that have been set elsewhere. The intent is if someone is entering the transaction through the Event Dashboard they know what they are doing.
Pin
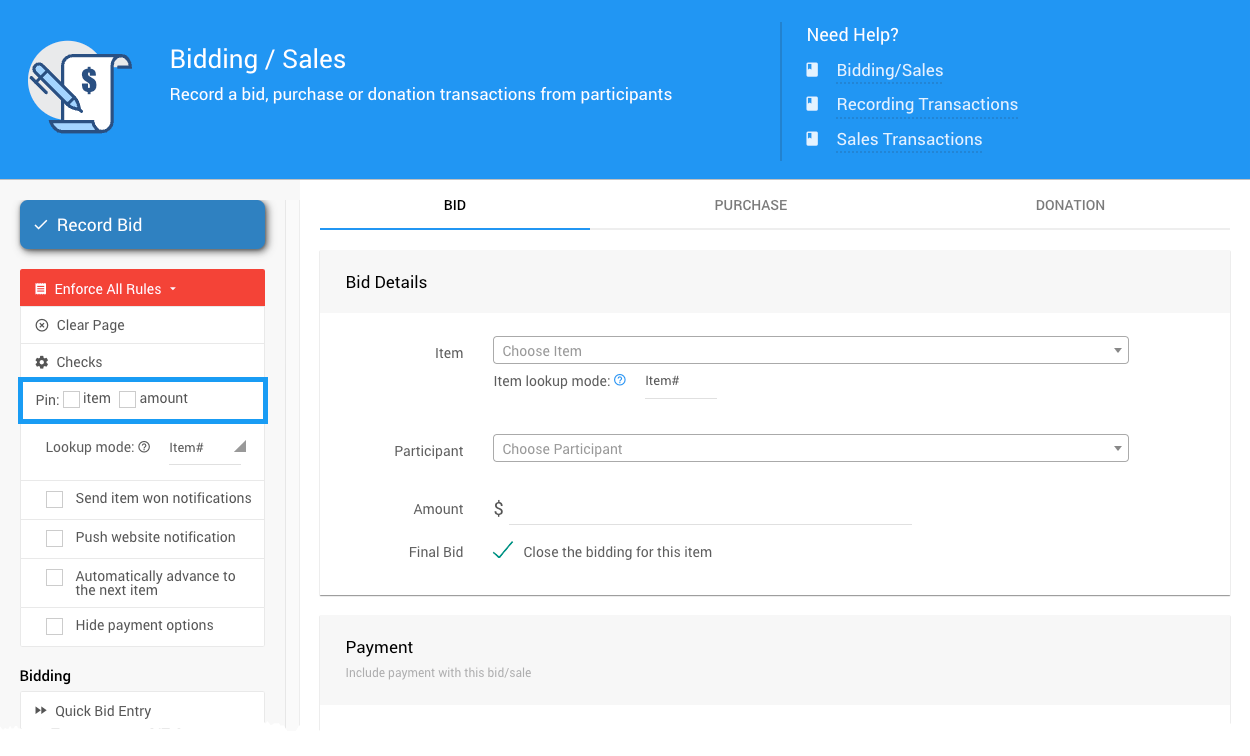
The Pin option will retain the values checked between transactions. The default when Recording Bids is to not to have any of the two choices checked.
If a detail is pinned you can clear it temporarily using the Clear Page option although this will not un-check your choices.
When using the Record Purchase and Record Donation tabs, the item value is pinned by default.
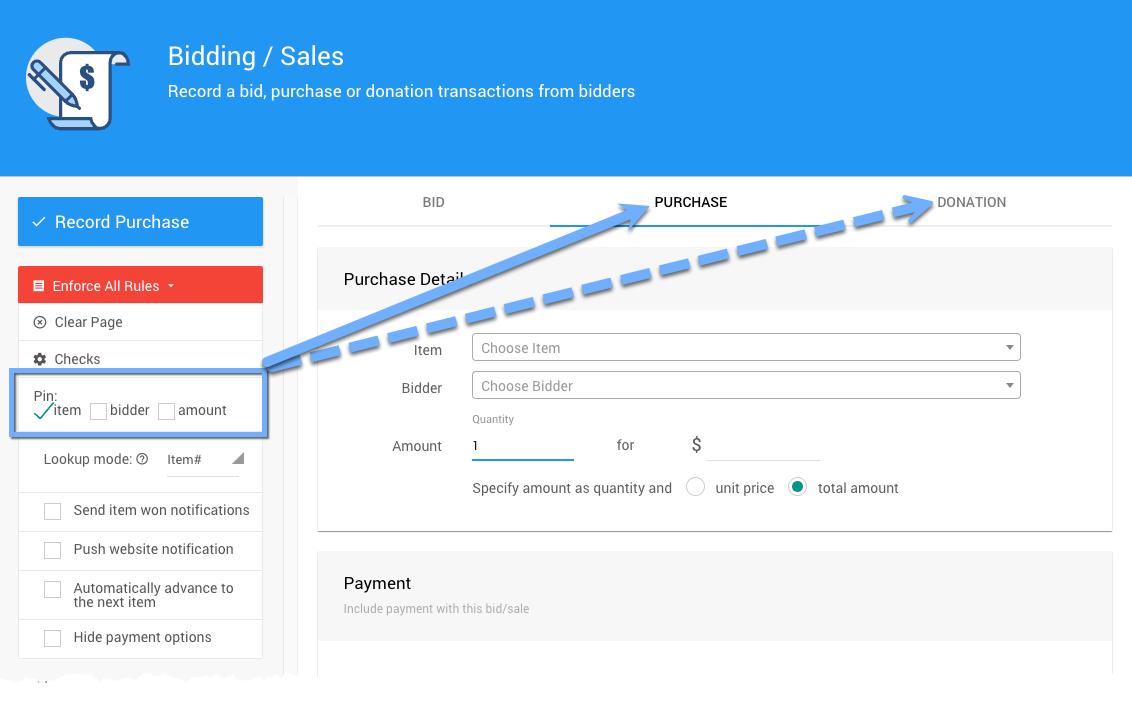
Send Item Won Notification
The Send item won notification will trigger the System Notification Email as appropriate if the conditions to win the item have been met, for example, recording a bid that meets or exceeds the item's Buy It Now value.
Online Bidding | Item Won NotificationWhen Are Item Won Notifications Sent?
Push Website Notification
The Push website notification option would work the same way as if the participant had made the bid, purchase, or donation themself on the Event Website.
There can be a short delay in some cases, although usually no more than 15 seconds.
Automatically Advance To the Next Item
Using the Automatically advance to the next item option will take the organizer entering the transactions to the next immediate item number allowing them to enter lists of single item bids. Although possible to use with purchase and donations, this option is most often seen used with bids.
Hide Payment Options
The Hide payment options literally hides the Payment section from the dashboard.
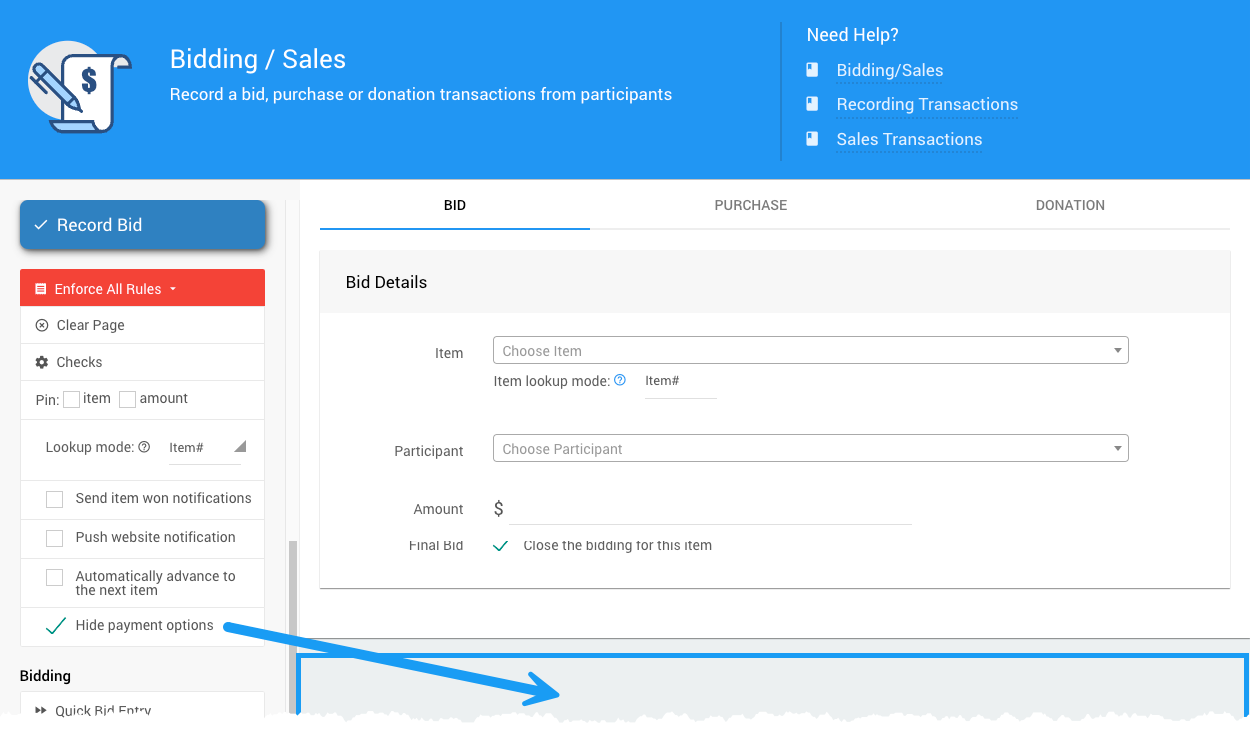
You can still Record Bids, Record Purchases, and Record Donations although while this option is in effect you will not be able to record a payment as part of the transaction. You can still use the Record Payments function afterward as needed from the Checkout dashboard.
Recommended Reading
How To Record BidsHow To Record Purchases
How To Record Donations
Record Payment
In this section:
Last reviewed: February 2023