Quick Start: Online Auctions
Welcome!
Auctria is an online fundraising event platform that can be used to set up and run Online events with an event website, participant registration, and the option to accept credit cards. In Auctria, Online events are conducted on the event website. Paper, in-person, or auctioneer-led bidding is optional. However, in this case, it is not needed.
In this Quick-Start, we will take you through the steps to create your first Online Event.
Pre-Requisites
- An Auctria Account
- An Organization
- An Event
Please see First Steps for more information if these have not been created.
IMPORTANT
This Quick-Start guide assumes that your Event was created during your initial Organization Setup when you created your Auctria account. If you want to add a new event, please first see How To Add A New Event .
There are a few significant steps to complete the setup of your Online Event. You will need to:
- create your Event Website
- set the Website Address
- set the Online Bidding start and end times, and
- add the Items you will have available to your participants.
INFORMATION
Auctria recommends you set up your credit card integration early. This will help ensure your account is verified before the Event begins. For more help, please see Payment Processors .
To Create A Website, click on Website from the main Auction Dashboard.
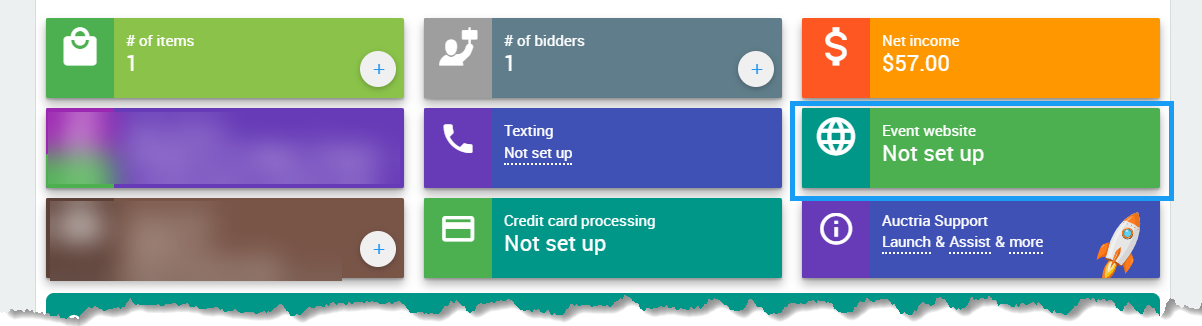
Scroll down to view the templates in the Create Website section. Click the Select template button next to Core: General Purpose Event to create your website.
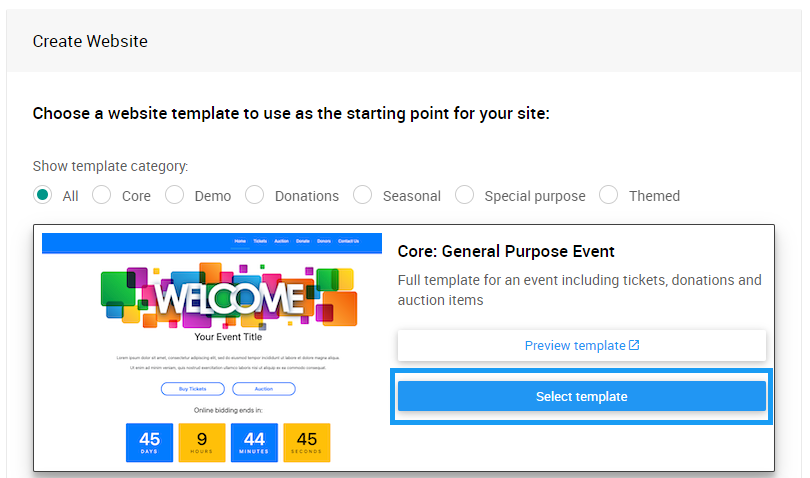
After creating the website, you must set its "address." You can do this by visiting the Website Settings.
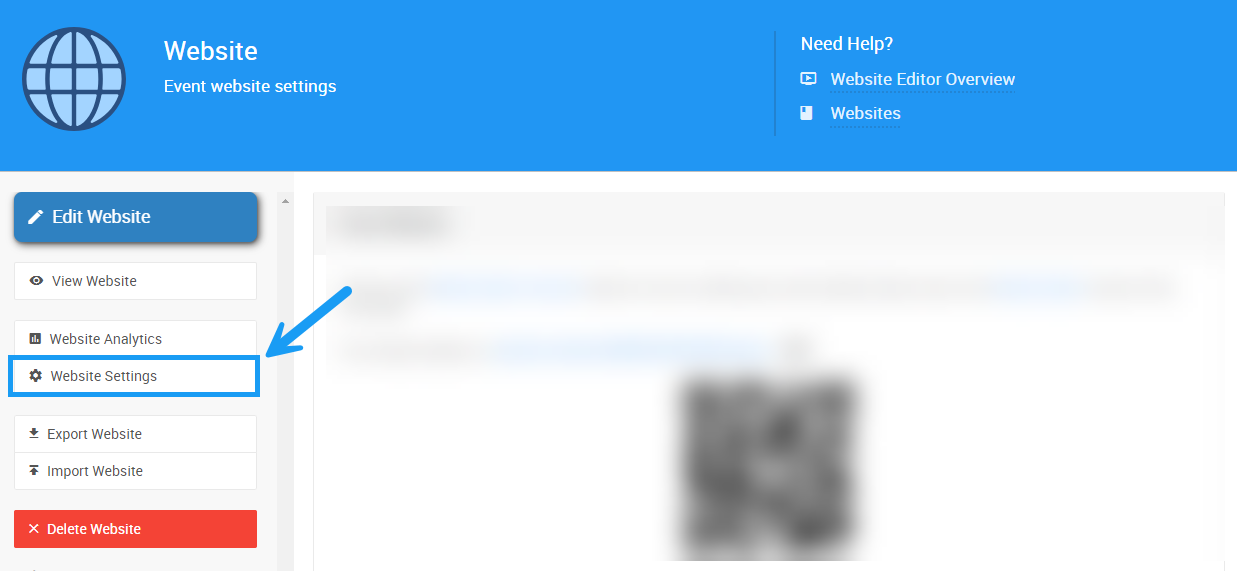
Click the "pencil" icon to edit the Website Address field. What you enter in this text box will become the "slug" ending of your Event's website address.
How To Edit Dashboard Panel Settings
You can edit panel settings by clicking on the pencil icon to open the panel for editing.

Once you have made your changes, click the checkmark icon to save these changes. If you have opened multiple panels in a dashboard, you must click each checkmark to keep their settings.

You can click the return arrow icon if you do not want to save your changes.
In our example, our website address is now auctria.events/AuctriaQuickStartOnline.
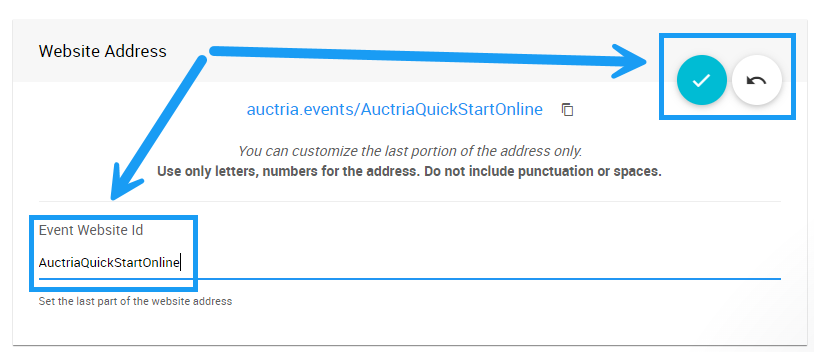
Website Addresses should only use letters, numbers, and hyphens (-). Using other "special characters" or "punctuation" could make your auction website unreachable.
Your guests should be able to easily recognize the address connected to your organization or the current fundraiser event.
Click the "checkmark" icon to save the Event Website ID you entered.
More Reading
See How To Set The Website Address for more information on these options.
Click the Items entry on the left Auctria sidebar.
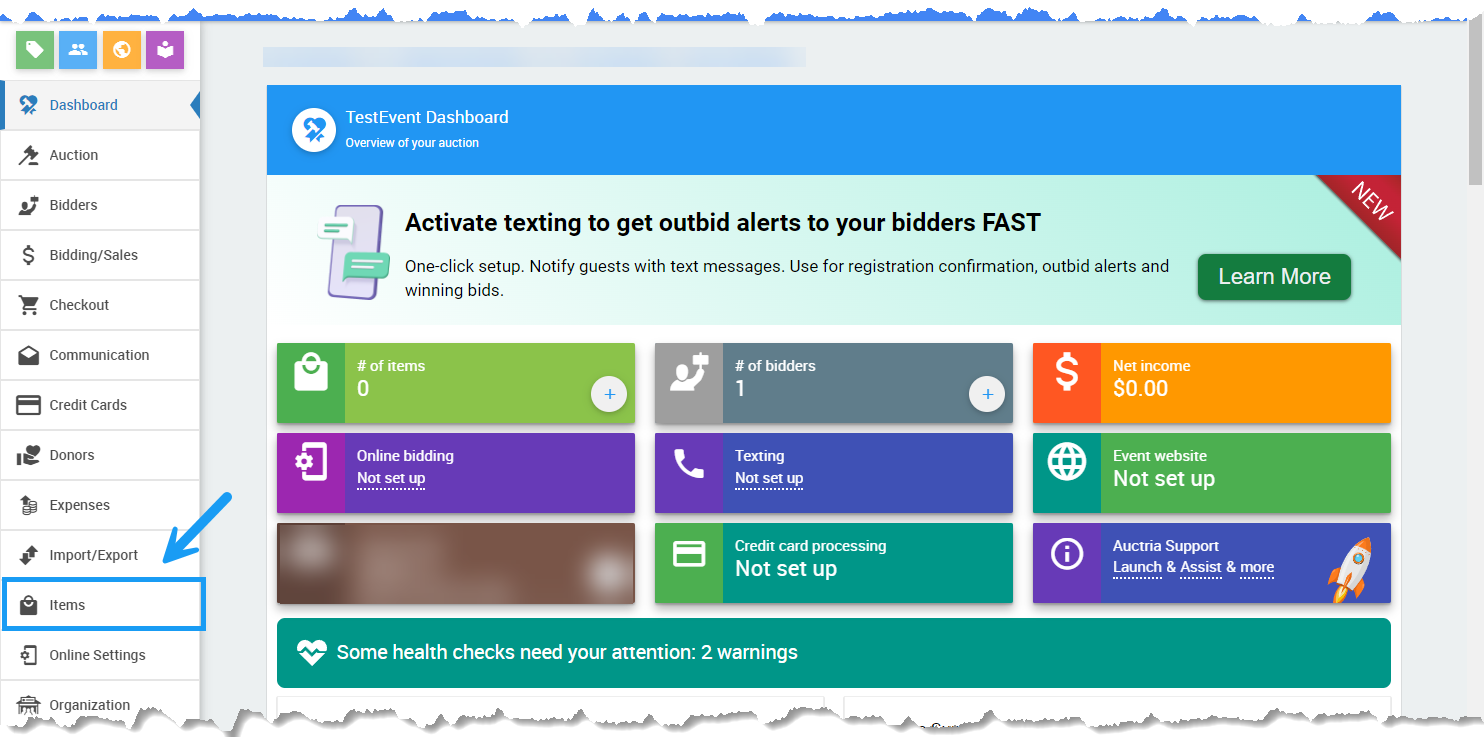
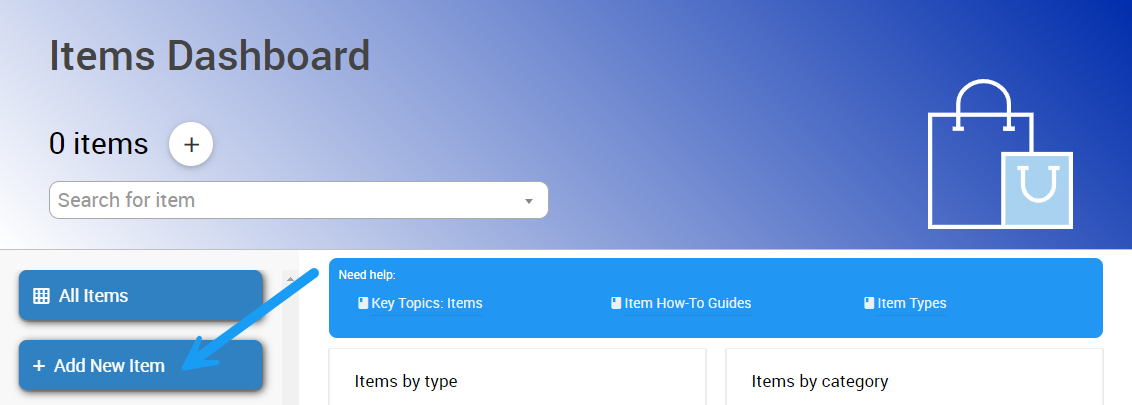
Auctria automatically assigns Item Numbers, so you can leave this field as-is.
Every Item must have a Title. The title will be used to identify the Item in Statements and the Item Catalog on your event website.
Your Event is an Online auction, so the Item Type should be set to Online (the default).
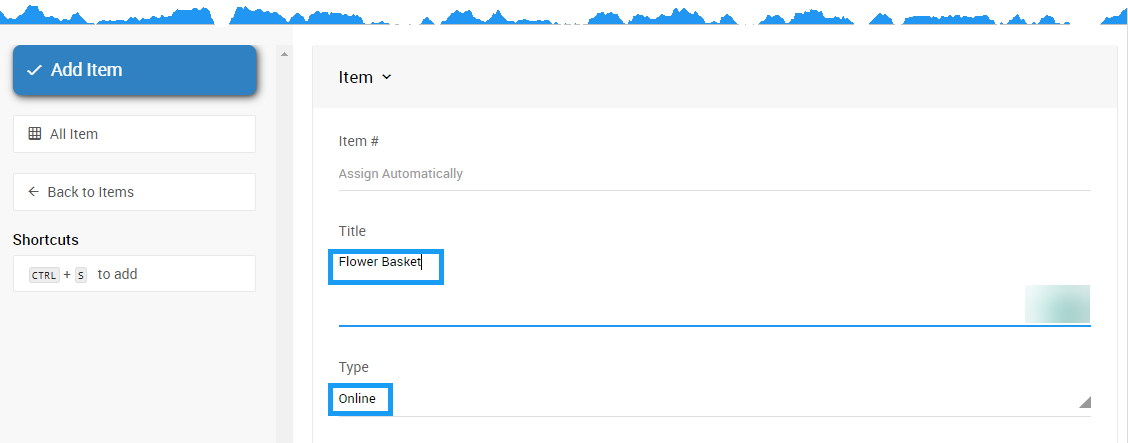
Scroll down to the Bidding Rules section. Here, you can enter the starting bid for the new Item and set the bid increment.
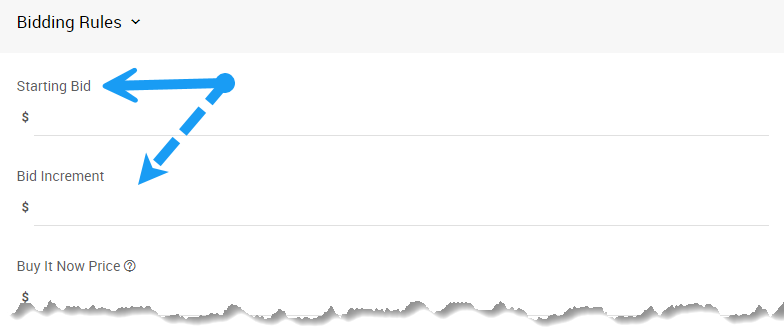
Finally, scroll down to the Images section. This is where you can upload an image for your Item.
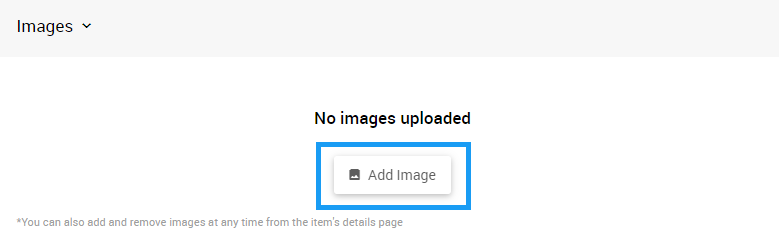
Items can be added to your event and edited at anytime, even once the Event has started.
More Reading
See Introduction To Items to learn more about Items in Auctria.
To enable Online Bidding , from the main event dashboard, click through Online Settings Online Bidding.
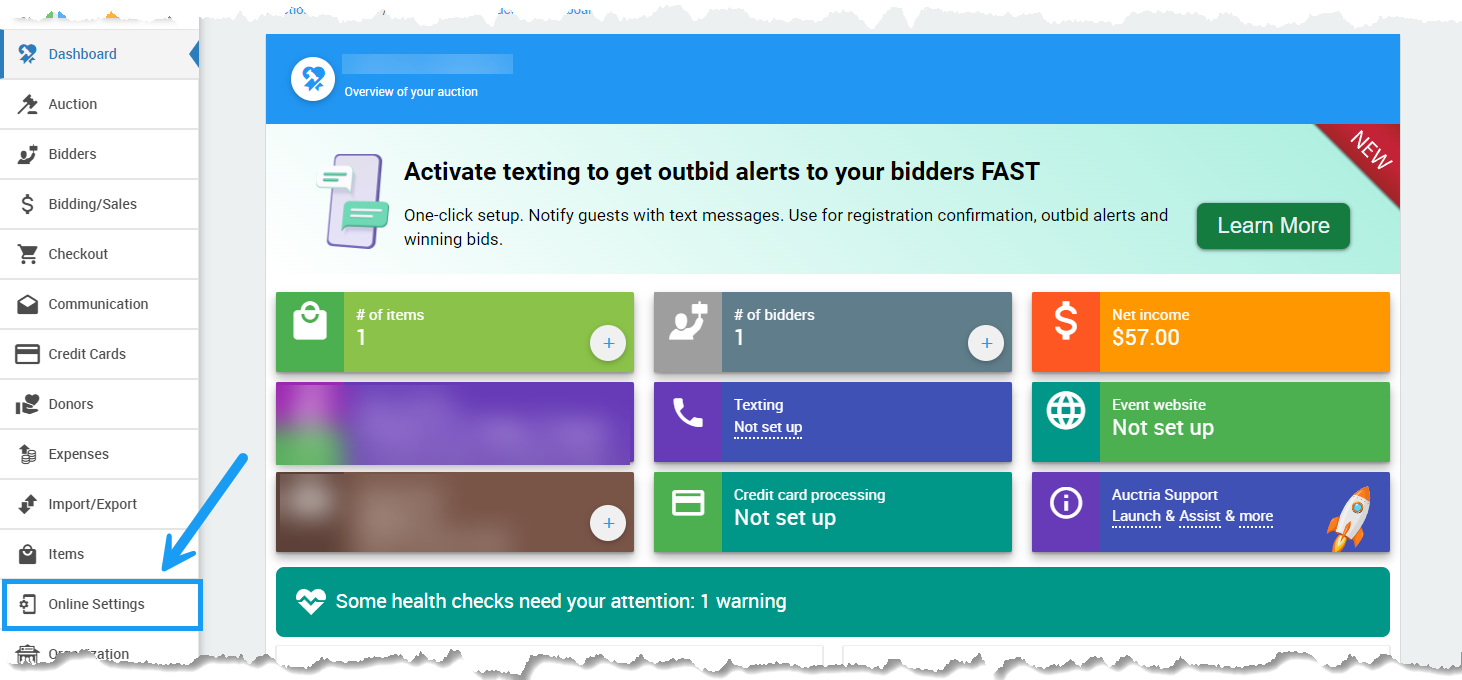
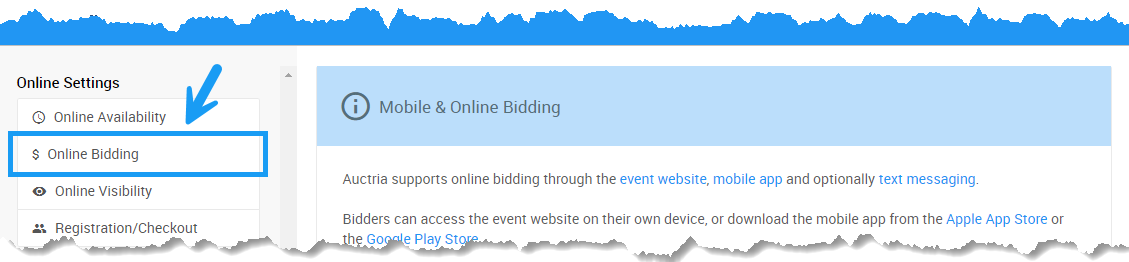
Enter both Online bidding start and Online bidding end times. These times will be used as the default start and end times for all biddable items.
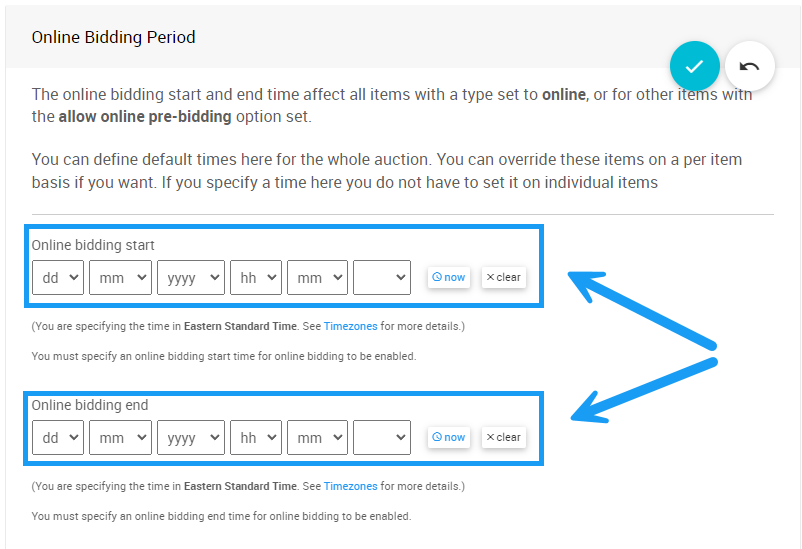
WARNING
Online bidding will not be enabled until both Online bidding start and Online bidding end times have been set as defaults or per Item as needed.
Credit Card Processing
Read this How-To for setting up the most straightforward way to accept credit card payments through Auctria.
Customizing The Event Website
Access our various How-To guides to learn more about customizing your event website.
The default Auctria event website allows participants to register with their email address and create a password to identify themselves for online bidding.
By default, when registering online, the guest must confirm their email address before they are allowed to bid.
More Reading
For more information, see Participants In Online Events .
At the end of an event, after the Online Bidding Times have passed, online-type items will be closed, and Item Won Notifications will automatically be sent to the winning bidders.
To ensure this happens as expected, confirm that the Online Bidding times have been set appropriately by going to Online Settings in the main dashboard and clicking on Online Bidding.
- Maximum Bidding
An overview of maximum bidding in Auctria. - Online Auctions
Learn about online bidding and how bidders can participate through the website, mobile app and texting. - Dashboard And Event
Administering your event with Auctria occurs mostly through the event dashboard. - Batch Checkout
Batch Checkout can be used when you have multiple outstanding accounts of participants with registered credit cards on file.

Last reviewed: September 2024