Quick Start: Mobile Card Readers
To use a tap credit card reader with Auctria, you must complete the following steps:
1. Connect your Stripe account
You must have a Stripe account connected to Auctria: see How To Connect A Stripe Account for more details.
2. Acquire the Credit Card Readers
You must order the card readers directly through Stripe.
Customers in the US should order the Stripe Reader M2, and customers in Canada and Europe the BBPos WisePad.
To place the order, you must be signed into your Stripe account. The hardware will ship directly from Stripe. Typical shipping time has been 3-5 days.
You can also order a special 'Stripe test card' (for about $5), which lets you run a test event and practice with the mobile checkout app without charging an actual credit card. We recommend getting a test card so you can practice using the app.
3. Set your Organization's Location
Stripe's readers require that a location is defined for where they will be used. This location is used to ensure the correct readers are used (for example, you can't use a US reader in Canada) and also to aid in fraud detection. Auctria will use the location defined by the address on the Organization page. It does not matter if this address is not precisely where the reader will be used, but if it is in the wrong country, that would be an issue.
Before connecting a reader, ensure the organization's location is set correctly on the dashboard's organization page.
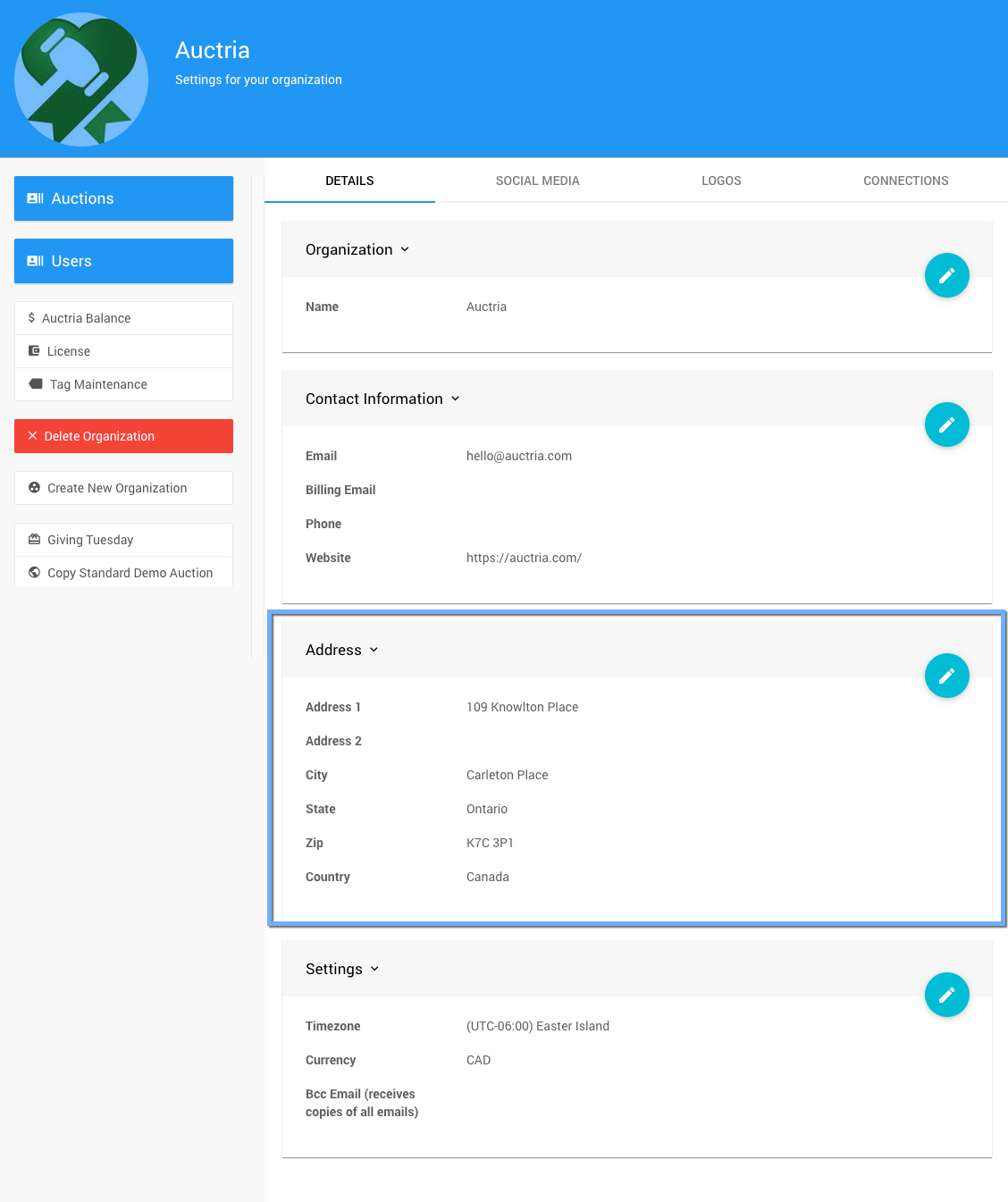
Video: Admin App Introduction
4. Install the Auctria Admin app
iOS
An iOS Mobile Bidding App is available directly from the Apple AppStore.
Android
An Android Mobile Bidding App is available directly from the Google Play Store.
5. Learn about the Auctria Admin app
See Auctria Admin App for more details on using the admin mobile app.
Last reviewed: June 2024