How To Re-Open Unsold Items
When your auction closed, you may have had items that did not sell, and you want to re-open these to give bidders another chance to buy them, maybe at fire sale prices.
For a post-event sale, you may want to adjust the starting bids on the unsold items since nobody bid on them at the previous level.
You can do this from the item details page for an individual item, or the item list using the mass edit control, or using the Pricing Policy page under Items Pricing Policy
Adjusting the starting bid on a sold item won't hurt (since it is already sold) if it is easier to change them all. Still, reviewing the future starting bids may be confusing.
The first task is to change the online bidding end time to the new time you want your re-opened items to be available.
Click on Online Settings Online Bidding and adjust the Online Bidding End Time to the end time you want the bidding to end.
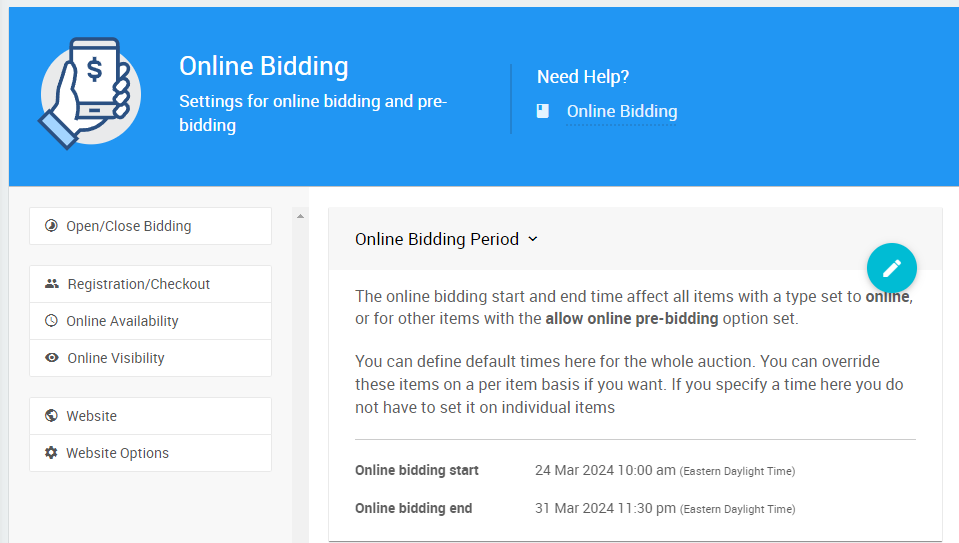
If your items have individual override online bidding end times set, you will need to clear these via the mass edit control on the item list for the new default bidding end time to take effect.
INFORMATION
Adjusting the bidding end time after all the items have closed will not have an effect by itself; the items will remain closed until you re-open them.
Click on Items Open/Close Bidding
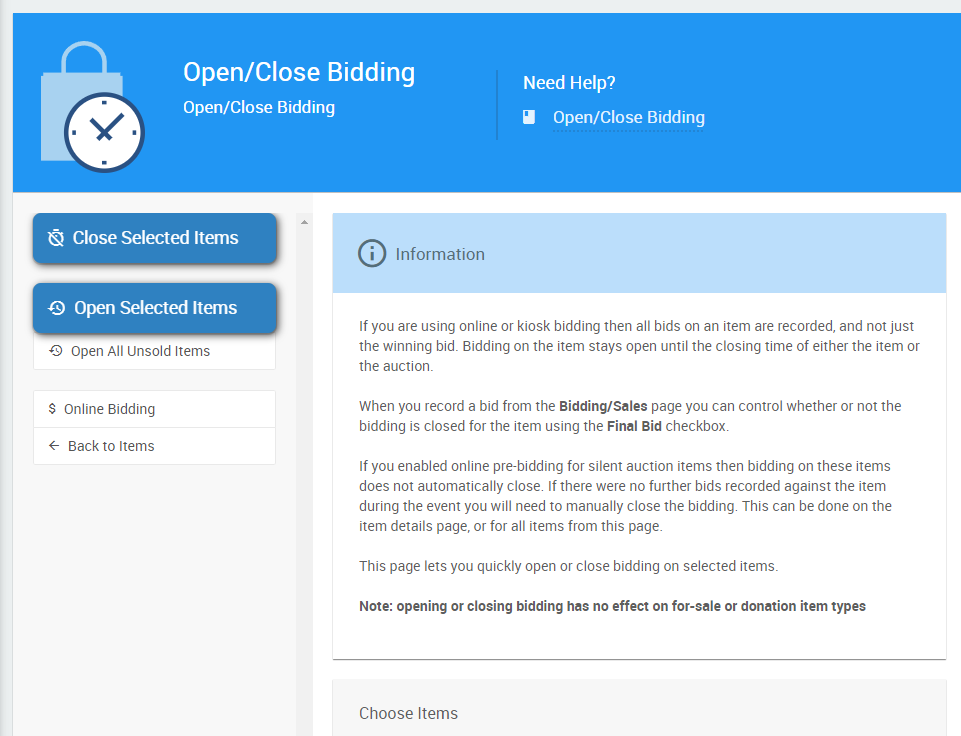
Click the Open All Unsold Items button to re-open all unsold items.
To be more selective about which items you open, you must use the Choose Items control to select the items you want to open.
The catalog on the event website is likely to display all the bidding items. For the post-event sale, this will be needlessly cluttered with already-sold items, making those still available harder to find.
You can adjust the catalog to only show the open items to solve this.
Click on Website Edit Website, and navigate to the catalog page in the website editor. Click on the catalog element to select it:
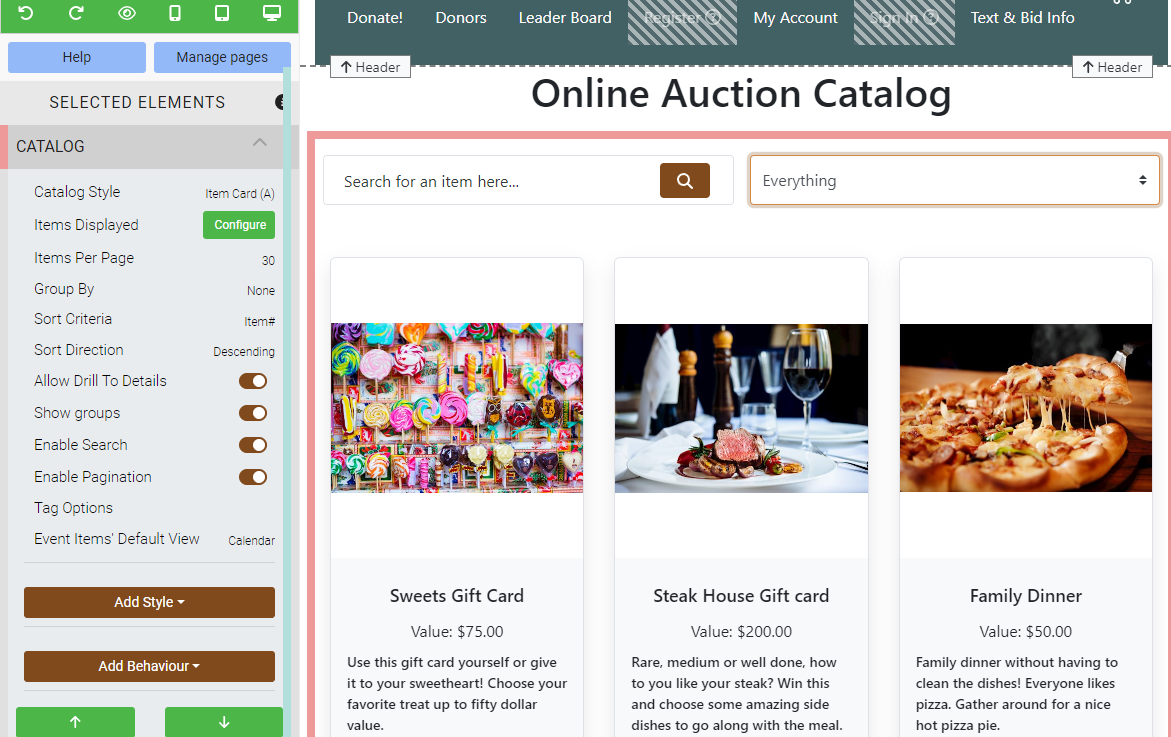
You should see a sidebar entry labeled Catalog under Selected Elements
Click on the Configure button next to Items Displayed in the sidebar (under Catalog)
To add a filter condition to restrict the catalog to open items, click on Add Condition and choose Items open for bidding
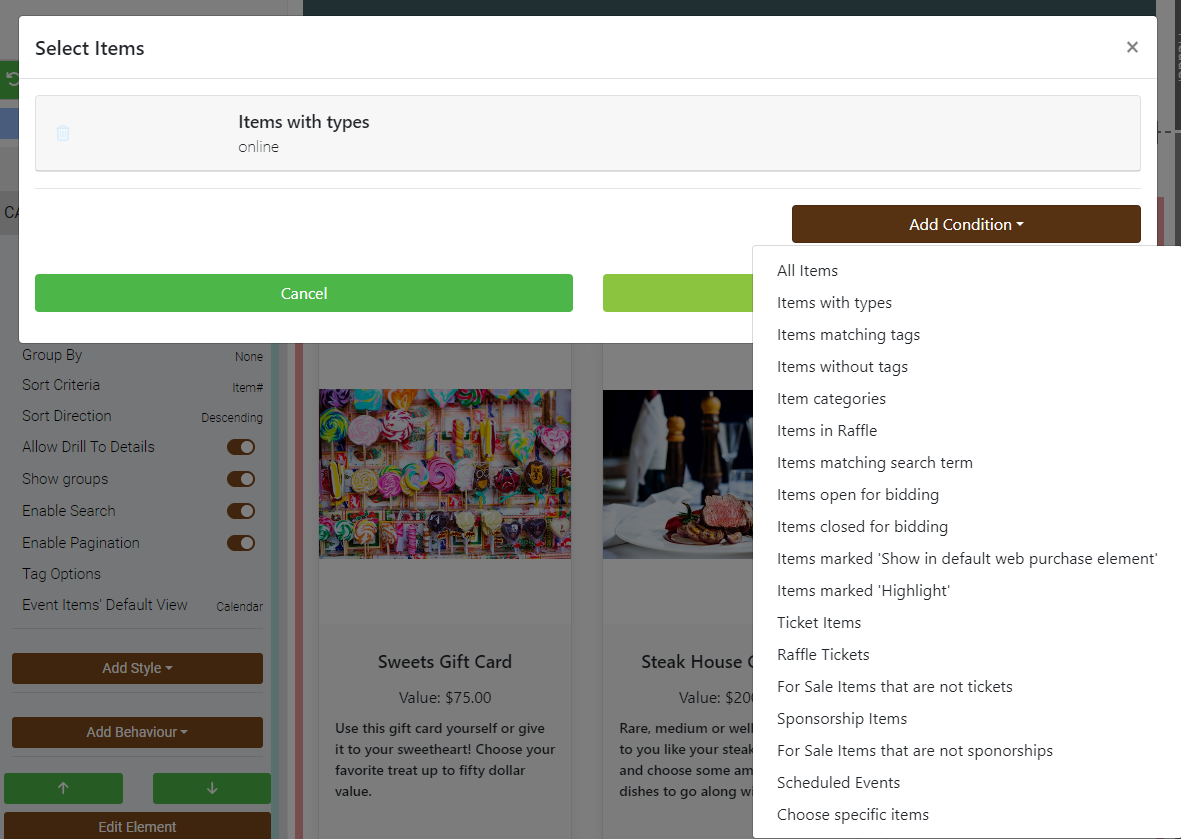
After clicking on Save on the dialog, the catalog should show just the subset of the items it previously had that are still open for bidding.
Multiple winner items present some challenges with re-opening.
There are a few of cases to consider:
If the multiple-winner item has no sales, it will be re-opened in the same way as a single-winner item, and there is nothing else to do.
If the multiple-winner item had sold out, then it should not be re-opened, so there is nothing else to do
If the multiple-winner item was a buy-it-now-only item and had partially sold out, you will need to manually re-open it.
- Clicking on 'Open unsold items' will not re-open these items since they are technically sold. You can re-open them manually using the Open bidding button on the item details page. But it would be best if you kept the buy-it-now price the same. Changing the buy-it-now price will mean the previous bids at that price are not recognized as buy-it-now bids. If you want to change the price, see the option below.
If the multiple-winner item was partially sold out and had winning bids, or you want to change the buy-it-now price, then you can not simply re-open the item.
- Re-opening the item means the existing winners could be outbid. Instead, duplicate the item using the Duplicate Item button on the item details page. On the duplicate item, adjust the quantity to the remaining number you want to sell and the bidding options. We recommend giving the duplicate item a related item#, e.g., for item# 123, make the duplicate 123B. You can then open bidding on the duplicate item, leaving the original item closed.
- After Event Sales
Managing items left after an event has ended.

Last reviewed: March 2024