Edit Item Details
The Item Details page is the main dashboard for reviewing and modifying existing items.
After an item has been added to the event, you can go to its respective Item Details page to make almost any edit or add more information as needed.
INFORMATION
If the specific item is a Basket And Packages item, there will be a Contents tab also displayed across the top of the page.
A standard Item Details page will have its main Summary tab opened by default displaying the majority of the item's information. There will also be an Images / Links, Activity, and History tab. There are also a number of actions available from the sidebar on the left side of the screen. Also to note, depending on the Item Type, there may be different panels available for the item.
How Did I Get Here?
From the main event dashboard, click through Items (in the left sidebar), then click the All Items button to show a list report of all items in the event. Locate the item in your list and double-click on it to open its specific Item Details page.
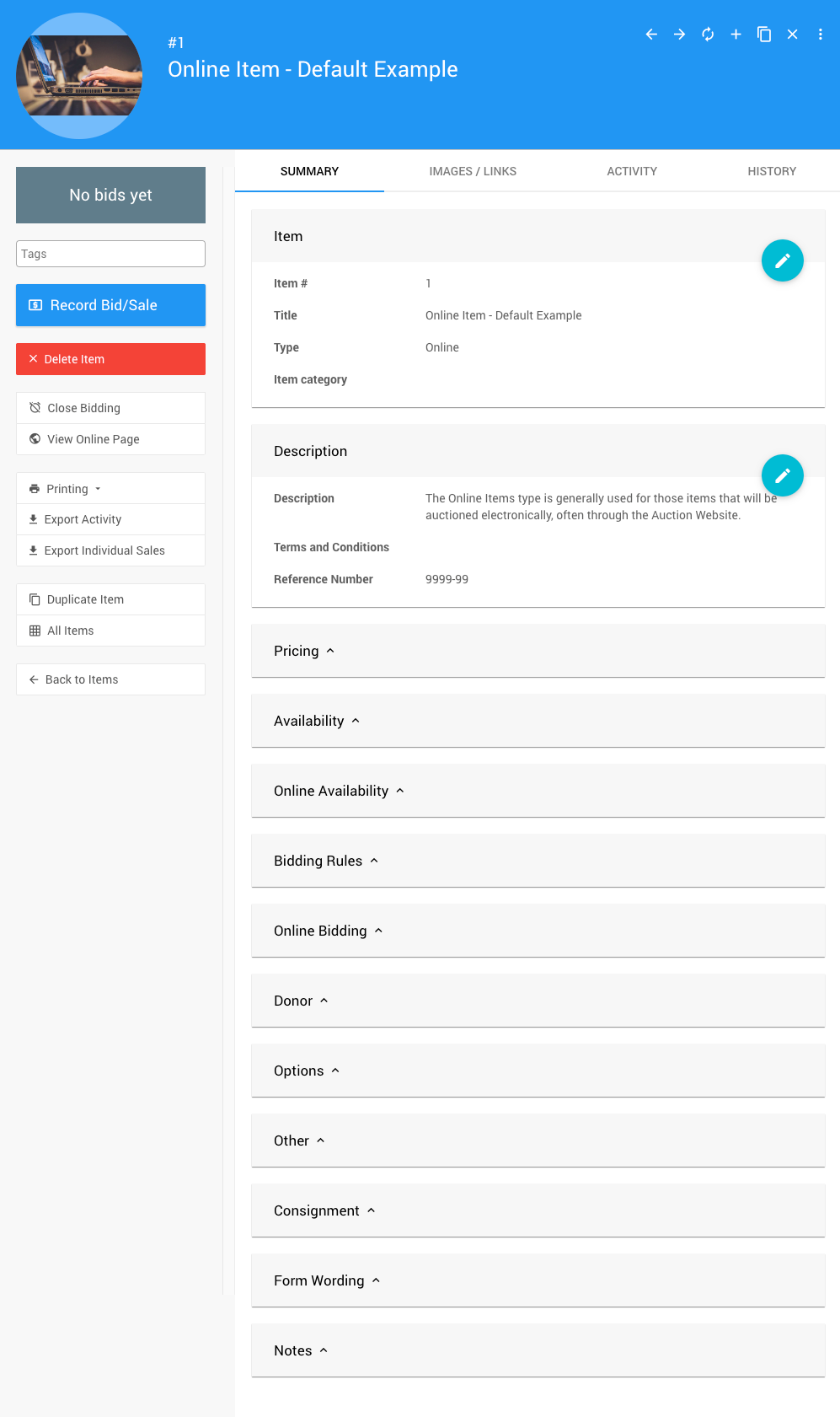
Item Details Sidebar
The Item Details sidebar includes information about the item as well as many links to other related activities.
Bid Details
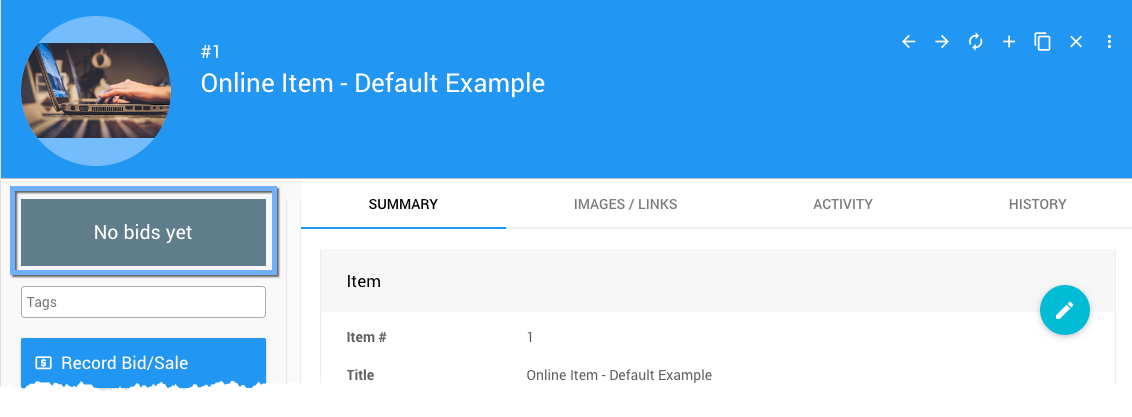
Tags
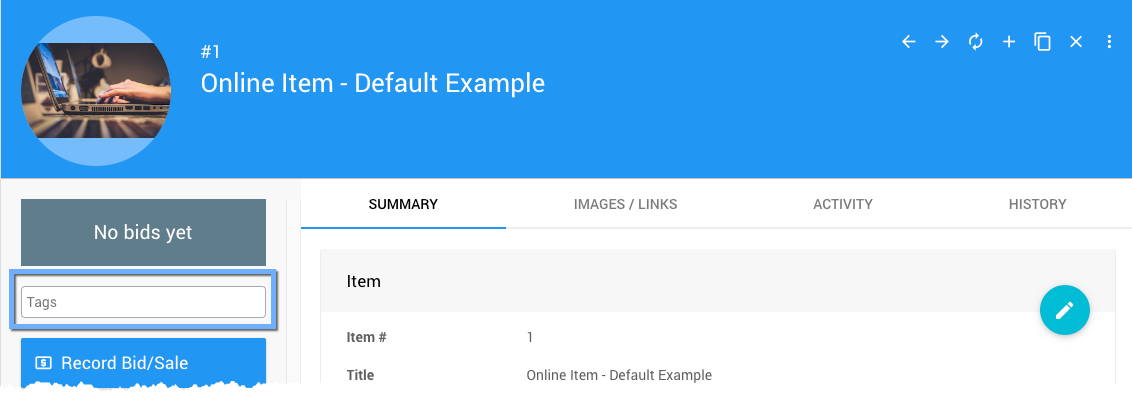
You can add or remove Tags from this text field as needed. To add Tags to an item, type the name of the Tag into the text field box. To add multiple tags to an item, separate them with a comma, or space.
Using Auctria > TagsIMPORTANT
Tags should only use letters, numbers, hyphens (-), and underscore (_) characters. Entering a tag using a comma or space will create a tag from the letters before the comma or space and start another tag using the characters entered after the comma or space.
Although a tag cannot have spaces, you can use an underscore _ or a hyphen - to create a "separation" between multiple words in a tag, for example: another_tag or extra-tag. There is also the option to use camelCase for multi-word tags such as myGreatTagIdeaNumber1.
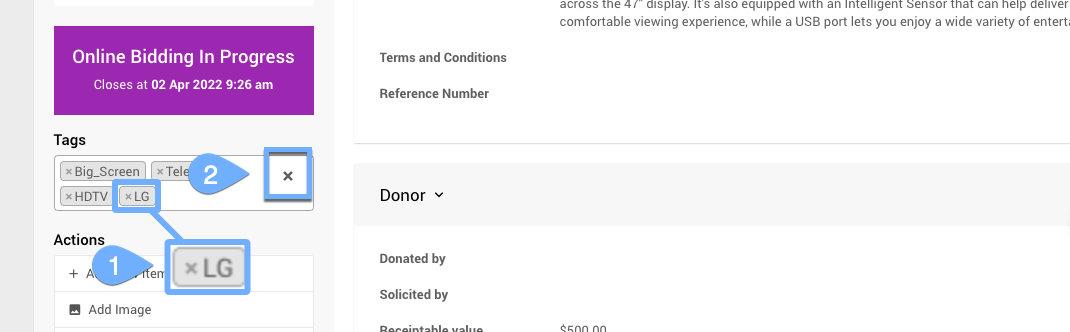
- Image pointer
1, removing a single tag, click the smallxon the left side of the specific tag; or, - Image pointer
2, removing all tags from the item, click theXat the right side of the Tags box.
Full Item Details Sidebar
- Record Bid/Sale ∞ opens the Record bid, purchase or donation dashboard
- see How To Record Bids, How To Record Purchases, or How To Record Donations for more details.
- Delete Item -- removes the item after confirming the action via a pop-up window.
- Close Bidding -- stops bidding immediately for the item (only available with "Biddable" items).
- Open Bidding -- this option only appears if bidding is closed.
- See Open/Close Bidding for additional information.
- Open Bidding -- this option only appears if bidding is closed.
- View Online Page ∞ opens a new browser tab with the auction website online item details page for the item displayed.
- Printing -- this uses the main Printing options to generate the following documents:
- Bid Sheet ∞ opens a new browser tab with a generated view of a Bid Sheet.
- Display Page ∞ opens a new browser tab with a generated view of a Display Page.
- Gift Certificate ∞ opens a new browser tab with a generated view of a Gift Certificate.
- Export Activity ∞ creates, and immediately downloads, an
XLSformatted file of the information found on the item Activity tab. - Export Individual Sales ∞ creates, and immediately downloads, an
XLSformatted file of the "sales" information for the item (only used with For Sale type items).- see For Sale Items - Export Individual Sales for additional reference.
- Duplicate Item ∞ opens the Add New Item page pre-populated with the existing item's details.
- All Items ∞ opens the "All Items" list report.
- Back to items ∞ this leads to the all items list report view.
Summary Tab
Most of the modifiable information about an item is found on the Summary tab. To edit the information in a specific section, click the Edit icon (the blue pencil).
![]()
To save your changes in the section, click the Save icon (the blue check mark).
![]()
To undo your changes (before saving) in the section, click the Undo icon (the curved back arrow).
![]()
For more specifics about each Item Type and the properties that can be edited, please see the references under the Item Details Summary section of the User Guide.
Item Details Summary Reference
Images/Links Tab
See Images and Links for more information on this tab's features.
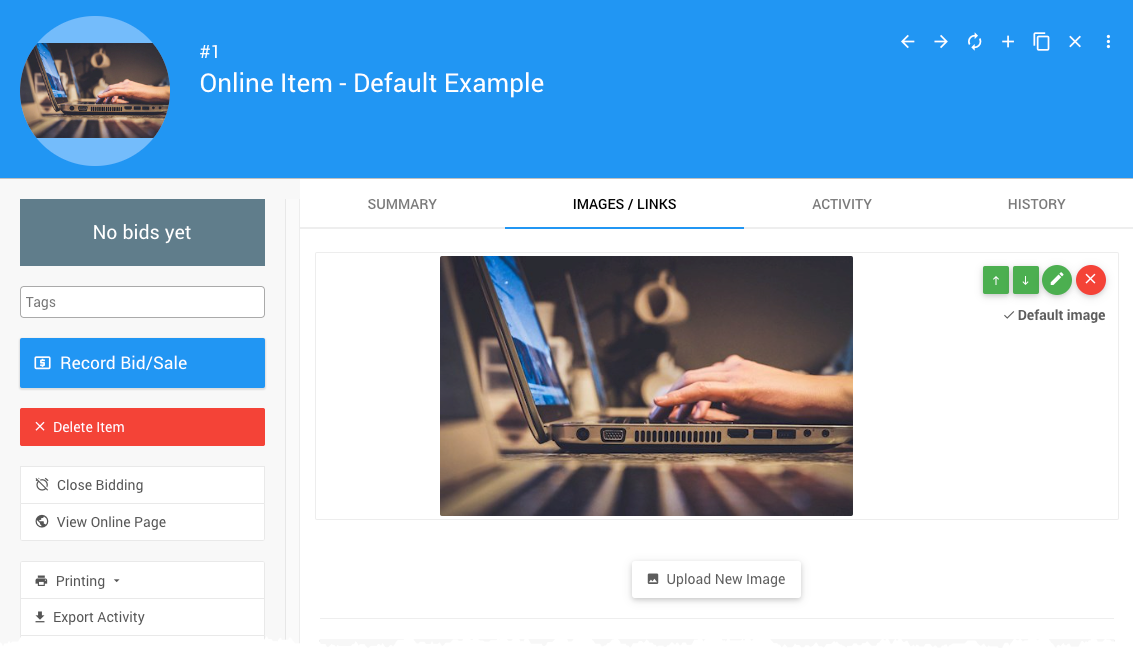
- To Add An Image
- click Add Image (under the Actions menu in the sidebar); or,
- select the Images / Links tab on the Item Details page for the specific item.
- See Adding And Modifying Images under Learning Auctria for more details.
- To Add A Link
- Click the "plus" (
+) icon to the far-left of the Links section to open a pop-up window to add links and embed videos into the specific item details page of the auction website.
- Click the "plus" (
Activity Tab
See Activity for more information on this tab's features.
History Tab
See History for more information on this tab's features.
Last reviewed: November 2024