Participant Numbers
Auctria requires Participants to be registered to place a bid, purchase, or donate. Although having Participant Numbers assigned to your participants is recommended, it is not a requirement in most cases.
PARTICIPANTS NUMBER
The Participant Number is an optional identifier in Auctria and can be ignored in many cases. However, it is required for some operations, such as in-person auction bidding and linking or merging participants.
NOTE: The Participant Number, also known as the Paddle# (Paddle Number), is a term used interchangeably in Auctria. It's especially relevant when an event involves an auction and bidder numbers are necessary.
Linked Participants
Multiple participants can share a Paddle#; in this case, they are said to be Linked.
Sharing Participant NumbersLinking Versus Merging Participants
Assigning Participant Numbers
The defaults for Assigning Participant Numbers can be found under the Event Details or Registration/Checkout dashboards.
Event DetailsRegistration/Checkout
The system automatically assigns a Paddle# when people buy tickets or register online based on the Participant Registration settings under the Participant Number Assignment properties panel.
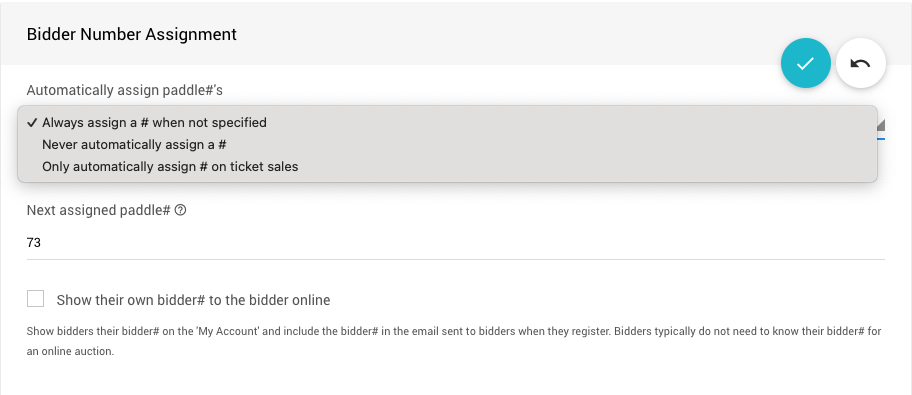
- Always assign a Paddle# when not specified
In the default setting, the system will automatically generate a Paddle# and assign it to the participant when you add a new participant. - Never automatically assign a Paddle#
This will require participants' numbers to be manually added at a later time, for example, when you Check-In By Organizer, or by using the Participant Numbering functionality. - Only automatically assign Paddle# on ticket sales
This will only assign a Paddle# when a ticket is purchased. Online registration (only) will not assign a Paddle#. This must be addressed like the Never automatically assign a Paddle# option.
In the case where you want to hand out participant numbers, or "paddles," when you Check-In By Organizer, you can use the Never automatically assign a Paddle# option above, or you can set the system to assign a very high Paddle# automatically using the Next assigned Paddle# property value.
Next assigned Paddle# This option setting can be found in the Participant Number Assignment panel as well as in the Event Details page under its SUMMARY tab in the "Advanced" panel.
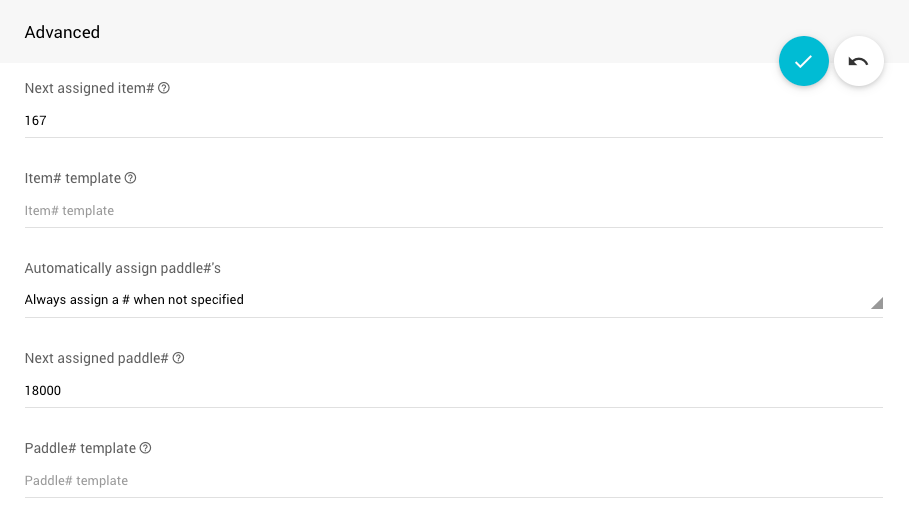
An example from a demonstration event. INFORMATION
If the value set in the Next assigned Paddle# field is changed in one option panel, it will be updated in the other option panel to the same value.
Using Very High Participant Numbers
Suppose all the auto-assigned participant numbers are at, for example, 18000+. In that case, you can easily reassign the numbers at check-in using the Check-In By Organizer page. You can also tell, at a glance, if participants have checked in by their assigned Paddle#.
A related approach would be to renumber all participants to very high participant numbers using the Participant Numbering function before the event and then change the numbers as participants check in at the event.
Recommended Reading
- See Event Details - Advanced Options for more information as it relates to using the Paddle# template functionality.
Last reviewed: June 2023