Participant Labels/Paddles
Learn how to print participant labels and paddles in Auctria.
Participant Labels can be used to create Bidding Paddles, name badges, or even mailing labels.
You can find the participant paddle templates by going to Printing Word Templates.
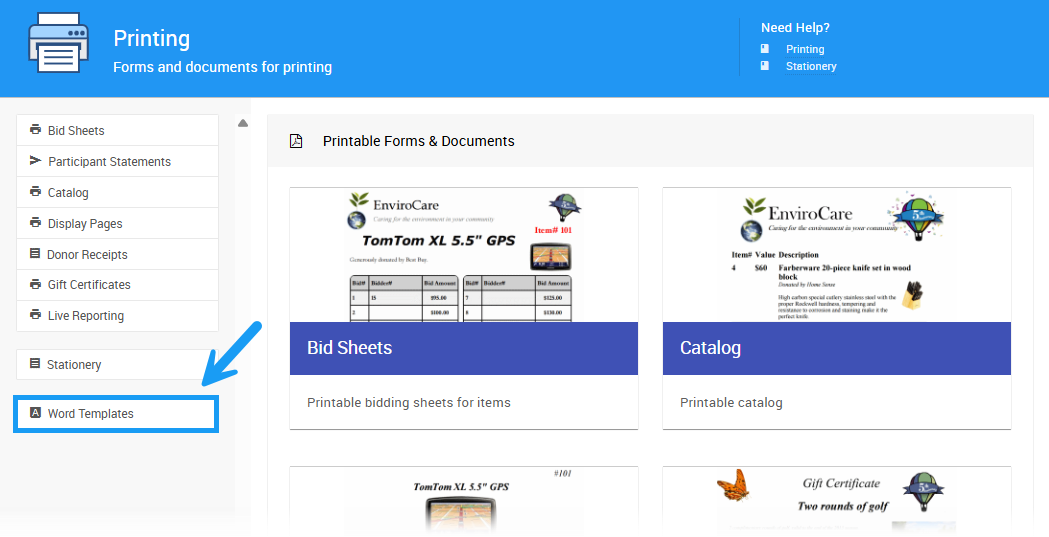
Click the dropdown list and select Participant Labels/Paddles.
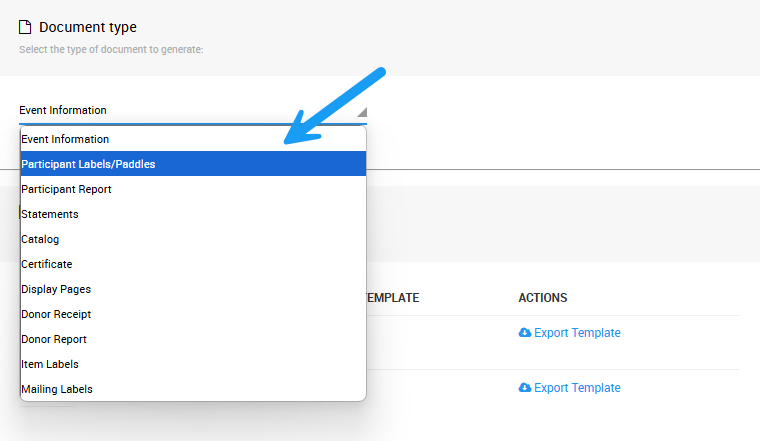
This will open the list of Participant paddle/label templates available for you to download to Word.
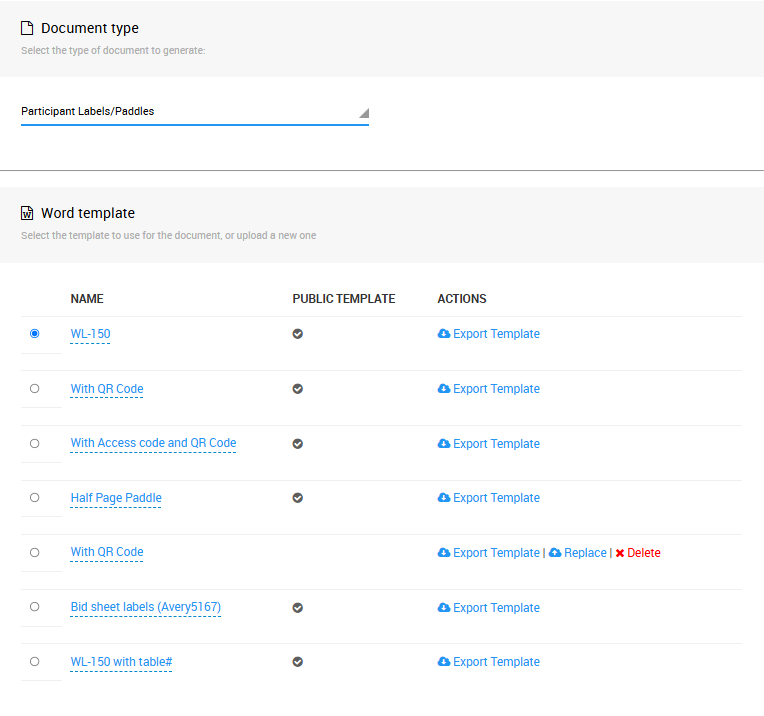
To produce your own Participant Label/Paddle you will need a Word document that matches the stationery that you are going to use for your printing. Typically these Word documents (templates) will consist of a full page table with empty cells for each label.
For example, an Avery 15664 label template looks like:
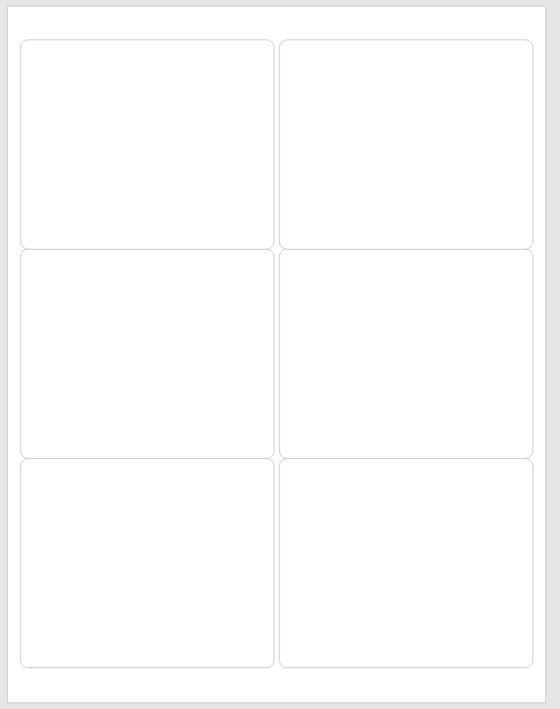
To use this as a template, you will need to populate it with the merge codes for the bidder information you want to include. See Participants Template Reference for more details.
You can refer to the existing templates on the site by clicking on Export Template and then view those in Word.
For example, a label that includes the participant's number, their name, their access code, as well as a QR code they can scan in the mobile app looks like the following:
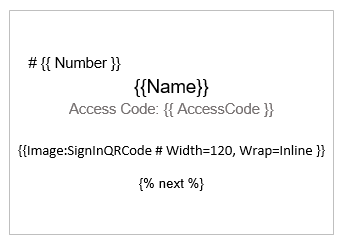
You would populate your blank template with the information you need, and at the end of every cell except the last one, you would include the {% next %} directive so the system knows to move on to the next bidder before continuing to generate the label content (this happens automatically at the end of the page).
IMPORTANT
When creating a template page, the end of the page is an implicit 'next' instruction. You do not need the extra {% next %} on the last label of your template page.
For a simple name page, your labels might look like:
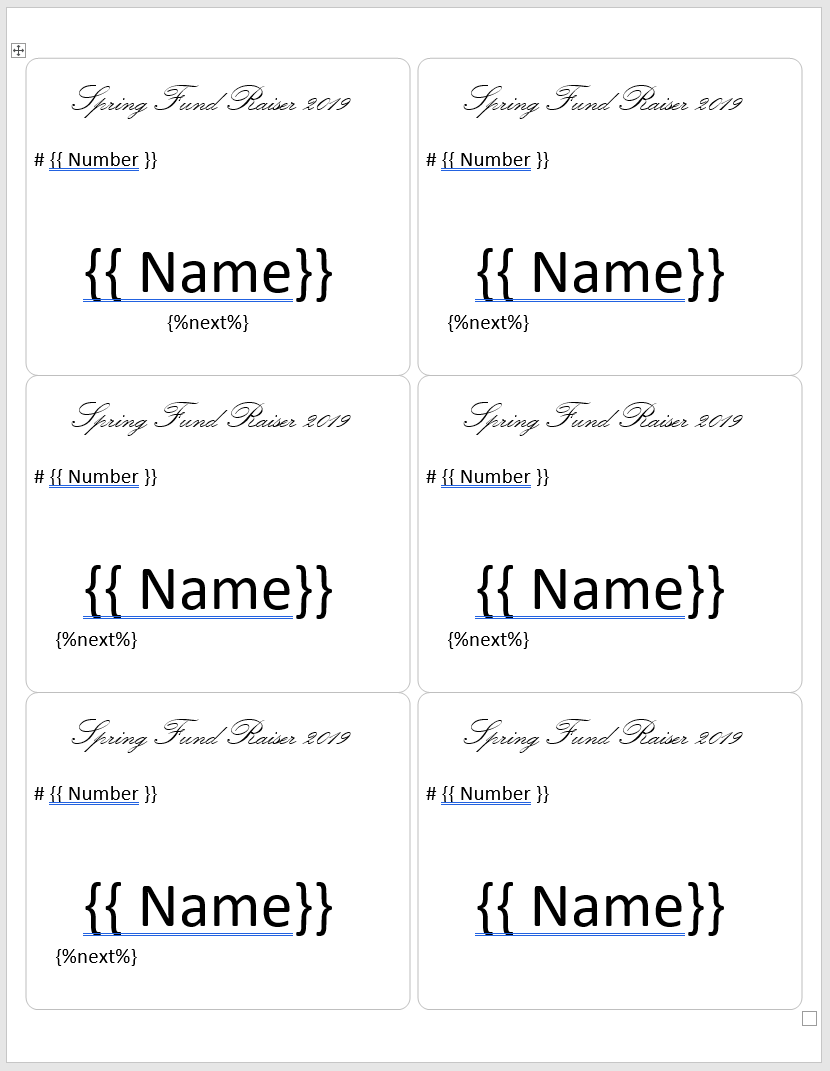
To add this template to Auctria, make certain you are still viewing the Participant Paddles Document Type and then click on Upload Template and select the Word Document from your system, following the prompts to complete the process. A new row will be added to the Word Templates section.
You can now select the new template and click on Generate Document to download the labels.
If you need to make changes on the template design, update the template on your computer and then you can click on the Replace link in the template row.
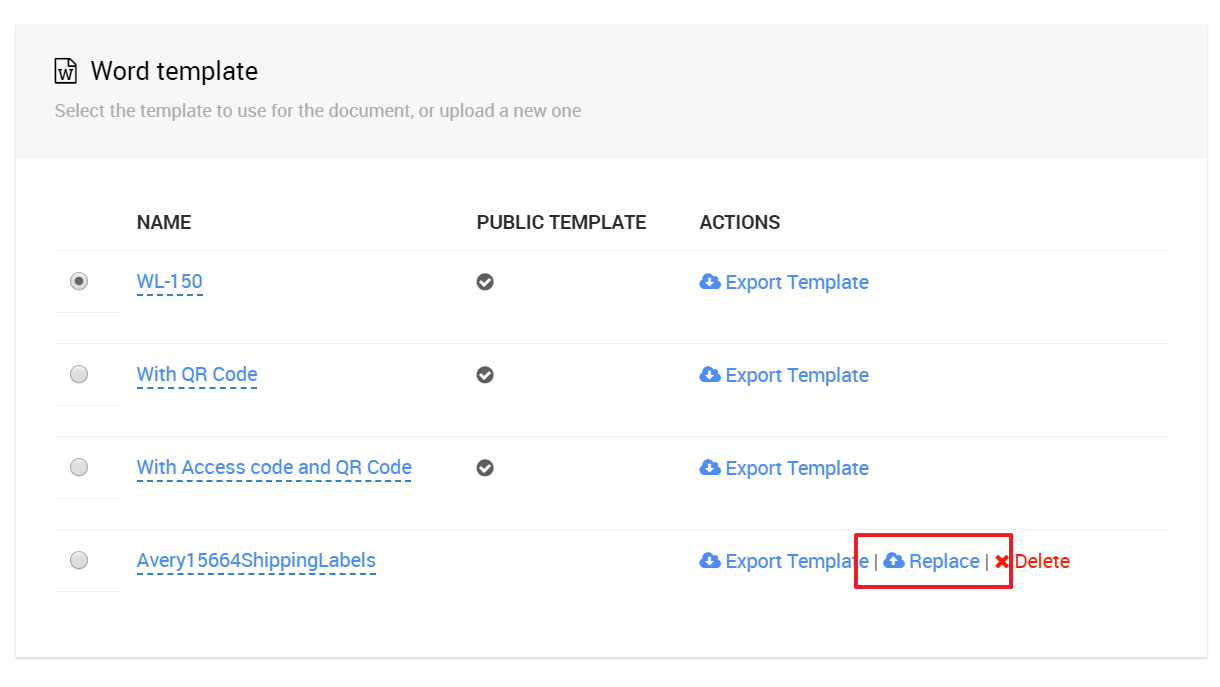
If you want a large paddle, you can generate this as a Word template of one page set to the size of the paddle you want.
For example, the template below might be used.
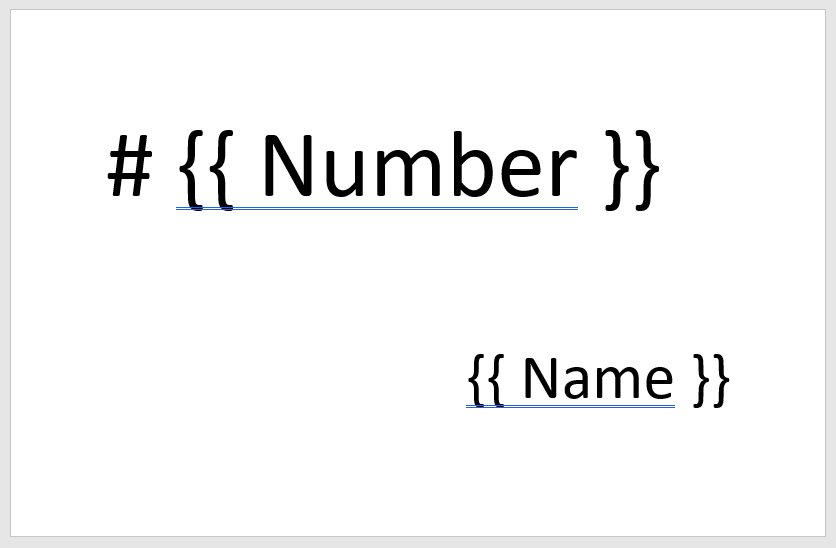
This template above, when you generate the document, will create a page per bidder.
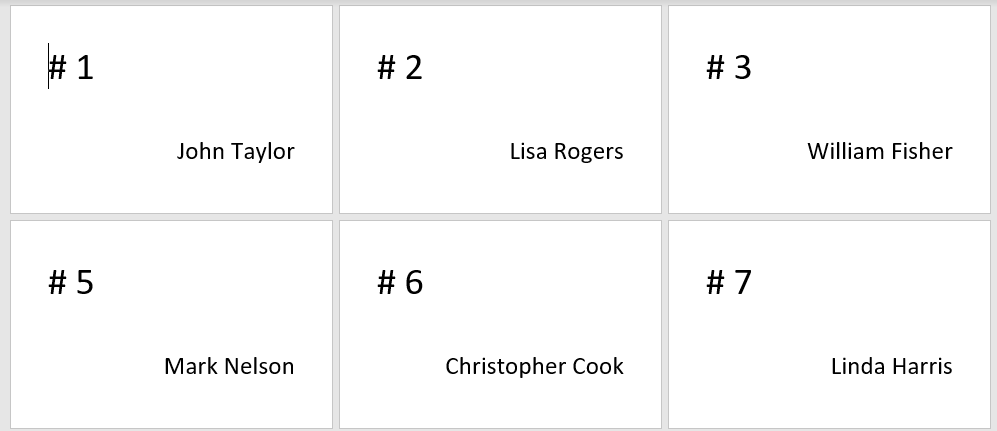
When printing this document from Word, you can also tell Word to print two pages per sheet of paper.
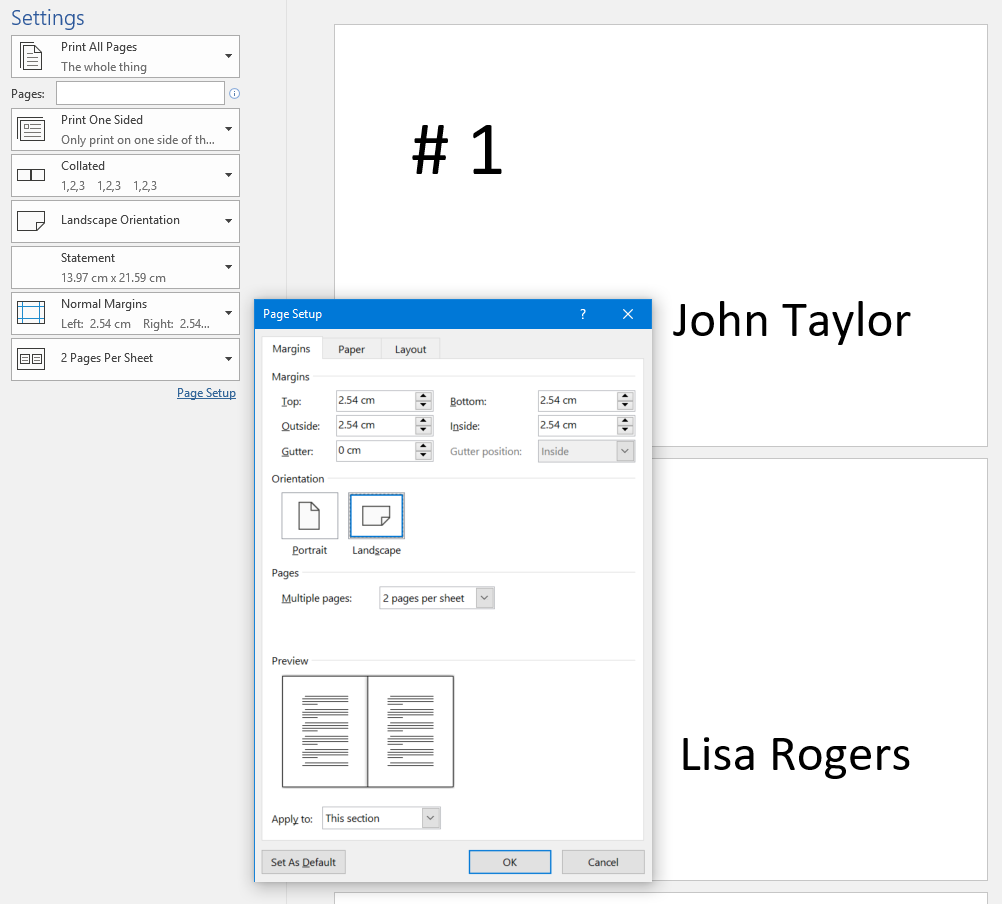
- Labels
- Printing
Details about printing different forms and customizing them with stationery files. - Word Documents
- Word Templates

Last reviewed: March 2025