On This Page
Website Templates
Auctria provides a number of website templates to use when first setting up your online event. This collection will describe the default Website Template.
Choose Template
Users can select a template when they are first creating their event website in Auctria.
Click Website on the left sidebar to navigate to the Website dashboard.
In the Create Event Website section, choose the template to use as a starting point for your site by clicking the Select Template button next to the style you wish to use.
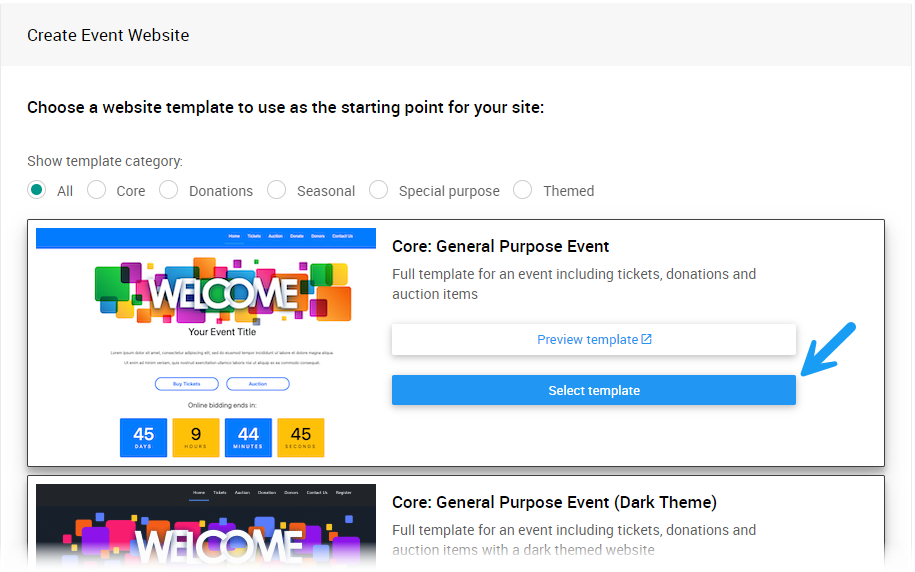
Once you have selected your template, you can click the Edit Website button to go to the Website Editor.
Default Website Template Pages
Auctria website templates contain a mix of Header Links and Special Pages by default.
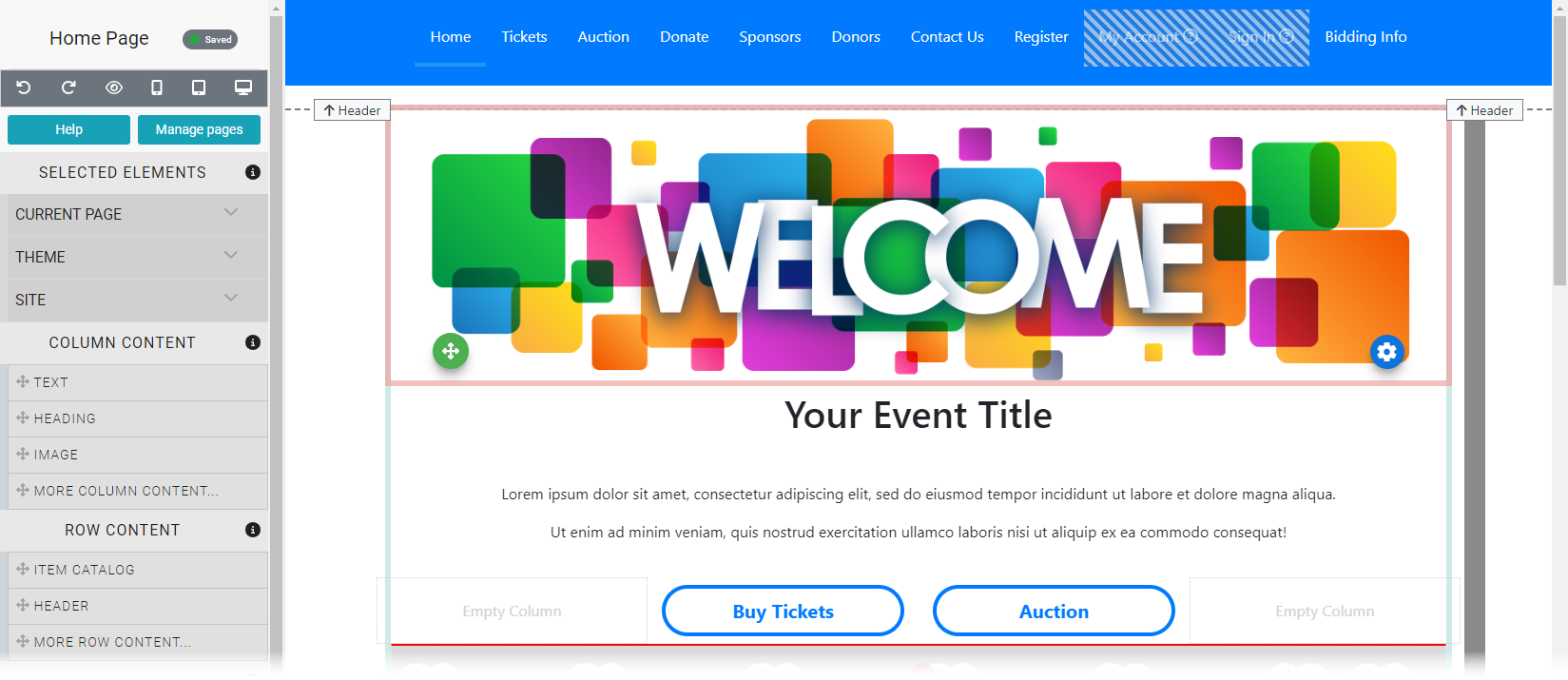
The pages and their basic behavior is outlined below:
- Home
- This is the main landing page of your website. By default, it will be populated with various elements to demonstrate the different Introduction to Websites that may appear on an event website Home page.
- Tickets
- This page is configured to display Items marked 'Show in default web purchase element', which will display Admission Ticket items that are currently visible based on their online visibility and sales times. If your event does not have any Ticket items, this page will be left blank.
- Auction
- This page will display the list of Items available for your event's Online Auction by using the Catalog element. If there are no items in your event, this page will be left blank. See Item Catalog for more information.
- Donate
- This page is pre-configured with both a Donation element and a Progress Tracker element and is meant to collect donations for your event on your website. You can configure the details to display different donation levels. See Donation Element and Progress Tracker for more details.
- Sponsors
- This page is configured to include a Sponsorship Display element, which will display the names and images of any participants who have purchased Sponsorship Items for your event. See Sponsors Row for more information.
- Donors
- This page is configured to include a Donor Display element, which will display the names and images of any Item Donors who have contributed auction items or in-kind donations to the event.
- Contact Us
- This page is configured with the Contact Form element and allows participants to submit messages to the organization team, or to Auctria support. The email will be sent to the address on record for the Organization.
- Register
- This page is configured with the Online Registration element and provides a way for participants to manually register and sign in to your event website. Participants who have already purchased Admission Tickets through Auctria for your event are pre-registered, and can use the link or Access Code in their E-Ticket to log into the event website.
- My Account
- The My Account page menu entry is only viewable to a logged-in registered bidder of the specific event website. The page will not appear to Organization User Accounts unless their email is the same as a registered bidder for the event.
- Sign In
- The Sign In menu entry will only be viewable when a person visits the site and is not logged in. Clicking on the link will pop open the Sign In window.
- Bidding Info
- This page is an optional page configured to display information that participants can use to access the different Bidding methods available with an Auctria event.
Last reviewed: October 2024