Select Website Pages
After Opening The Editor you can Select Website Pages by clicking on the Manage Pages bar near the top of the Website Editor Sidebar. This will open the Website Pages window displaying the current "Custom Pages" of your event website.
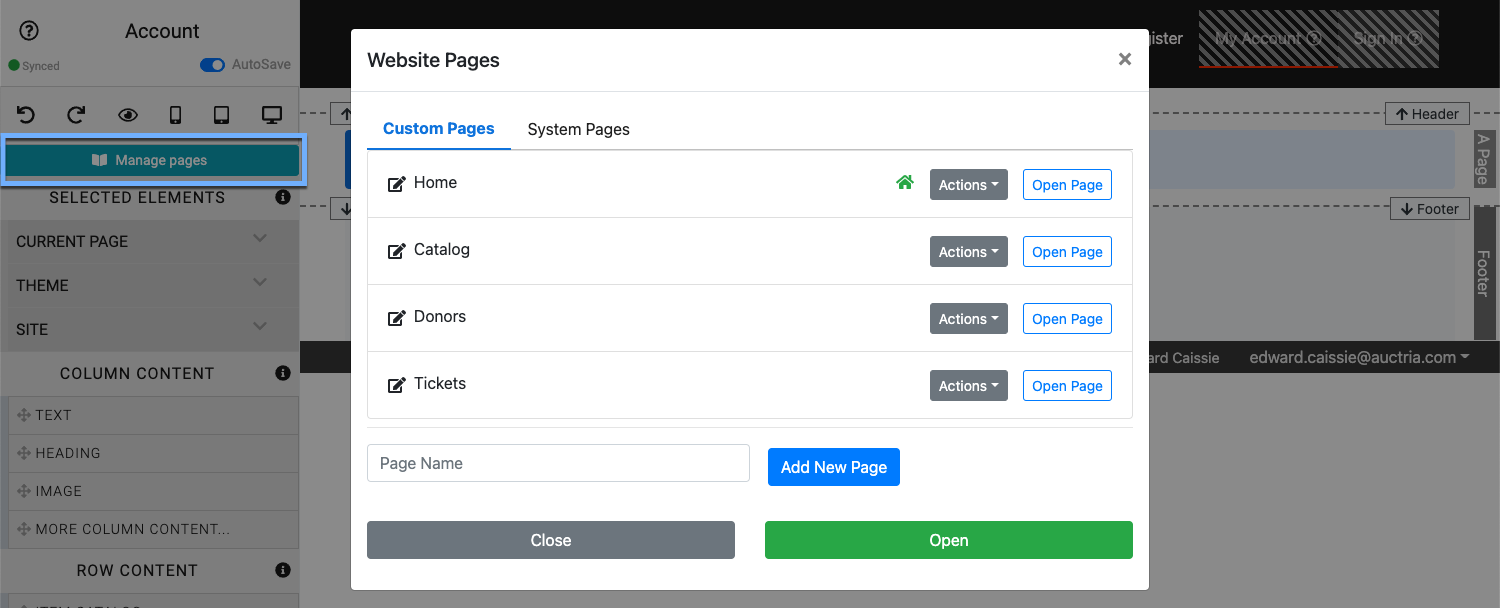
Custom Pages
The Custom Pages tab is displayed by default when the Website Pages window is opened. This window lists all of the current custom pages for the event website and each page has an Actions button and an Open Page button at the far right of its row.
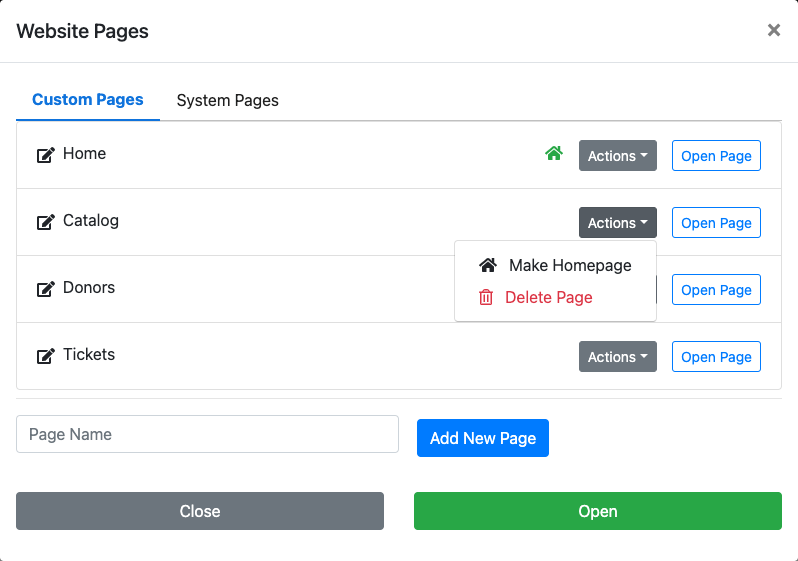
NOTE: The current "Homepage" is marked with a house icon beside its "Actions" button.
Rename Page
To rename a Custom Page, click on its name in the Website Pages window to enable the editing function.
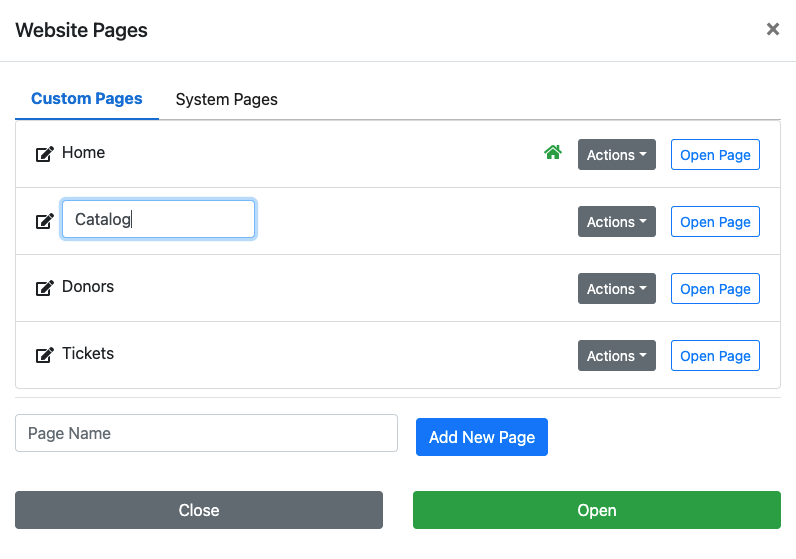
Enter the new name for the Custom Page and click outside of the text box to save that change. If you change your mind, simply click on the page name and make any additional edits as needed.

Actions Button
Make Homepage By default, the first custom page created will be used as the "Homepage" for the event website.
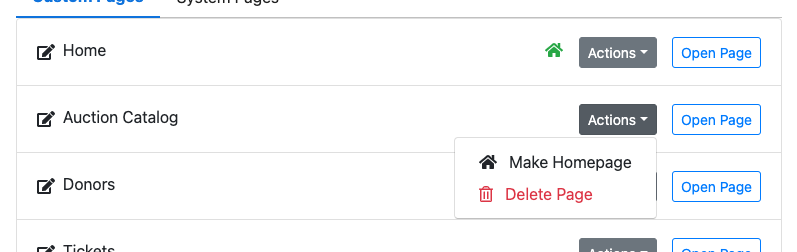
You can use the Make Homepage Action to change the "Homepage" and/or add the "Home" icon beside the "Actions" button for reference.
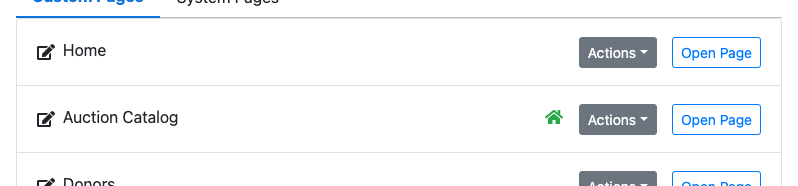
Delete Page Clicking the Delete Page Action will pop-up a confirmation window.
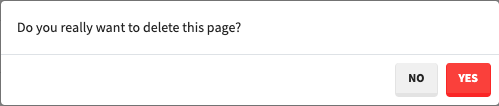
Click the Yes button to proceed.
Open Page Button
Clicking the Open Page button will open the page in editor more where you can continue to edit the page as needed. This is particularly useful when the page itself is not currently being displayed in the public views of the event website.
New Custom Page
To add a New Custom Page, type its title into the Page Name field and click the New Custom Page button. The new page will be added to the list of pages and at the end of the Header menu entries and the website editor will be changed to that page to continue editing it as needed.
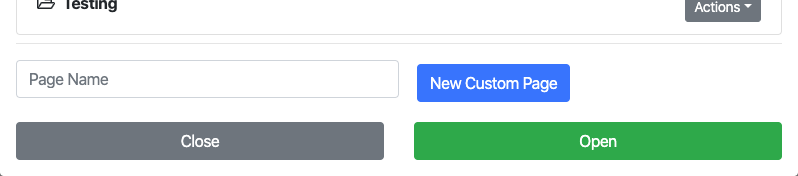
See Add New Page for more details on adding a New Custom Page.
System Pages
System Pages can be specifically added to a website through the How To Configure Menu Entries functions.
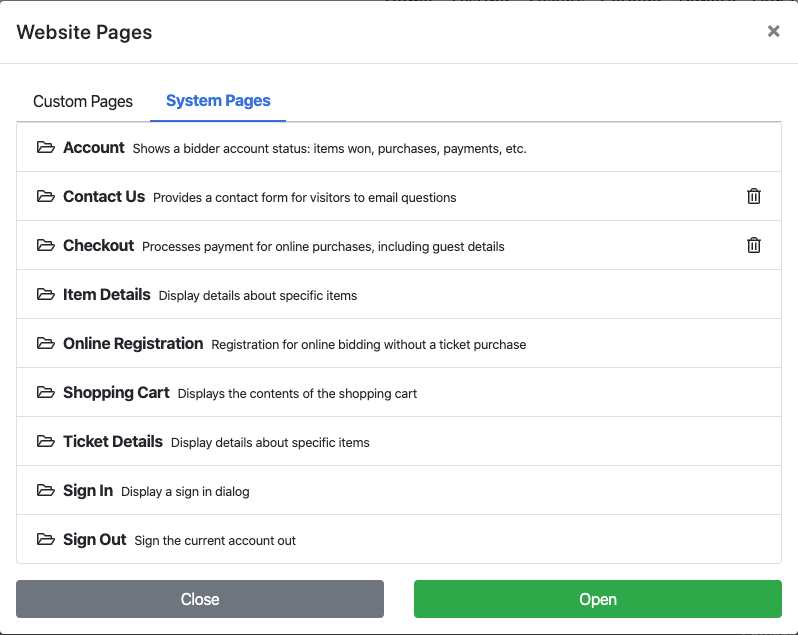
In most cases, System Pages should not be removed as they are required for various features and functionality on the event website although, if possible to remove, clicking on the trash can icon will open a confirmation window before allowing the page to be removed from the event website.
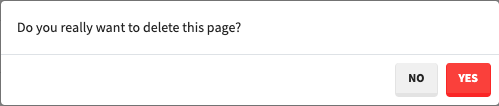
In this section:
Last reviewed: October 2024