Progress Tracker
Reference page for Progress Tracker content element for the Auctria event website.
The Progress Tracker column content element provides a (default) Thermometer block that can be configured in a horizontal layout or a vertical layout with, or without, values displayed related to the element's Target Amount. There is also a simpler Funds Raised block that can be used.
Basic Content - Progress Tracker (formerly Thermometer)
Drag and drop the More Column Content element from the Website Editor Sidebar into the column space where you want to add the Progress Tracker element.
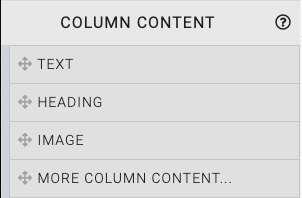
This will open the Choose Content window.
![]()
Clicking the Progress Tracker element will now drop it into the column space you selected. The element will start with default text "Our Fundraising Target" and often should be modified to fit your event needs accordingly.
![]()
When the Progress Tracker element is highlighted it will be seen in the "Selected Elements" section of the Website Editor Sidebar. Clicking on Progress Tracker in the "Selected Elements" section will open up its settings.
Visit Website Video Collection for more help with editing your progress tracker.
Configure - Display
Clicking on the Configure button beside Display will open the Configure Tracker window with the default Type set to Thermometer.
![]()
Type - Thermometer
- Image Height
This is the height of the element that will be used in the website. The default is200px. - Orientation
The Progress Tracker is set to Auto by default and will change Orientation based on the screen width. The Progress Tracker will generally be seen horizontally in desktop views and vertically in mobile device views. You can set the orientation to Vertical only for all views. - Show Legend
This option toggles the display of the "Raised", "Goal", and "Achieved" values. - Current Amount
This option is best used when the Amount Source is set to Manual update allowing you to input the current value you want displayed with the Progress Tracker element and updated as needed. The default is0. - Target Amount
The Target Amount is the goal you are looking to achieve.INFORMATION
If the Target Amount is not set, the Progress Tracker will default to the event Fundraising Target amount. See Event Details for more information.
- Title
The title by default is "Our Fundraising Target". This option allows you to set your own Title. - Vertical Height
This value only applies when the Progress Tracker is in a Vertical orientation.
Type - Funds Raised
To use the Funds Raised option of the Progress Tracker click on the Type drop-down selector and choose Funds Raised.
![]()
This will switch the Configure Tracker window to the Funds Raised options.
![]()
- Image Height
This is the height of the element that will be used in the website. The default is200px. - Select Image
This option opens the Choose Image selector allowing you to add an image to the displayed item.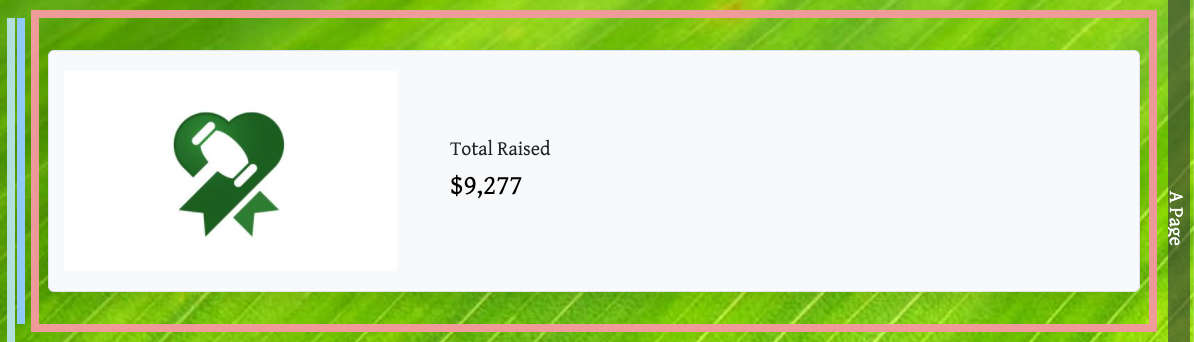 An example with a sample logo type image.
An example with a sample logo type image.
Configure - Amount Source
Clicking the Configure button beside Amount Source will open the Select Source window.
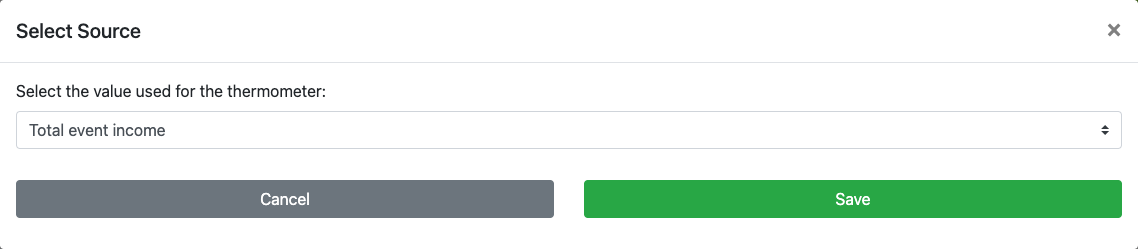
This provides a drop-down selector to choose the source amounts for the Progress Tracker. The default option is to use the Total event income.
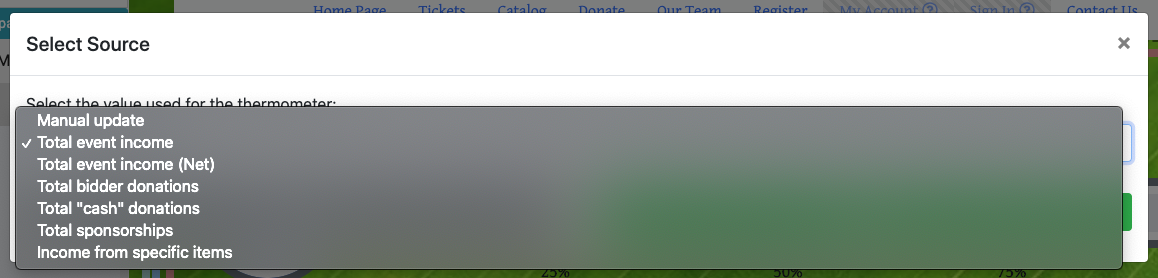
The Total event income option includes the In Progress Bids total as part of its calculation.
- Manual update
The income raised will need to be manually updated by adjusting the Current Amount value under Configure - Display in the Type - Thermometer settings. - Total event income
This option includes Payments, Balance Due, Donations and the Inprogress Bids total. - Total event income (Net)
This option is the Total event income less Expenses (see Income Summary). - Total bidder donations
This is the total donations made by bidders through Donation Items. - Total "cash" donations
This is the total donations made by bidders through the Donation Element Cash Donation Mode. - Total sponsorships
This is the total income from items configured as sponsorships. - Income from specific items
This is the total income from a combination of selected items (or a single specific items).
Income from specific items
Choosing the Income from specific items source will allow you to set specific filtering on your tracker by clicking Add Condition.
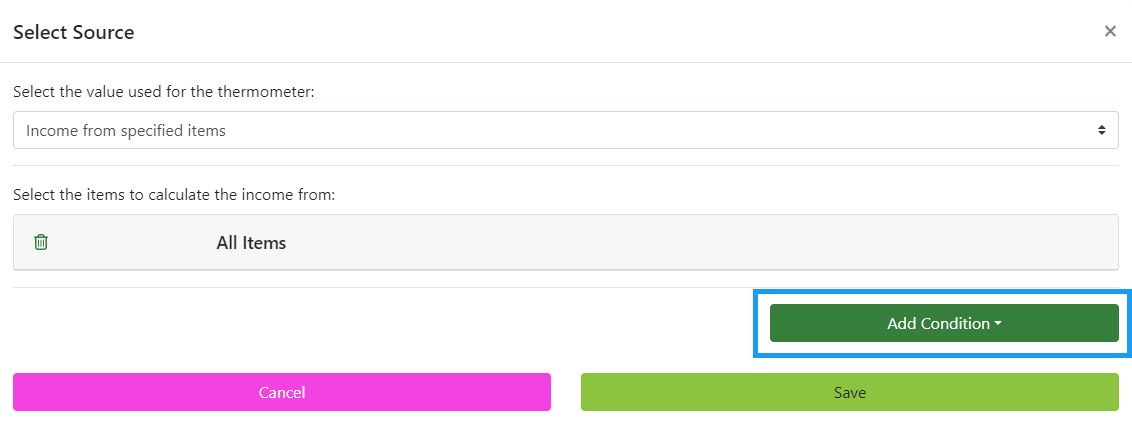
The progress tracker element can only be configured to display one Condition at a time.
- All Items
This is the default configuration and will display All Items in your event. - Items with types
This option will include Items with a type(s) defined by selecting one or more checkboxes. - Items matching tags
This option will include Items that have been tagged with a tag that matches the one defined in the field below. - Items without tags
This option will include Items that have not been tagged with a tag that matches the one defined in the field below. - Item categories
This option will include Items that have a Category that matches one or more of the selected categories from the list below. You can press and hold 'CTRL' on your keyboard to select multiple Categories. - Items in Raffle
This option will include Items that are part of one of the Raffles selected from the list below. You can press and hold 'CTRL' on your keyboard to select multiple Raffles. - Items matching search term
This option will include Items that match the search term that you define in the field below. - Items open for bidding
This option will include Items that are currently open for bidding. - Items closed for bidding
This option will include Items that are currently closed for bidding. - Items marked 'Show in default web purchase element'
This option will include Items that have been marked 'Show in default web purchase element'. - Items marked 'Highlight'
This option will include Items that have been marked to 'Highlight'. - Ticket Items
This option will include Items that have the 'Ticket' type. - Raffle Items
This option will include Items that are part of all Raffles, rather than specific Raffles, which is handled by the Items in Raffle option. - For Sale Items that are not tickets
This option will include all ForSale Items that do not contain Tickets. - Sponsorship Items
This option will include all ForSale Items that have the 'Is Sponsorship' field enabled in their For Sale Options. - For Sale Items that are not sponsorships
This option will include all ForSale Items that do not have the 'Is Sponsorship' field enabled in their For Sale Options. - Scheduled Events
This option will include all Items that have their 'Is event' option enabled under Options. - Choose specific items
This option will allow you to select from a list of specific Items that you want to include.
Force Updates
By default, the Leaderboard element should automatically update with bidder activity, or in other words, things that happen on the Event Website will trigger the Leaderboard to be updated.
To ensure transactions recorded from the Event Dashboard update the Leaderboard, you will need to ensure the Push website notification option is enabled.
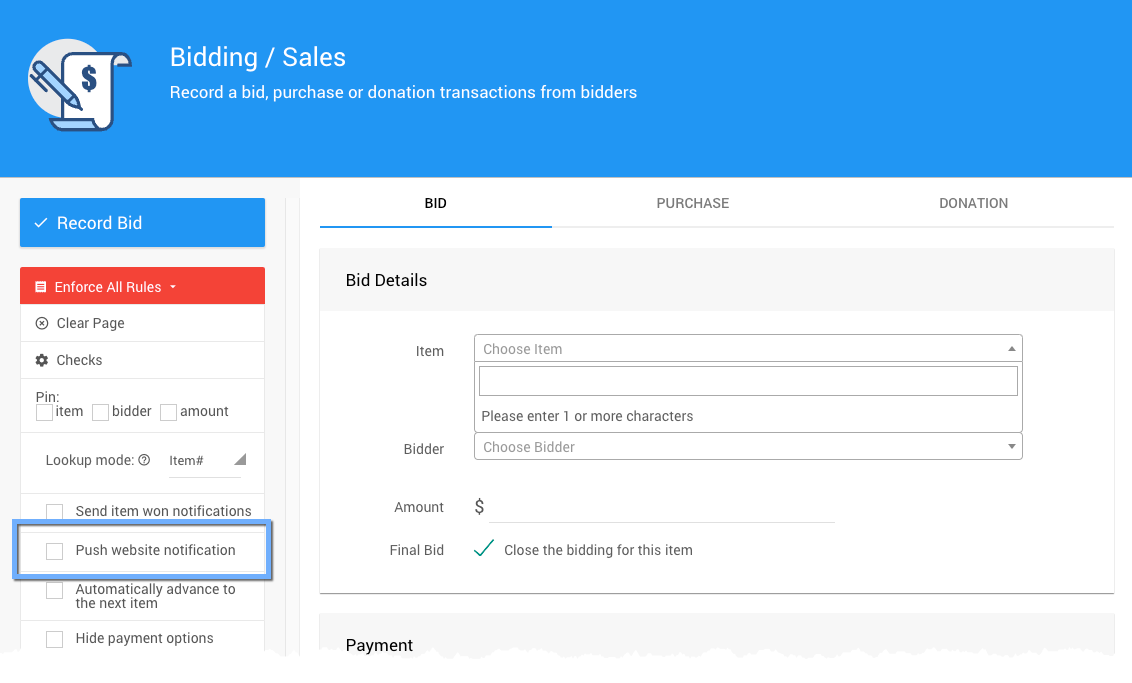
This option can be applied to Bids, Purchases, and Donations.
Recommended Reading
See Common Element Actions for more details on managing the Progress Tracker element.
Last reviewed: November 2024