How To Copy Your Website Using Export And Import
There may be cases where you have had a previous event under Auctria and now with your new event you want to use the same website layout and colors again. This can be done easily and quickly using the Export Website and Import Website functions.
Pre-Requisites
- Auctria Auction Website (see How To Create A New Event Website if needed)
From the main Auction Dashboard, scroll down to the Website entry in the sidebar and click through to the Website Dashboard; then, from under the Actions click on the Export Website entry.
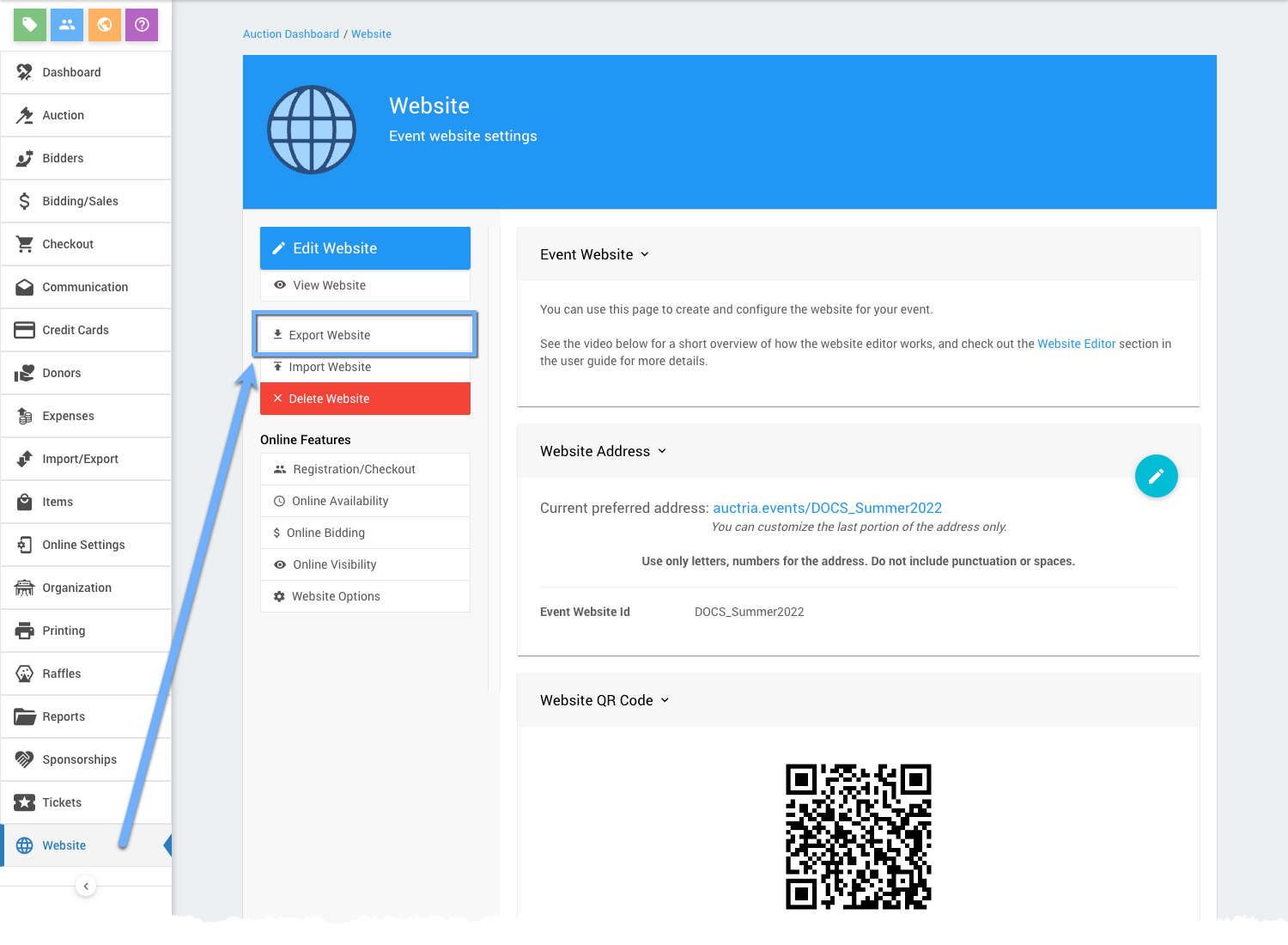
Clicking on the Export Website entry will immediately create a .dat file and trigger a download your browser would handle.
This exported file name will start with website_export_ and finish with the timestamp when you triggered the action. As an example, website_export_2022-03-07T19_25_44Z.dat would be found in the "downloads" folder your browser is using but with the timestamp of your export applied.
Before importing a website, make certain you are viewing the event you want to import the exported website.
WARNING
The Import Website operation does not have a confirmation and will overwrite any existing website for the event.
From the main Auction Dashboard, scroll down to the Website entry in the sidebar and click through to the Website Dashboard; then, from the Website Dashboard sidebar, click Import Website.
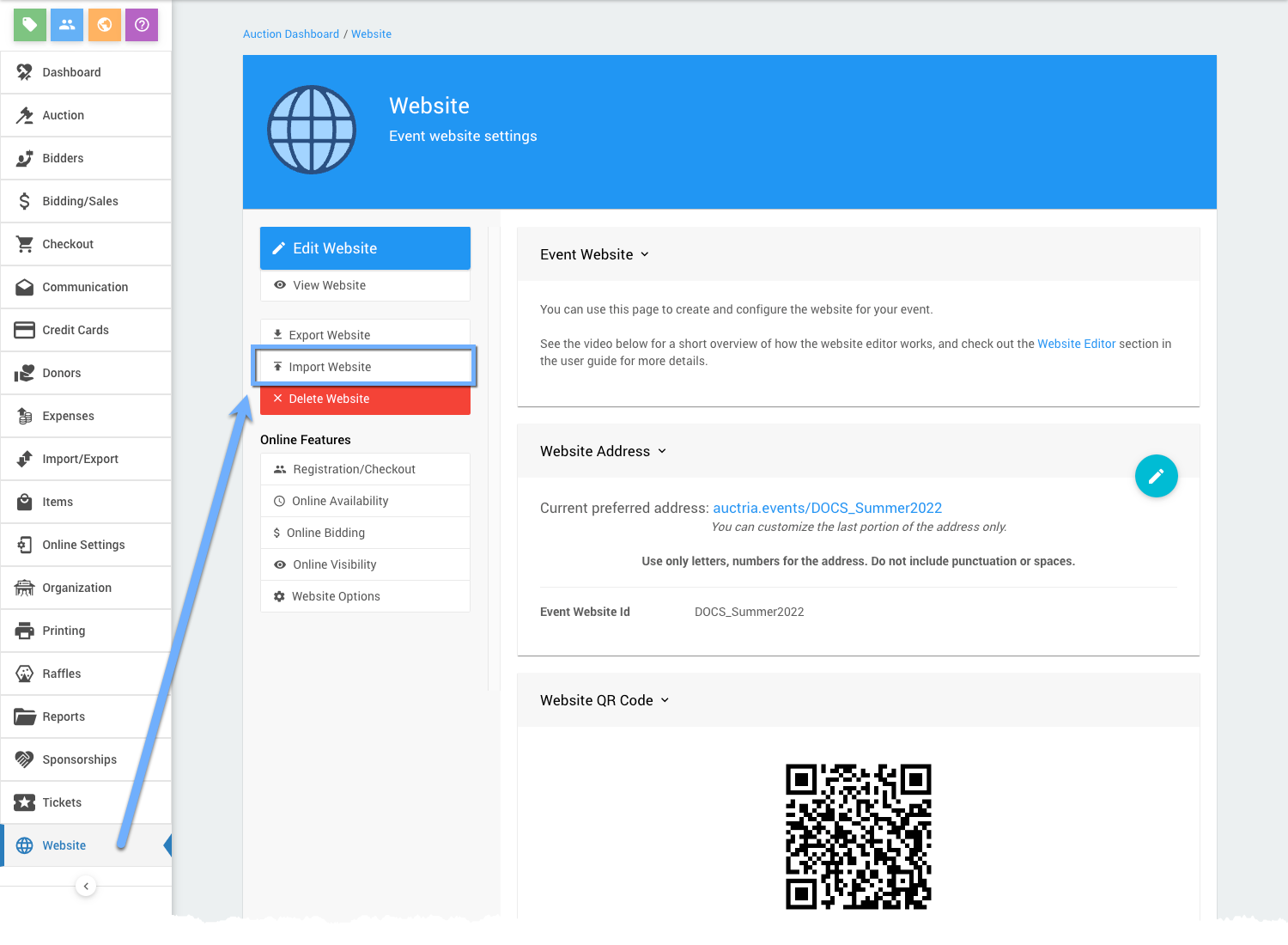
The idea of using the Import Website (Overwrite Existing) option as a means to restore a "back-up" copy (from a previously exported website .dat file) of the website design and layout can work quite well as a quick and easy "safety net".
From the main Auction Dashboard, scroll down to the Website entry in the sidebar and click through to the Website Dashboard; then, from under the Actions click on the Import Website entry.
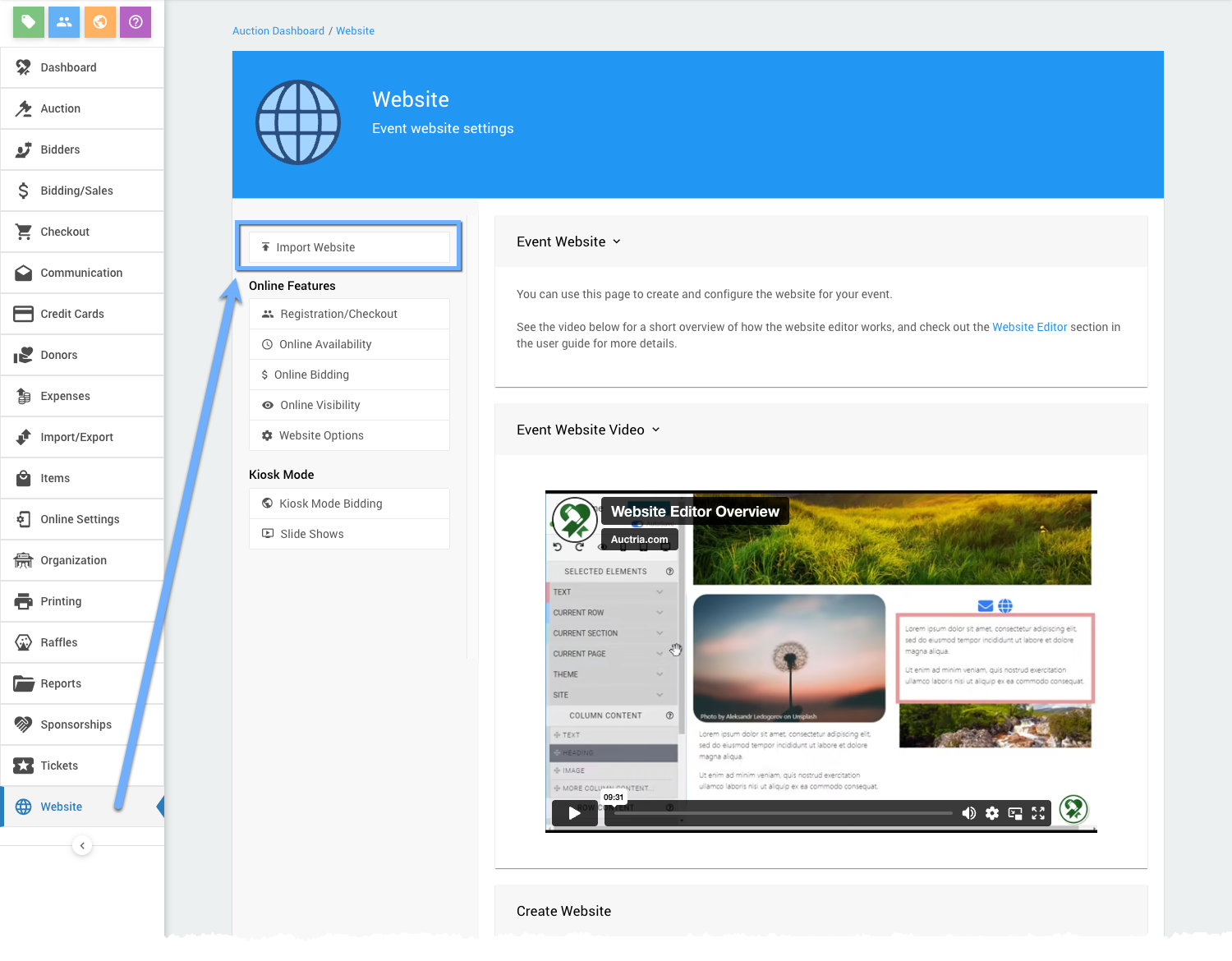
Once you click on the Import Website Actions menu entry a file selector will open for you to select your exported website .dat file.
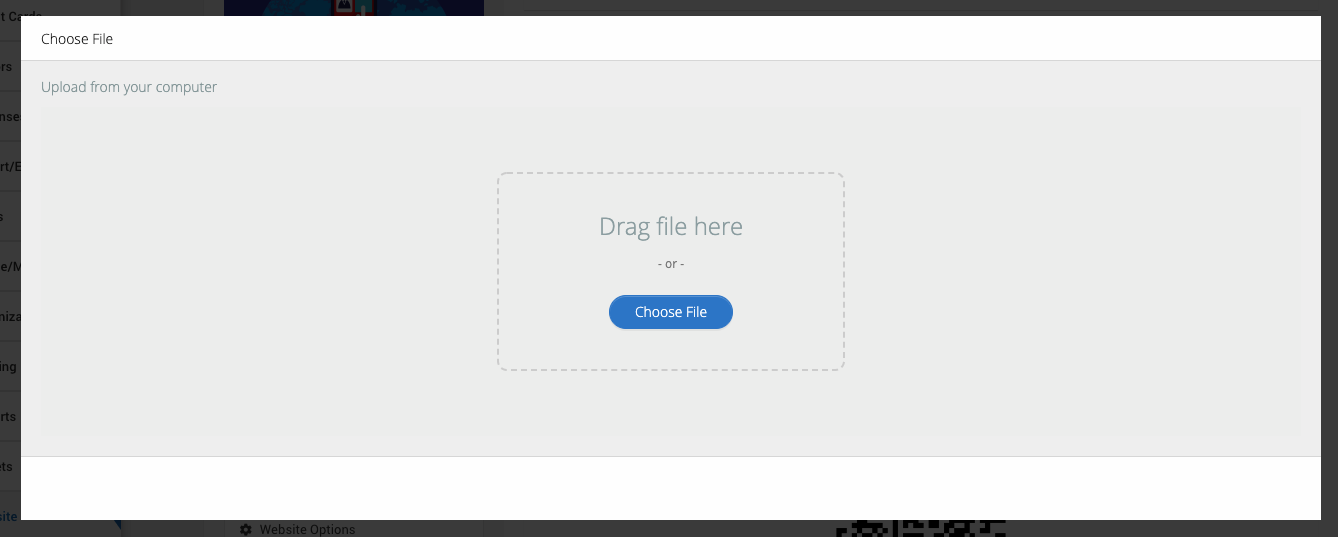
Click on the Choose File button in the pop-up window and navigate to where you saved your Export Website file to select it. Once selected, the file will be uploaded and processed. The screen will be refreshed and the exported website will now be used in the current acution.
After the website has been created you will still need to set its "address". Click the "pencil" icon to edit the Event Website ID address field.
IMPORTANT
Website Addresses should only use letters, numbers, and hyphens (-). The use of any other type of "special character" or "punctuation" could potentially make your auction website unreachable.
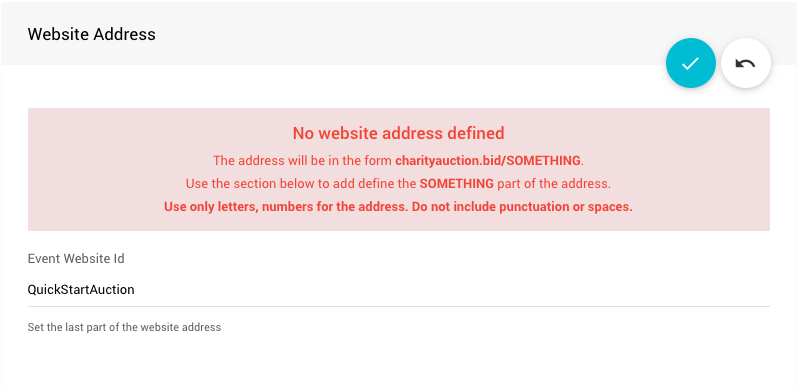
The Event Website ID is the portion of the URL after www.charityauction.bid/. In this case, the default Preferred Domain is being used. There are more auction domains you can choose from, see How To Set The Website Address for more information on these options.
Generally, your guests should be able to easily recognize the address being connected to your organization or to the current fundraiser event.
Make certain to click the "checkmark" icon to save the Event Website ID you entered.
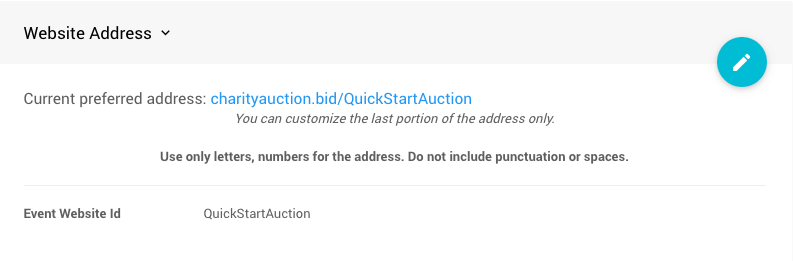
An alternative approach, if you have not already created your new auction, is to use the Copy event web site option when you use the Copy Event function.
Copy Event - Settings- Export Website
Learn more about exporting or importing your event website for backup. - Import Website
Learn more about importing an Auctria .dat website backup file. - Copy Event
You can copy an event to create a new event and select what information will be brought into the new one. - Kiosk Mode Bidding Setup
Learn how to set up Kiosk Mode Bidding on the event website.

Last reviewed: December 2023