How To Get A QR Code
Auctria does not currently provide a "generic" QR Code generator. However, you can use almost any QR code generator site to create one you can use with Auctria.
One option is the free QR code generator at QR Code Generatoropen in new window. You can find many more options using your favorite search engine.
INFORMATION
Auctria does not specifically recommend or endorse any QR code generators, the QR Code Generator website link is only provided as a convenience.
Auctria Pro-Tip from Launch Services!
If you are using the Google Chrome browser or the Microsoft Edge browser, you can right-click on a website page to see a context menu providing you a QR Code generator option for the page.
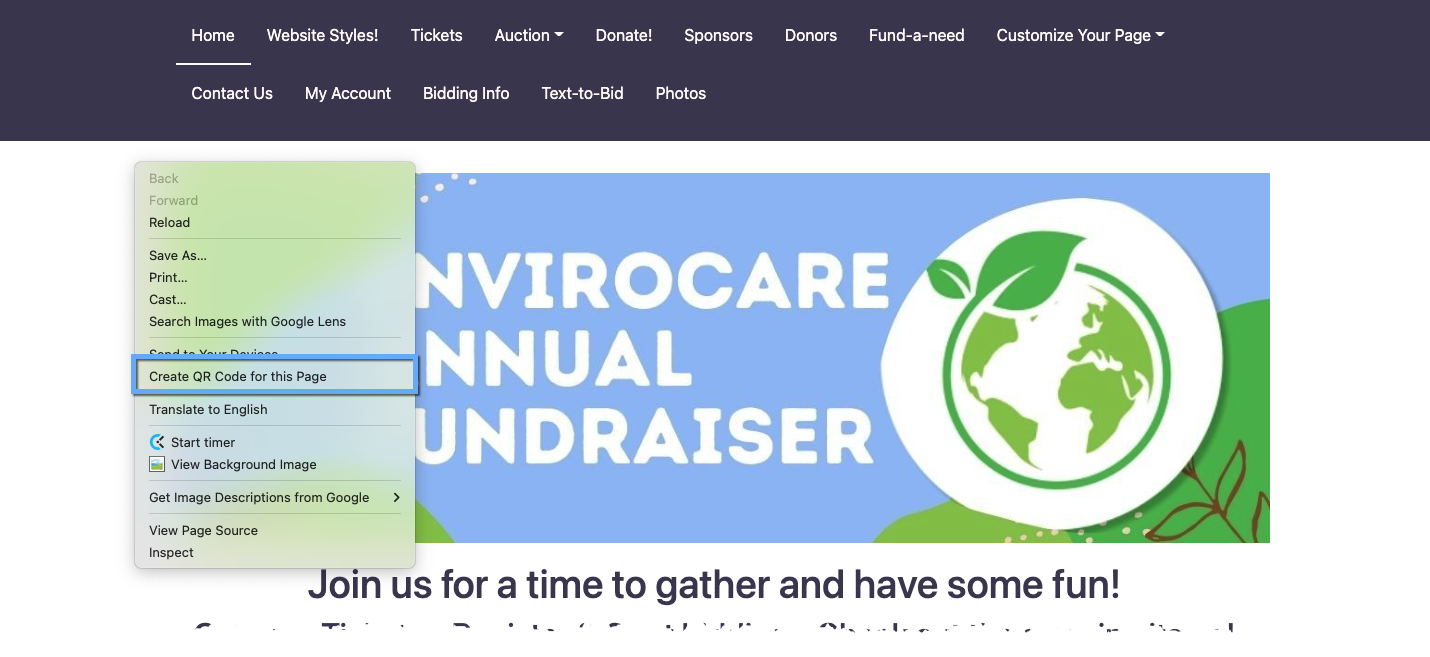
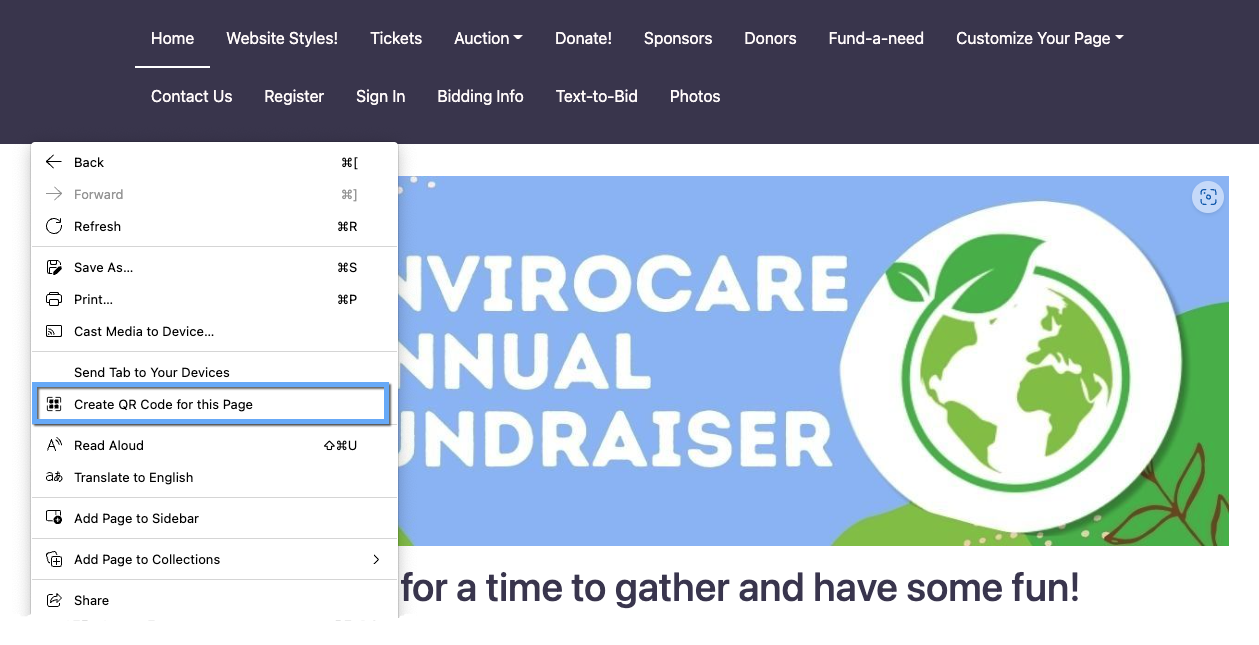
Once you have created your Auction Website, Auctria will automatically create a QR Code for you that goes directly to the it.
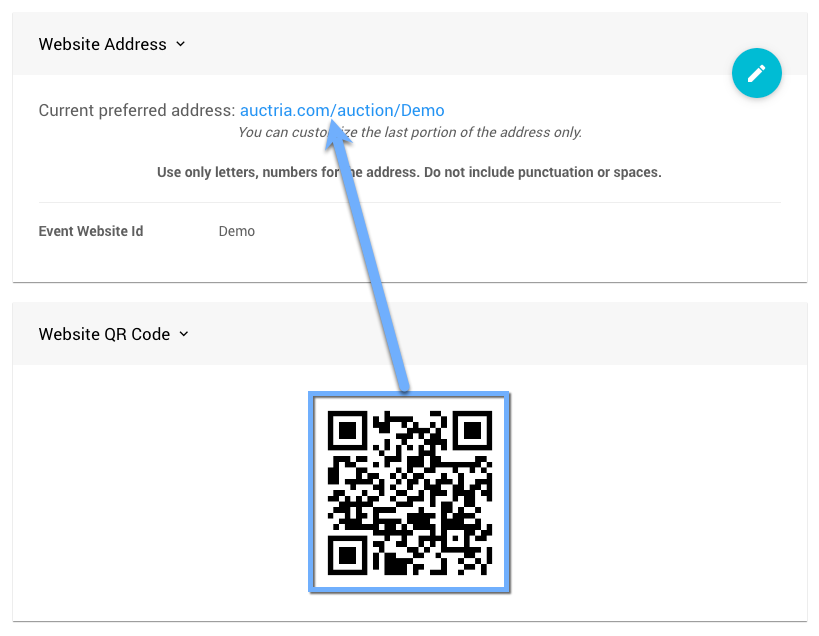
To find your Auction Website QR Code from the main Auction Dashboard, scroll down and click through the Website entry to open the Website Dashboard and then scroll down again to find the QR Code. Using your browser tools, you should be able to "right-click" on the QR Code and download a copy of the image for you to use as needed.
In most cases, navigating to the Auction Website page as a "guest" (meaning not logged in as an organizer) will allow you to share the correct URL in the QR code.
The following URL will help ensure you are completely logged out of Auctria https://app.auctria.com/Az/Account/SignIn?signout=Trueopen in new window. Afterward, just start at your auction website home page and go to the page you want to share as needed.
The most correct URL to use for your QR Code will be the one you see in your internet browser's address bar. Although you can use a "pretty" link, using the address bar URL will help to ensure your visitors always get to the correct page the QR code was generated for.
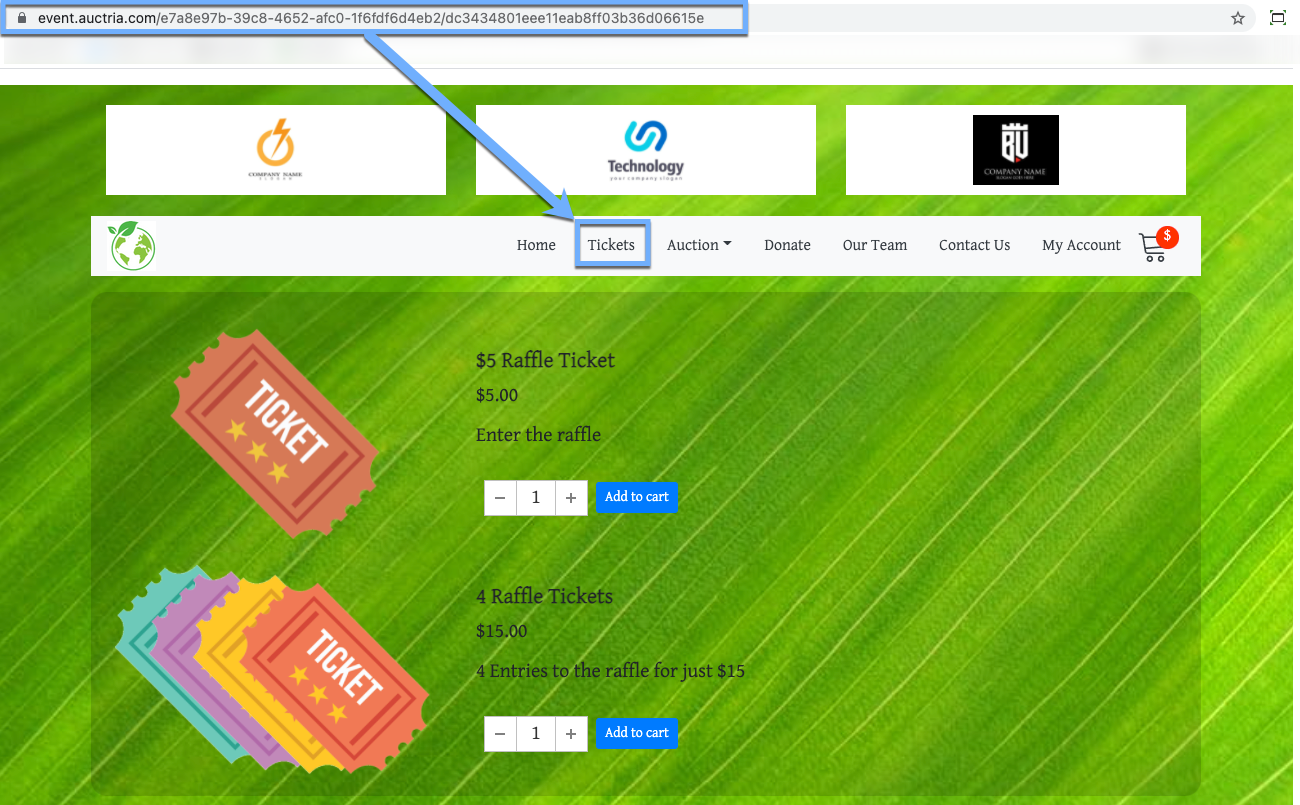
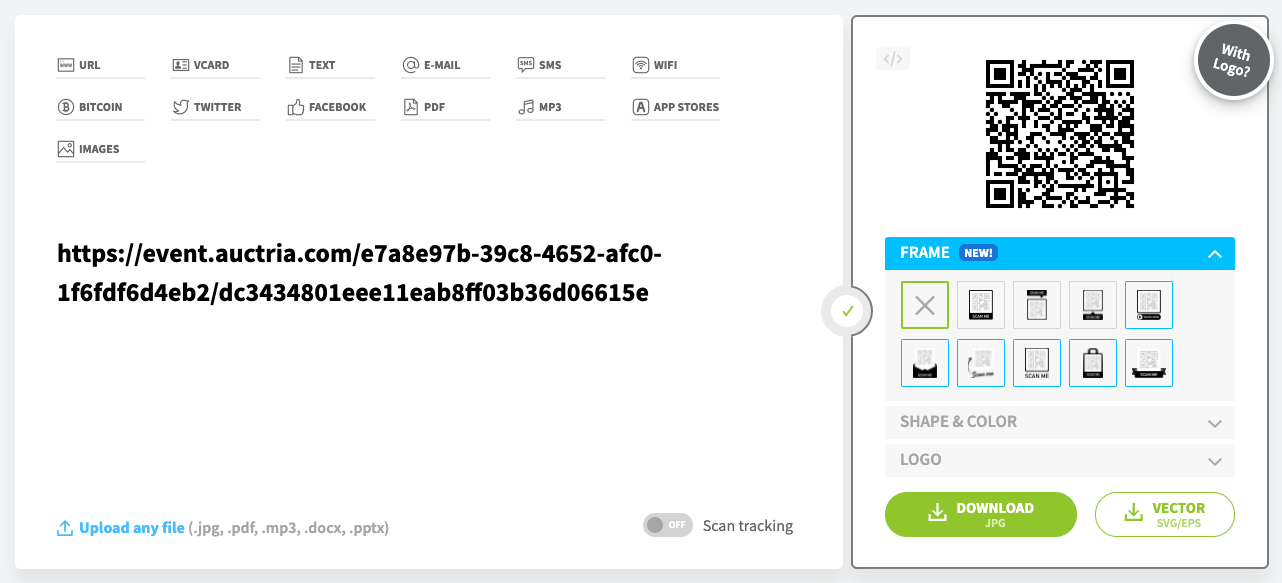
Using the event.auctria.com/... URL versus the "pretty" URL will ensure if you change your Preferred Domain, or the name of the page, the QR code will still point to the correct page.
You can get an item's QR code from its Item Details page by clicking its QR Code button.
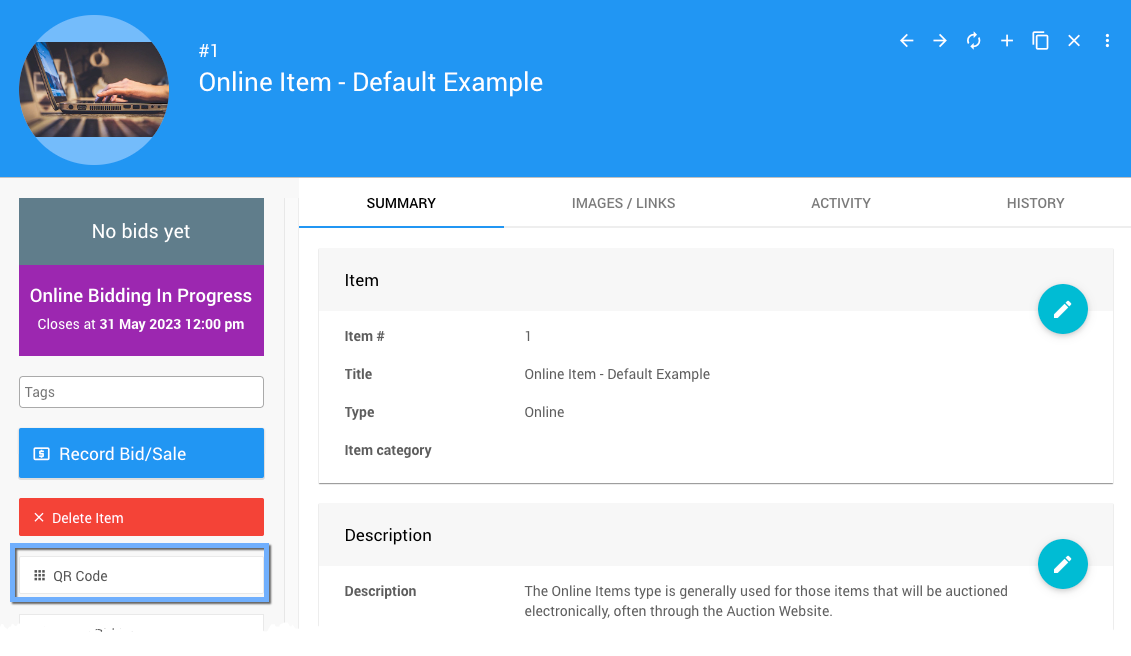
This will pop open its Item QR Code window.
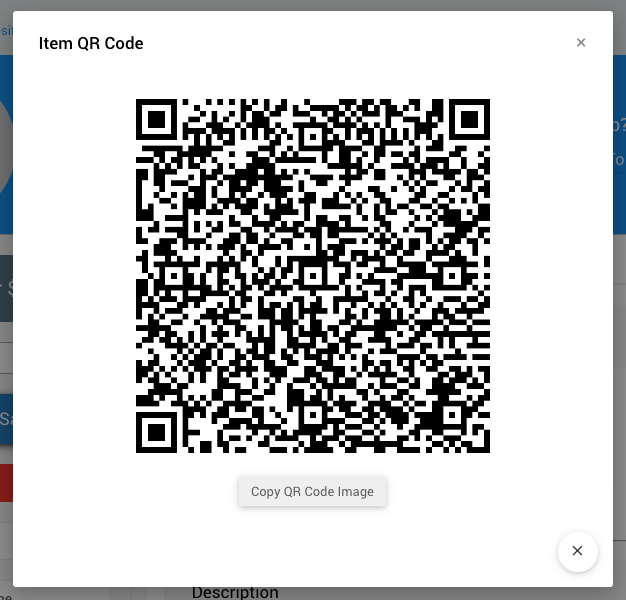
You can use the same approach to get a QR Code for a Specific Website Page to get a QR Code for a specific item. You can also use the Auctria-generated Display Pages to capture an item-specific QR Code. You will need to enable the Include a QR code for the item on the website option.
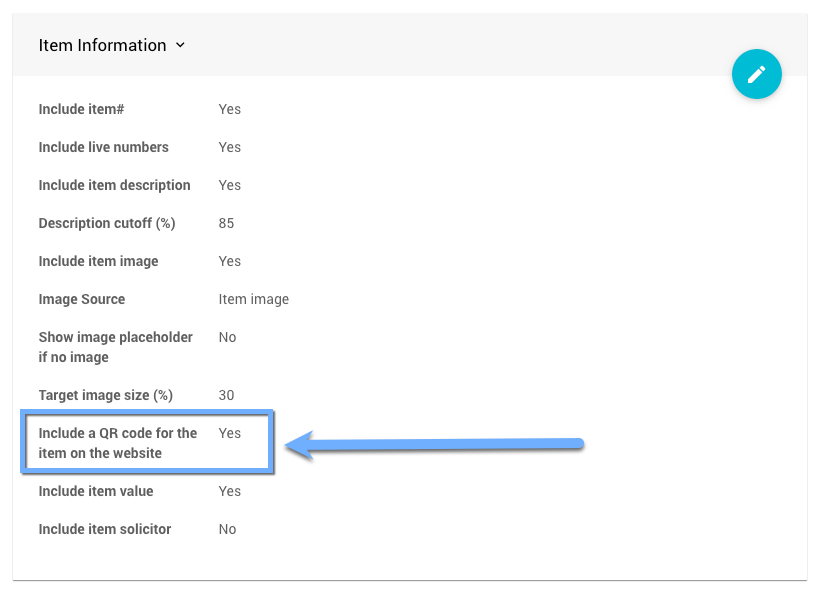
Once you have generated the Display Pages, open the PDF file to view the item specific page.
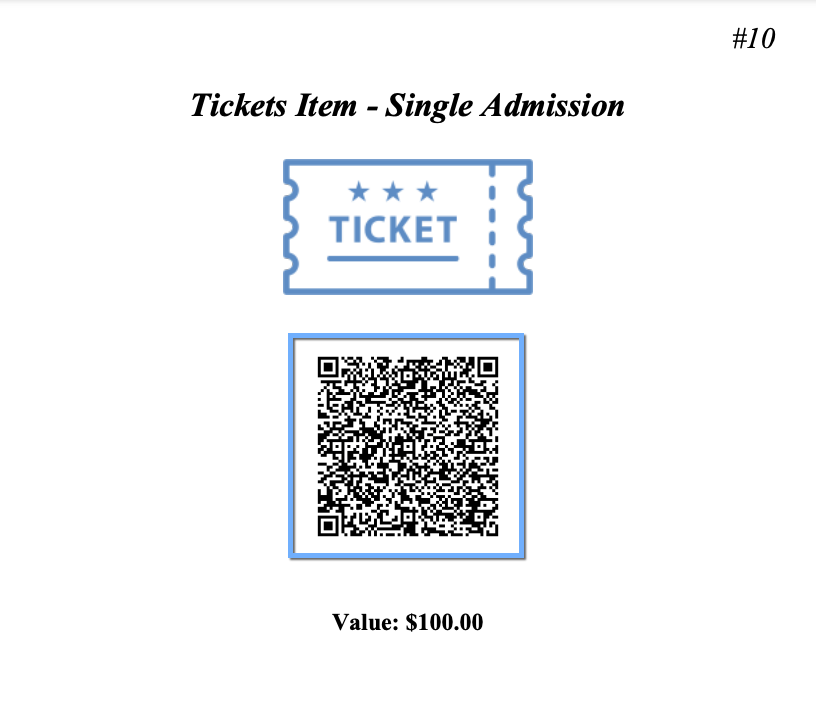
You can then take a "screen capture" and create an image displaying the QR Code. Alternatively, you could print out the page and place it where your guests can easily find and scan the QR Code with their mobile devices.
Once you have your QR Code you can use it wherever you feel it will provide the most benefits. This might be in an external email blast, another website maintained by your organization, or even another Auctria auction website page if you see that as an opportunity to share it.
If scanning using the camera phone, the QR code would take you to the auction website, where you would not be signed in, so you would need to sign in the first time (and you would no longer be using the bidder app).
If scanning from within the bidder app, as long as you stay within the same event, it should work fine.
There may be confusion here due to the differences between the bidder app and the mobile browser with the reality of supporting both within the QR code is challenging if people want to use their phone cameras directly (outside the app functionality).
- Websites
Work with the event website and learn how to customize it with your own content and other elements. - How To Create A New Event Website
Creating Auctria event websites. - How To Create An Online Payment Link
Create a digital payment link to share with your guests. - How Bidders Sign In

Last reviewed: November 2023