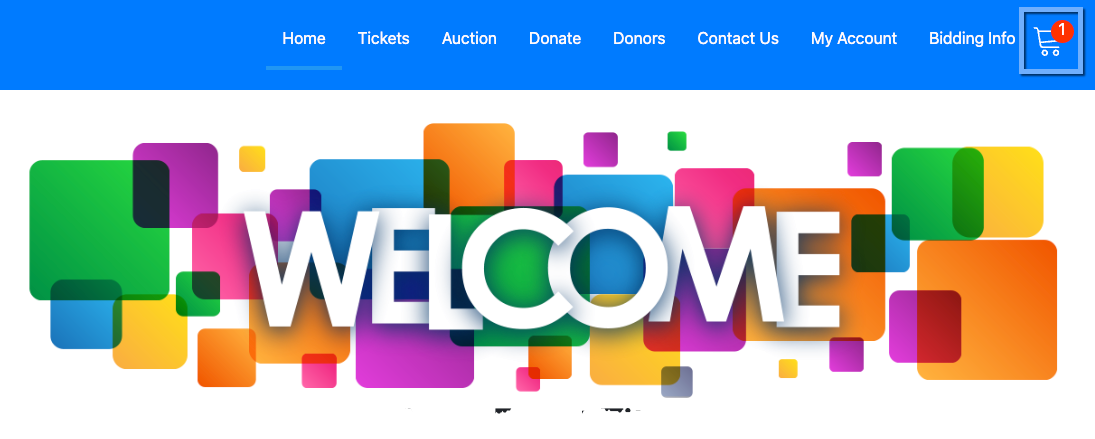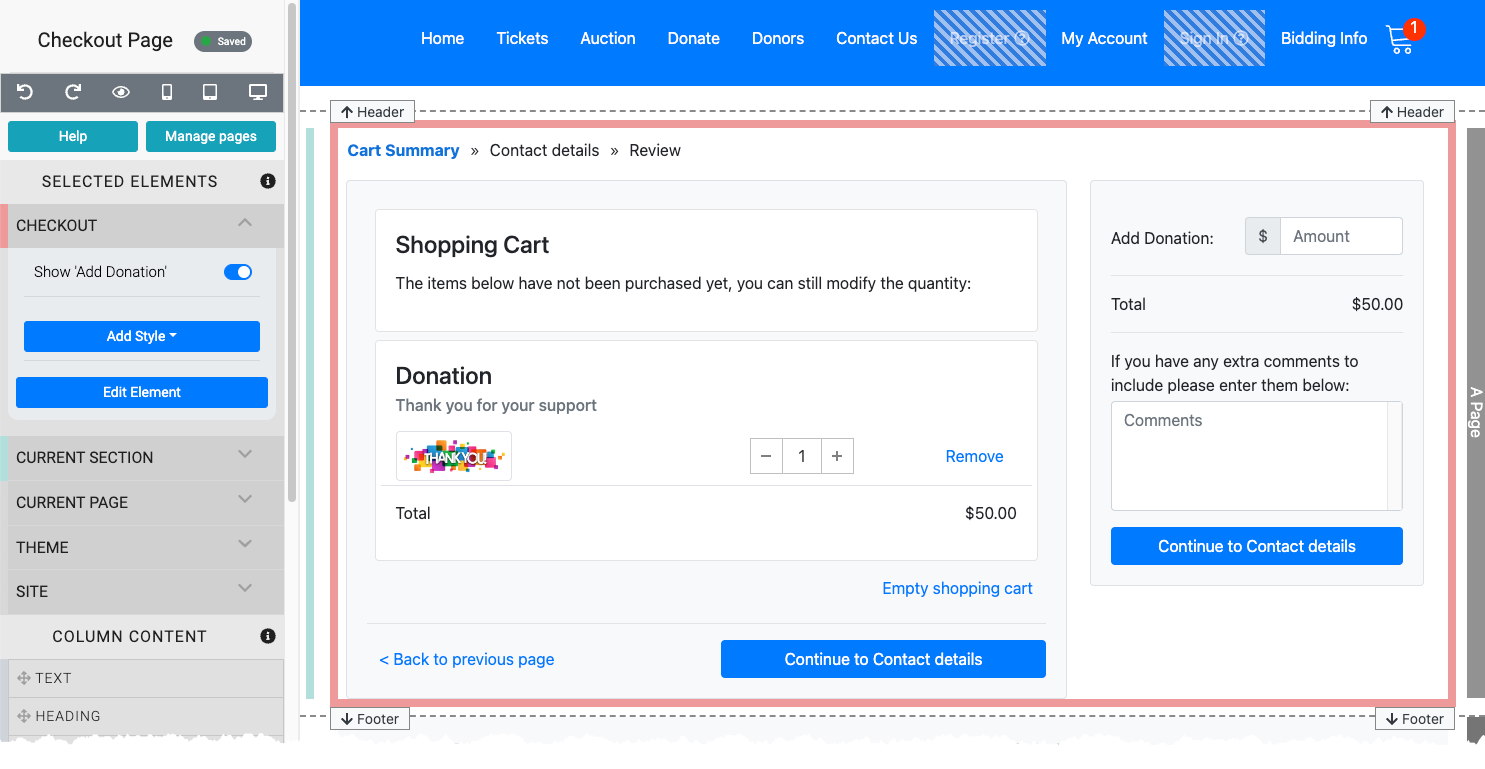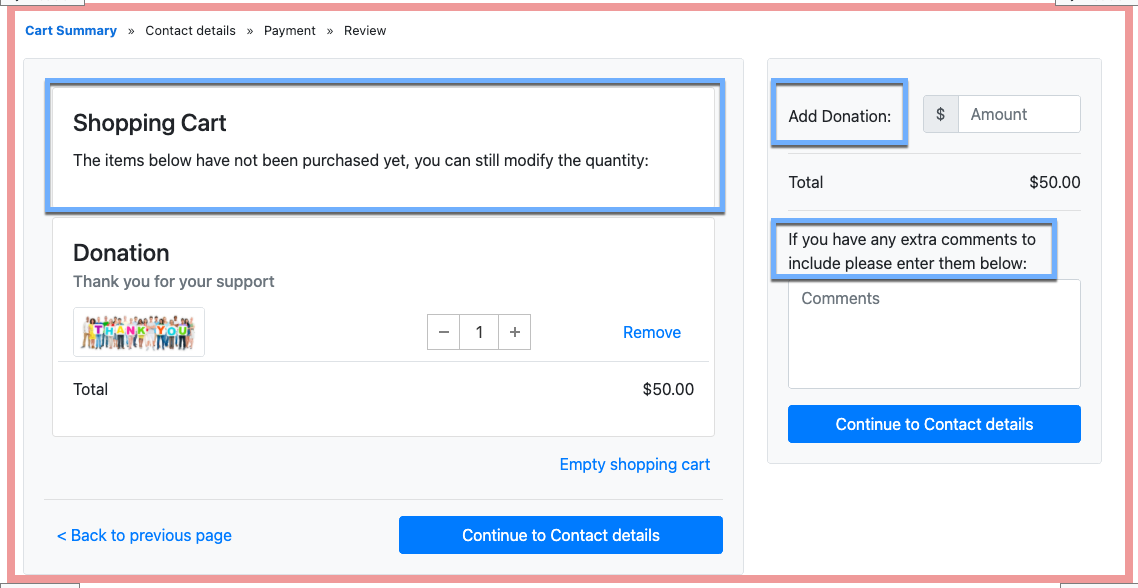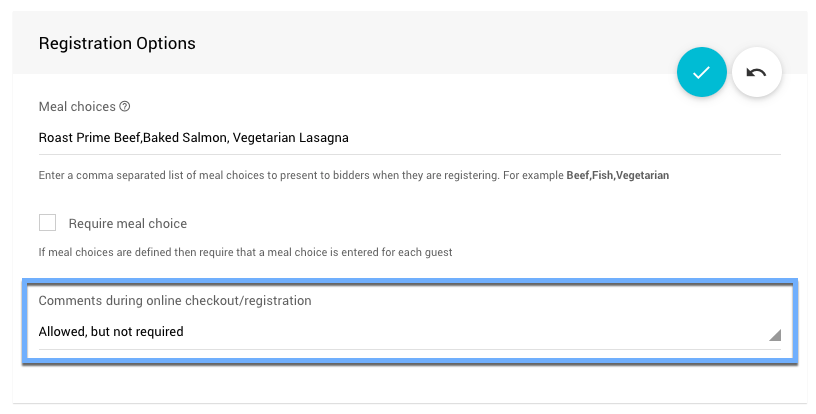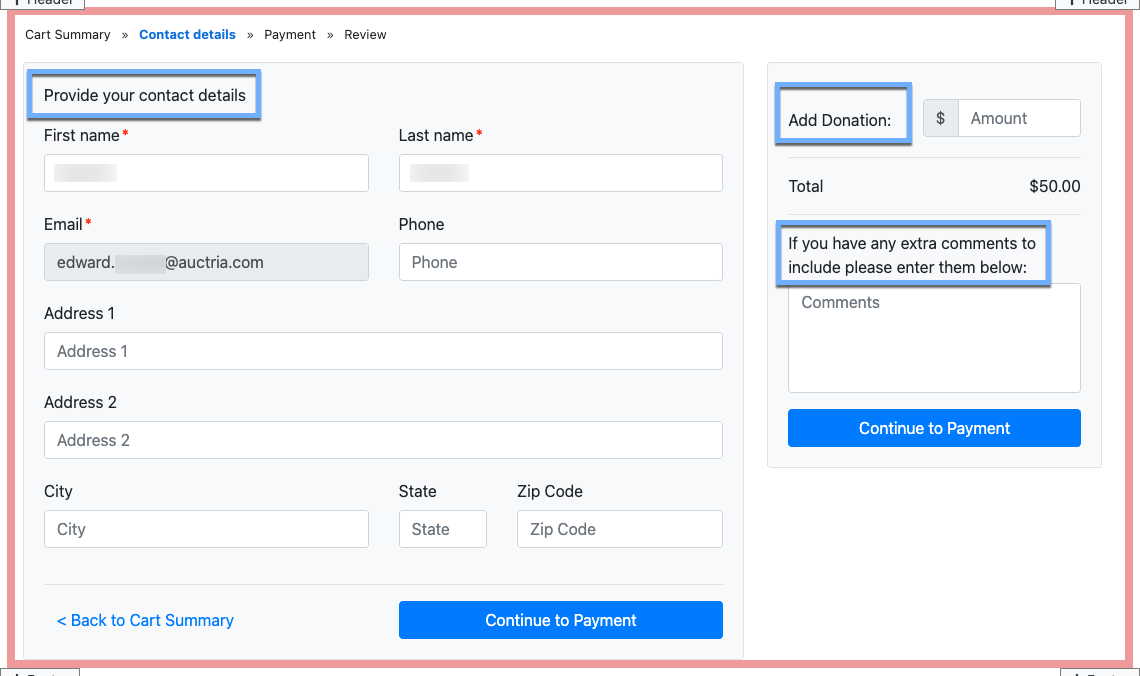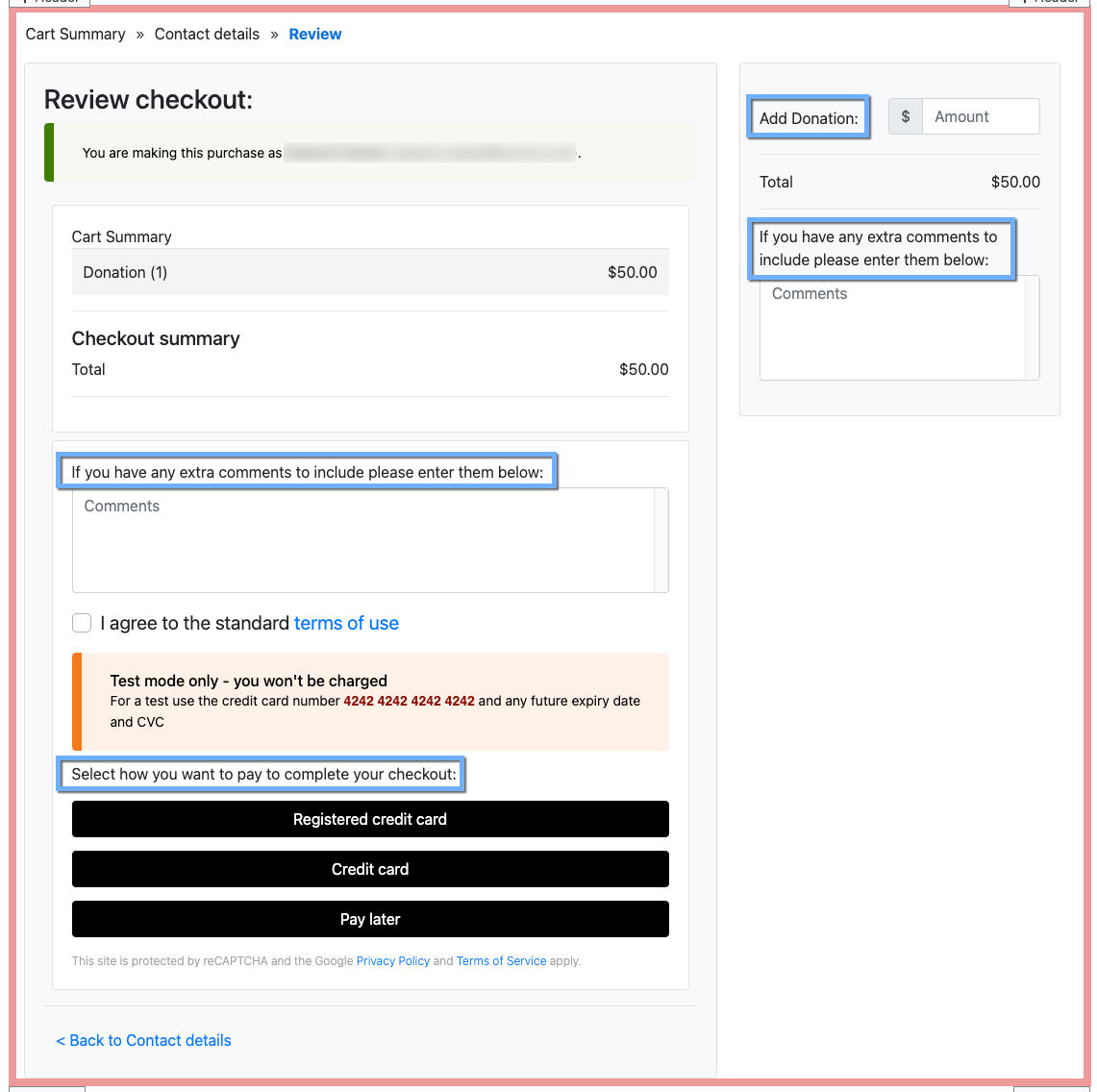How To Customize The Shopping Cart Text
Once there is an item in the Shopping Cart it will show a notification bubble and allow the bidder to click on the cart icon to begin the Checkout process. The Shopping Cart icon is also visible on all auction website pages when there is something in it.
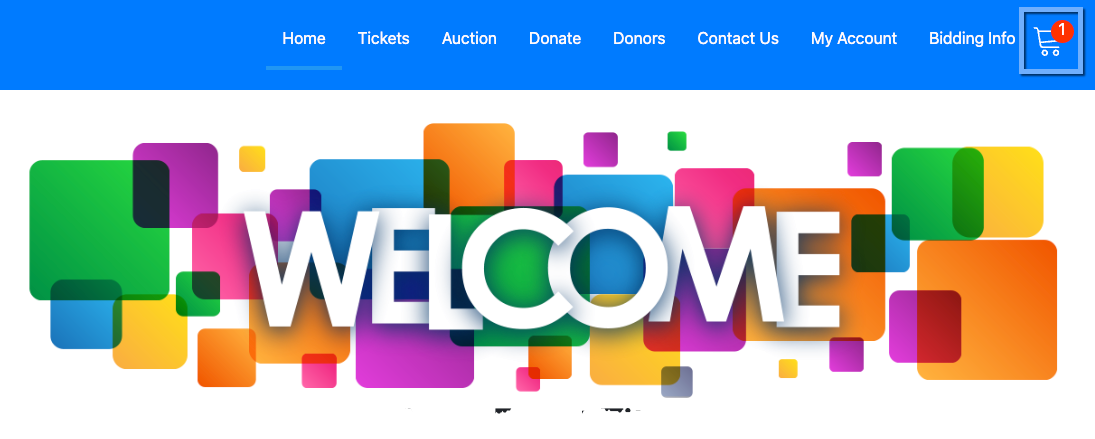
In order to customize Checkout page you will need to have started a transaction and be in edit mode. Once the transaction has been started (the notification balloon is visible on the shopping cart icon) you will have access to the Checkout element.
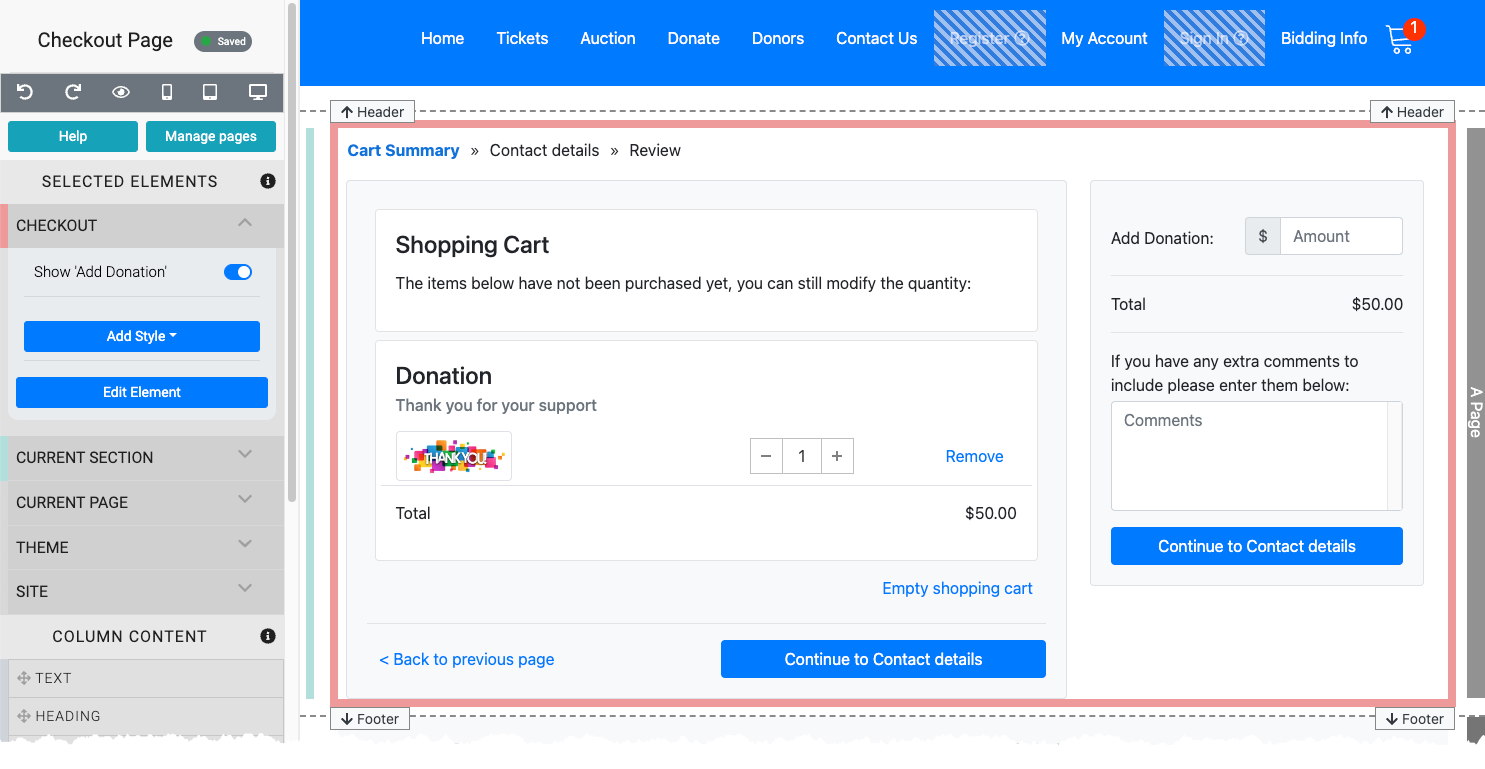
An example from a demonstration event.The Add Donation black can be hidden using the Checkout element property Show 'Add Donation' toggle. By default this property is enabled and generally recommended to leave enabled as it allows bidders and purchasers to add an additional donation before paying for the contents of their shopping cart.

The "Shopping Cart" block, the "Add Donation" label, and the Comments label text are all editable, just double click on the text itself to open an appropriate editor to make changes.
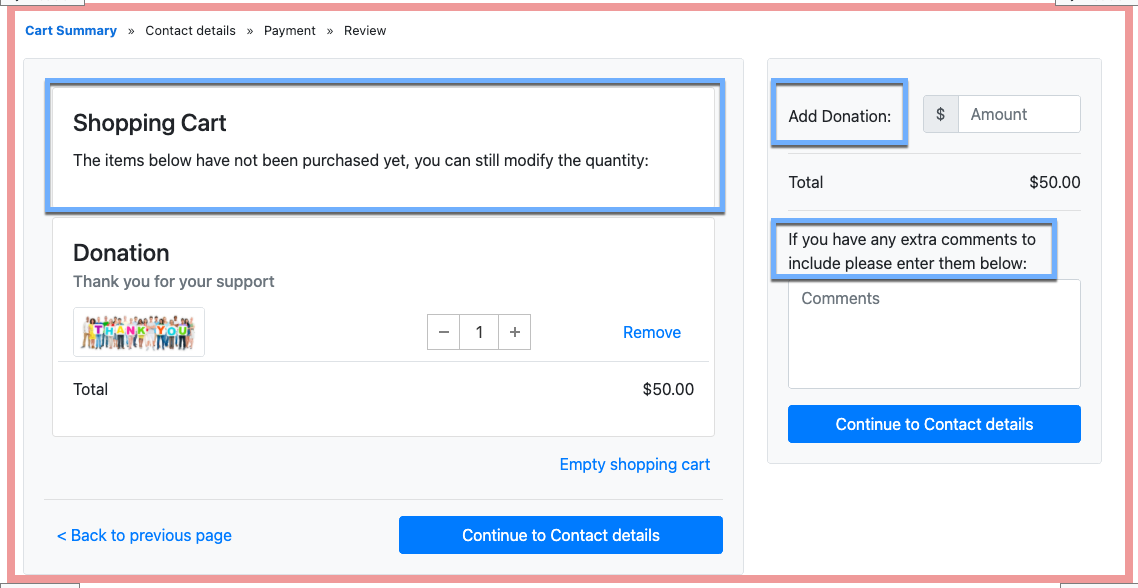
IMPORTANT
The "Add Donation" label, and the Comments label text are the same across all parts of the Checkout form. Editing the text on one part affects all parts of the Checkout form page.
INFORMATION
Comments can be turned off under Bidder Registration/Checkout > Registration Options as needed by selecting the Not Allowed option.
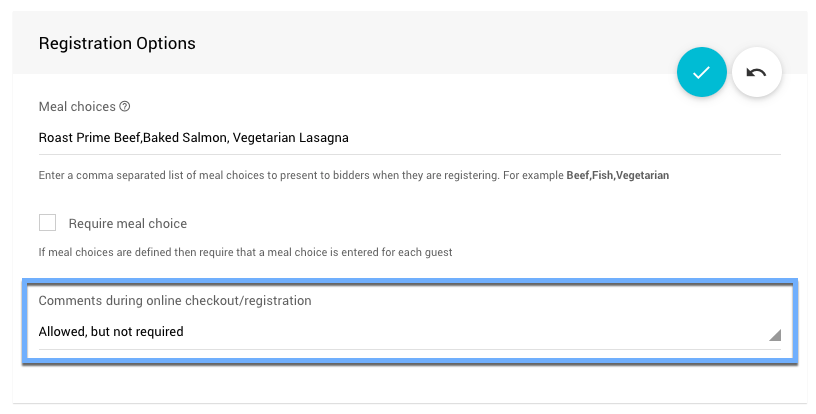

To edit the Contact details part of the checkout form, click on the Continue to Contact details button from the Cart Summary part. The only text editable on this part of the form is the "Provide your contact details" text (aside from the "Add Donation" and comments label text). Double-clicking on this label will open an Edit Content window.
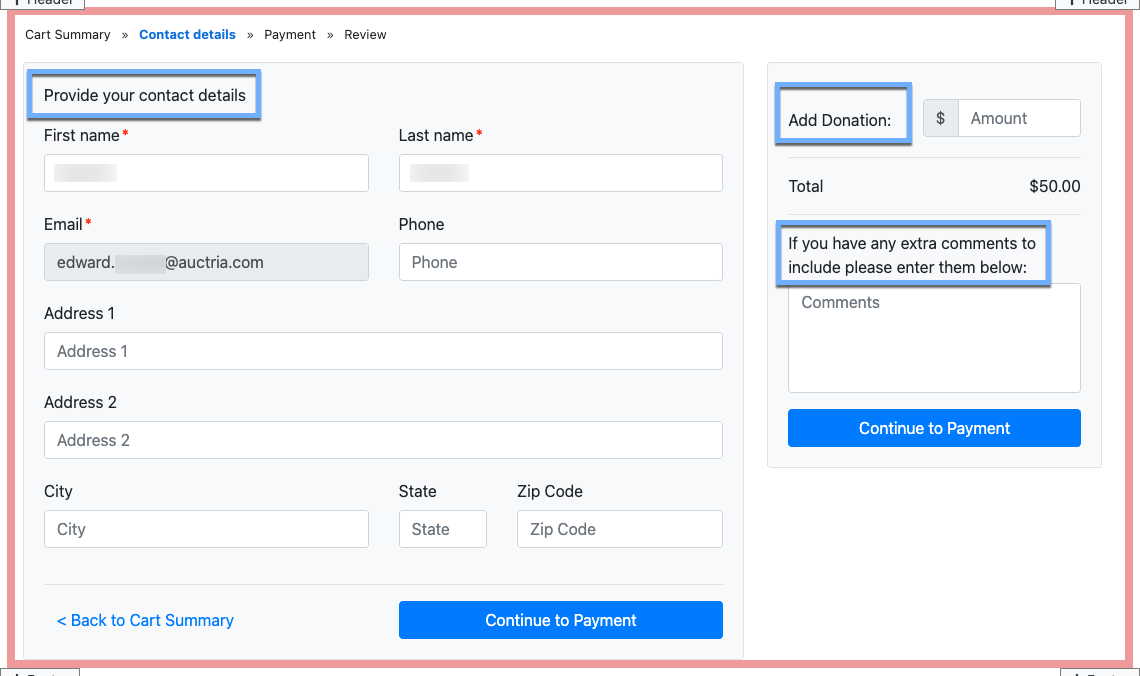
INFORMATION
There is only a single telephone number field (Phone) which will, by default, be treated as a "cellular" phone; and, if Text Messages are sent they will be directed to this number for the bidder. A second telephone number can be added via the Bidder Details dashboard.
To edit the Review part of the checkout form, click on the Continue to Review button from the Payment part. The editable pieces of text on this form will be highlighted when you hover over them with your mouse.
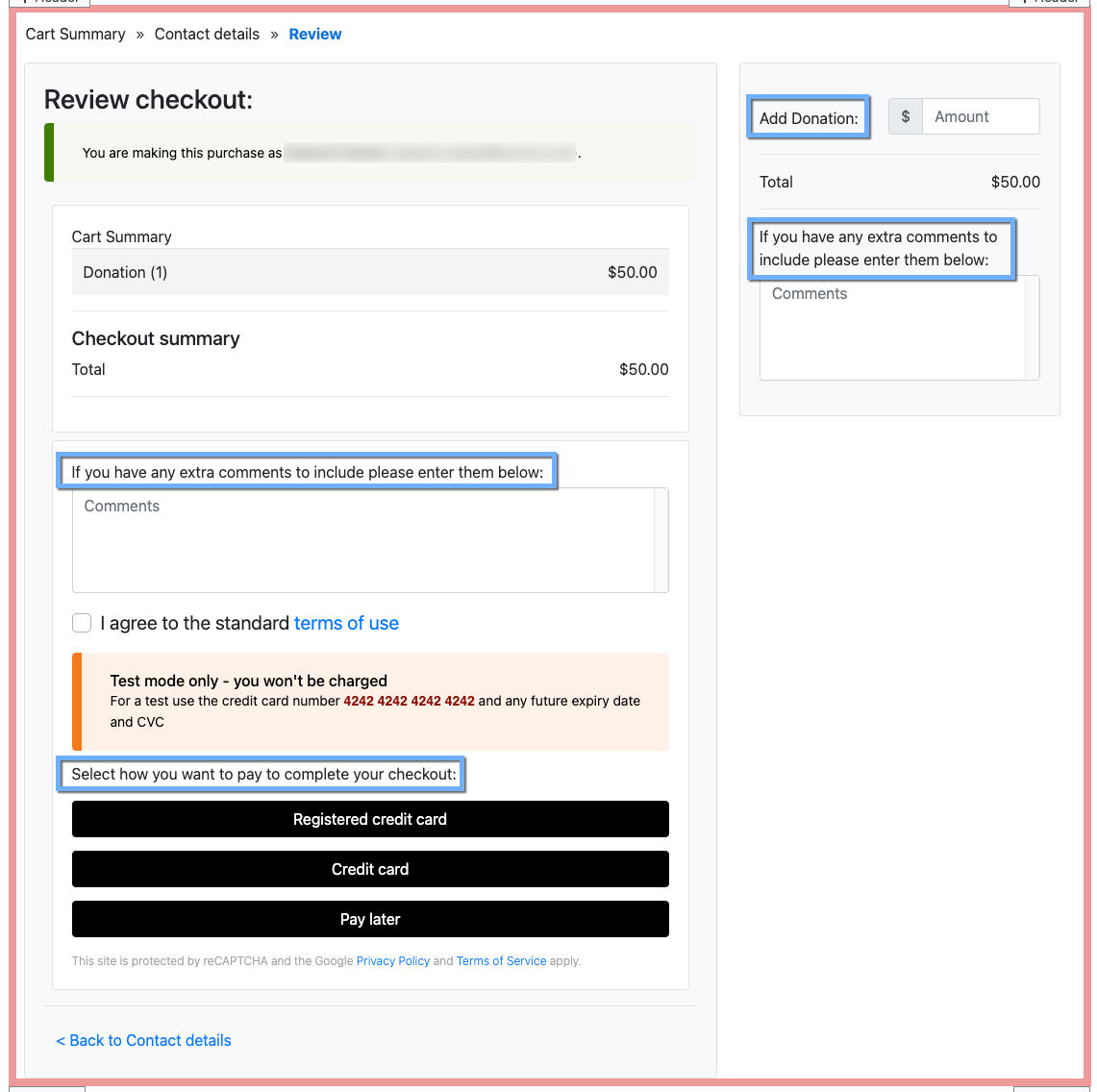
An example Review form part taken from a demonstration event showing the editable text.Gathering comments from the checkout form works well to collect information from the registrant; and, you can use a standard Auctria report to review them afterward Reports > Bidders > Registration Comments. See Viewing Registration Comments on the Bidder Registration page for more details on this.
Last reviewed: January 2024