Configure Items Displayed
The Item Catalog element can be customized to specifically Configure the Items Displayed using conditions to filter the items by including or excluding them.
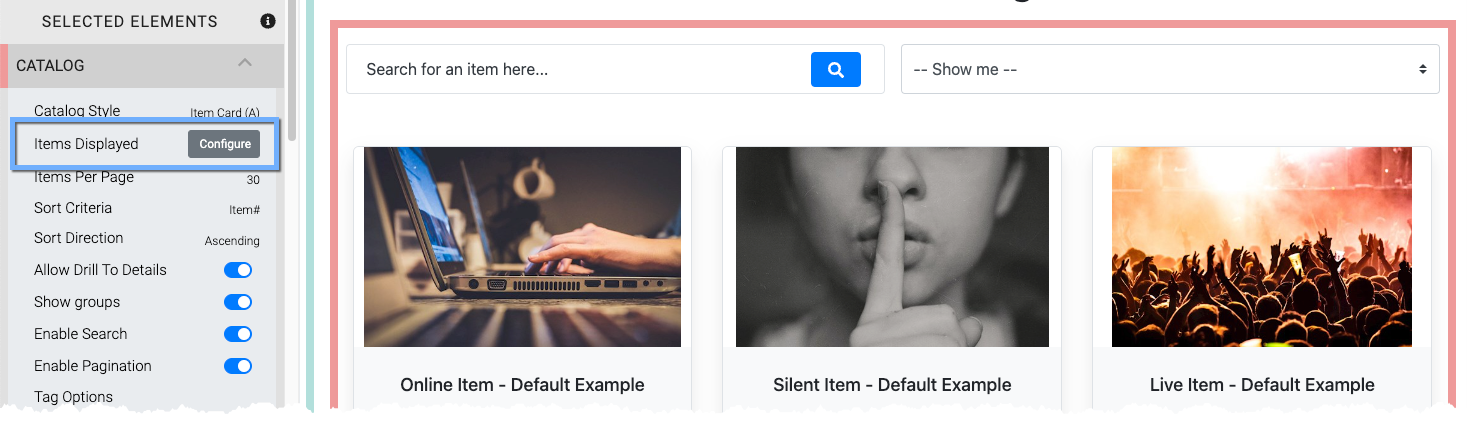
Clicking the Configure button for the Items Displayed property opens the Select Items popup window where you can set the conditions you want used for the specific Item Catalog.

Clicking the Add Conditions button will pop open a window with the options available for specifying which items should be displayed.
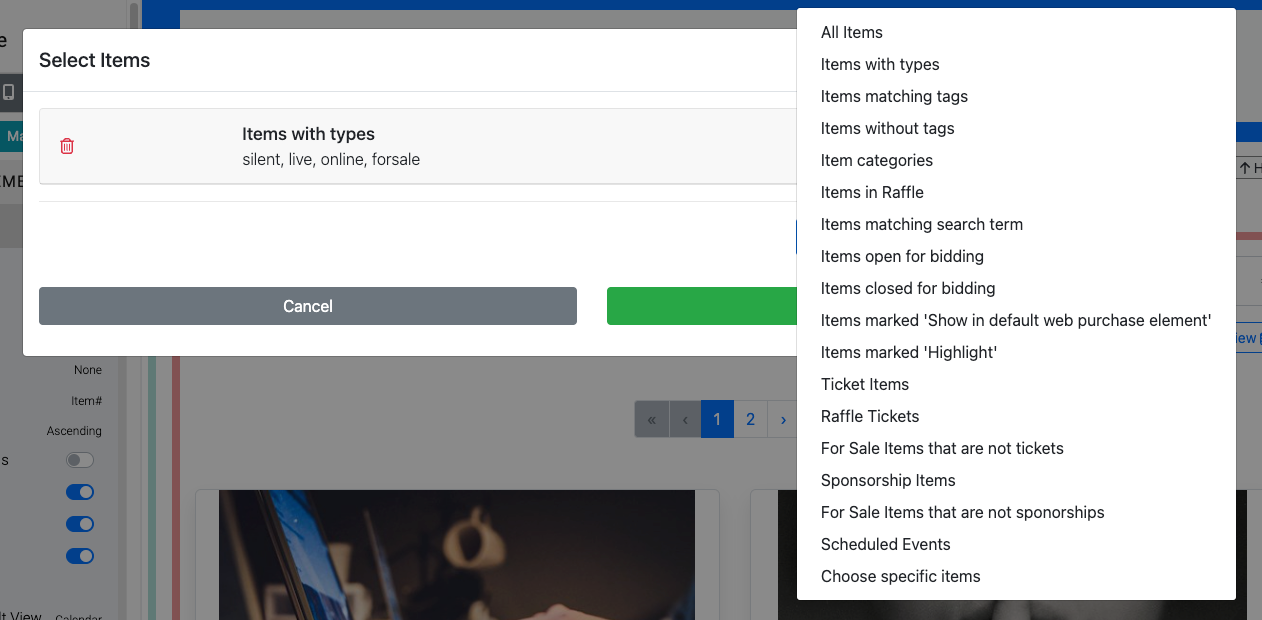
# Video: Catalog Config And Views
Multiple Conditions can be applied to a catalog. When there are more than one condition set in a catalog, for an item to be displayed it will need to meet ALL of those conditions that have been applied to the Item Catalog.
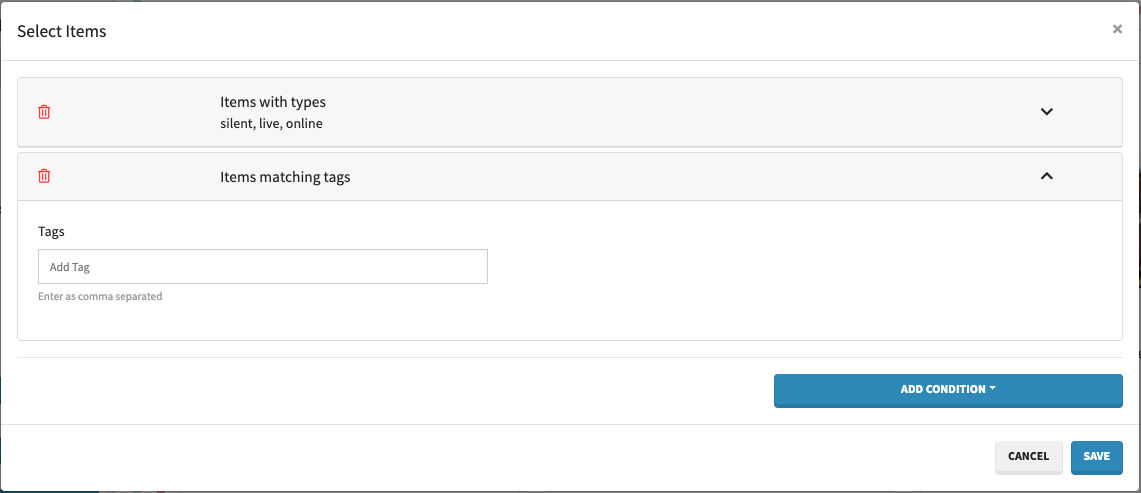
# Video: Website Editor Manage Items
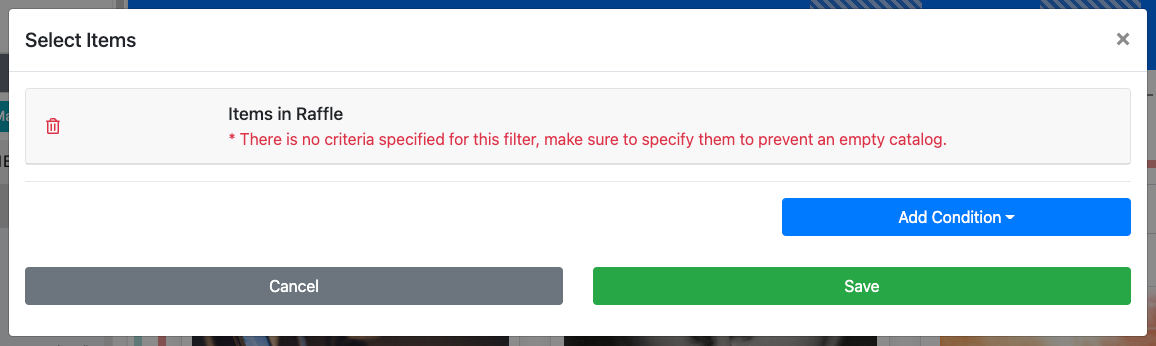
Clicking on the Items in Raffle row will open its secondary configuration panel.
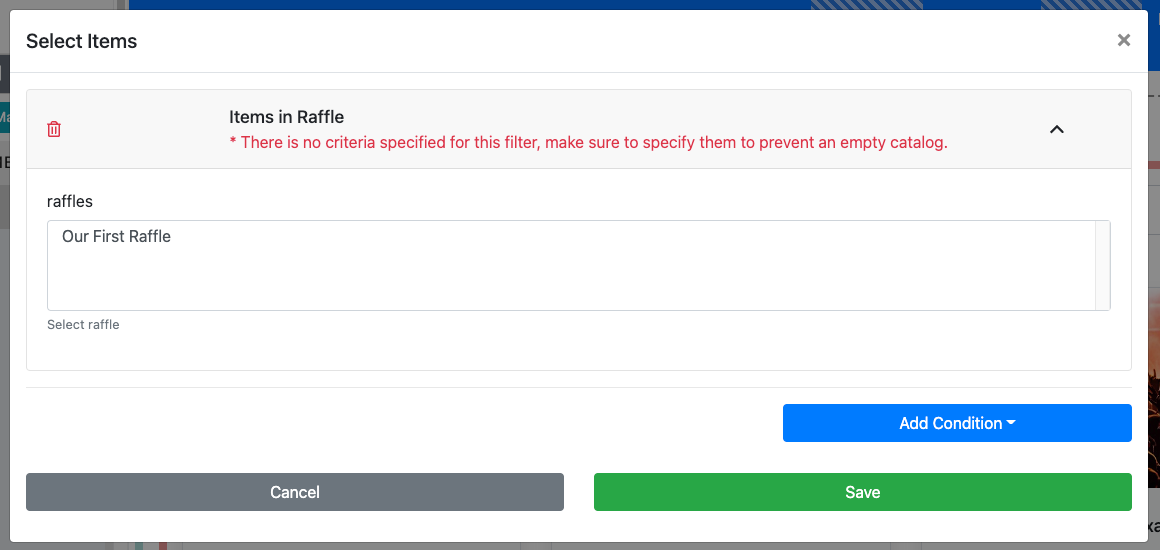
The secondary panel will show the existing Raffles that have been created. See Unknown link 'Raffles' for more information.
Clicking on an existing Raffles will select that raffle and complete the condition setup.
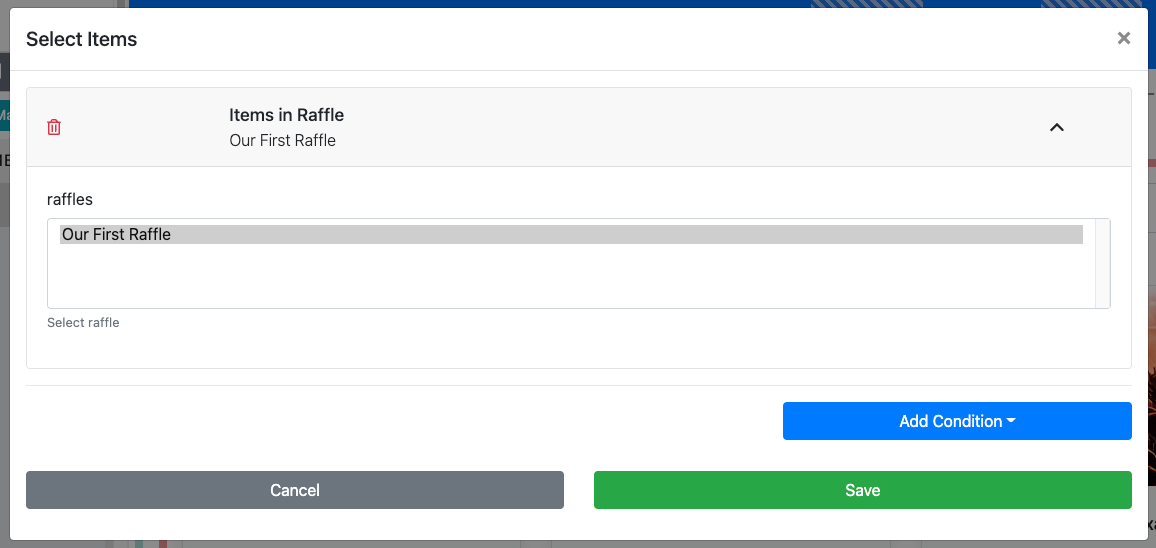
The setting still needs to be saved by clicking on the Save button.
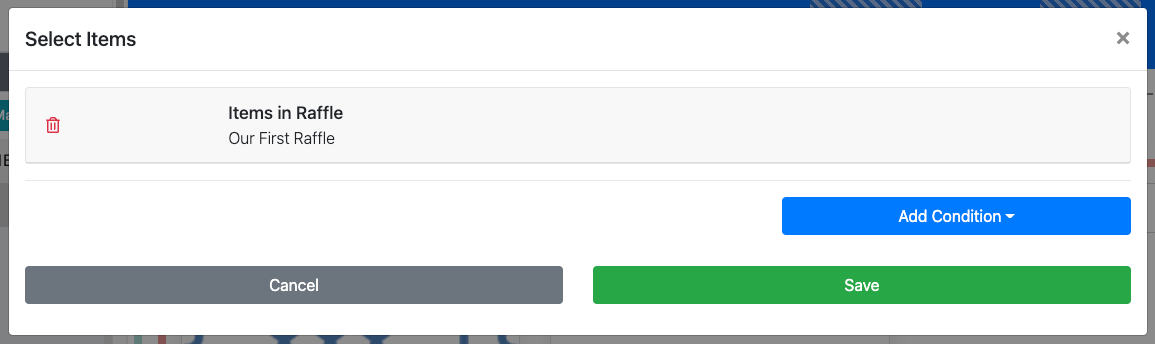
Please see below for further details about each display condition.
# All Items
Displays All Items. This is the default condition when inserting an Item Catalog.
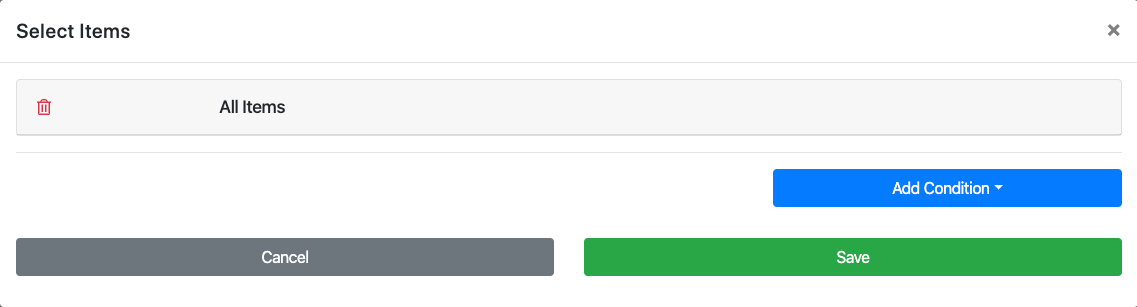
# Items with types
This will display items based on their specific Item Types. The default for this condition displays the "Biddable" item types (Paper Bidding Type, Live Bidding Type, and Online Pre-Bidding Versus Online Bidding Only).
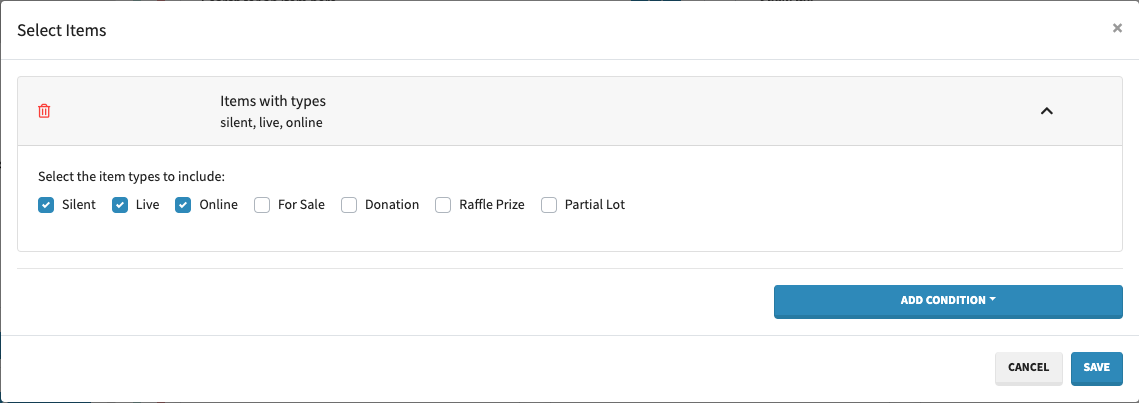
INFORMATION
This Condition is the default used by the Pre-built Section for Auction Catalog where only "Biddable" items (Biddable Type Items) are displayed.
# Items matching tags
This will display items based on the Where Tags Can Be Used In Auctria that have been associated with the item.
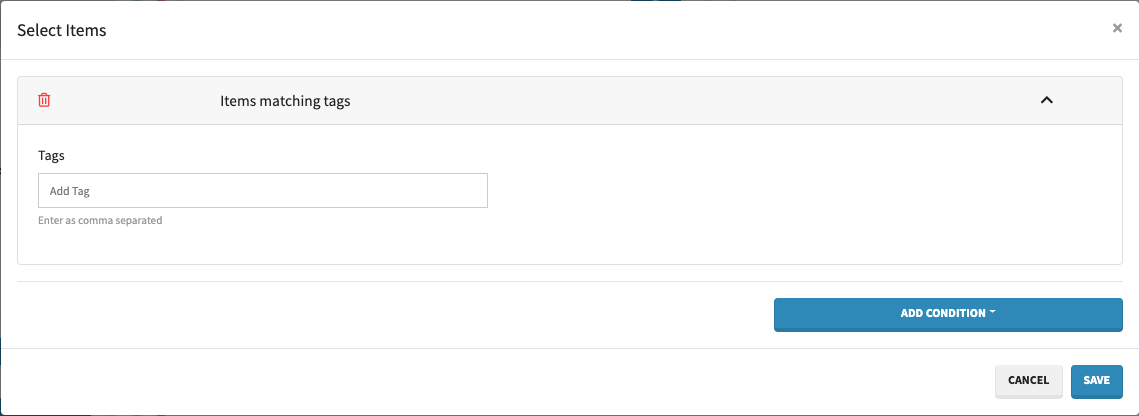
This Condition is the default used by the Pre-built Section for Raffle Tickets where the RAFFLE tag is being used.
# Items without tags
This will display all of the items that do not have a tag associated with them.
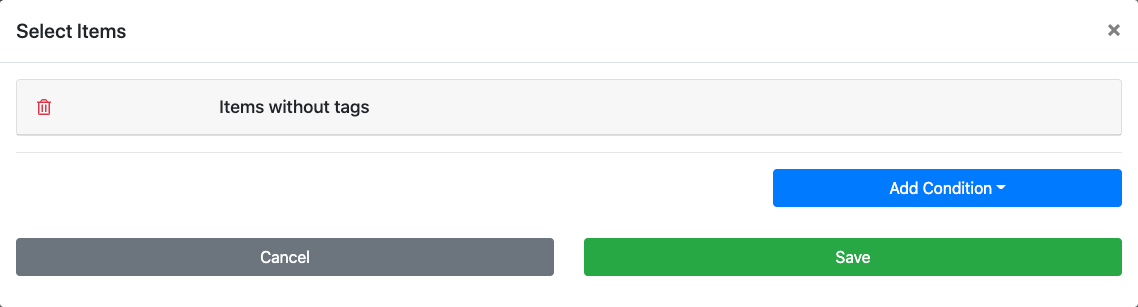
# Item categories
This will display items based on the Item Categories that have been associated with the item.
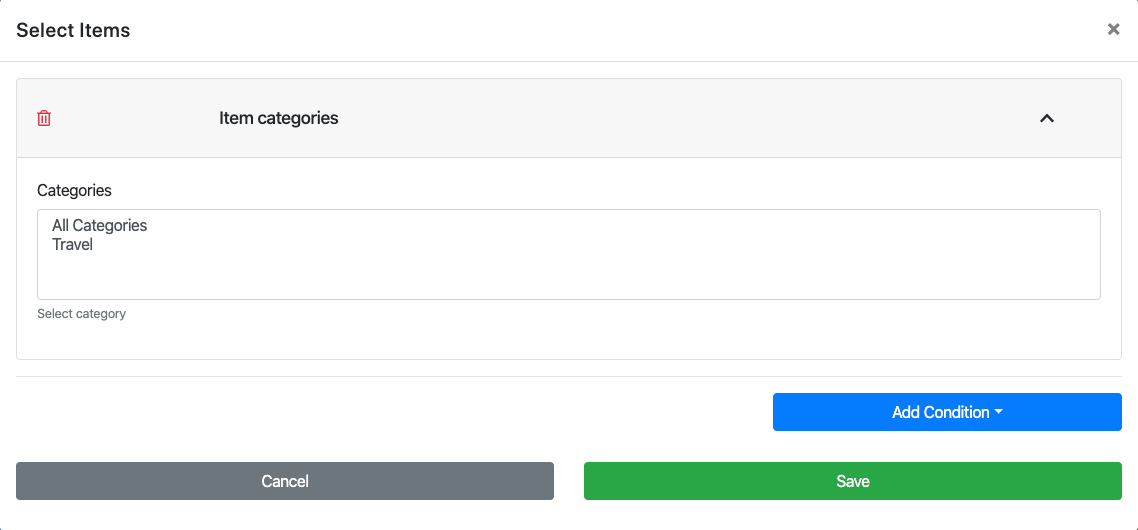
# Items matching search term
This condition allows you to set a specific search term that can be found in the item title.
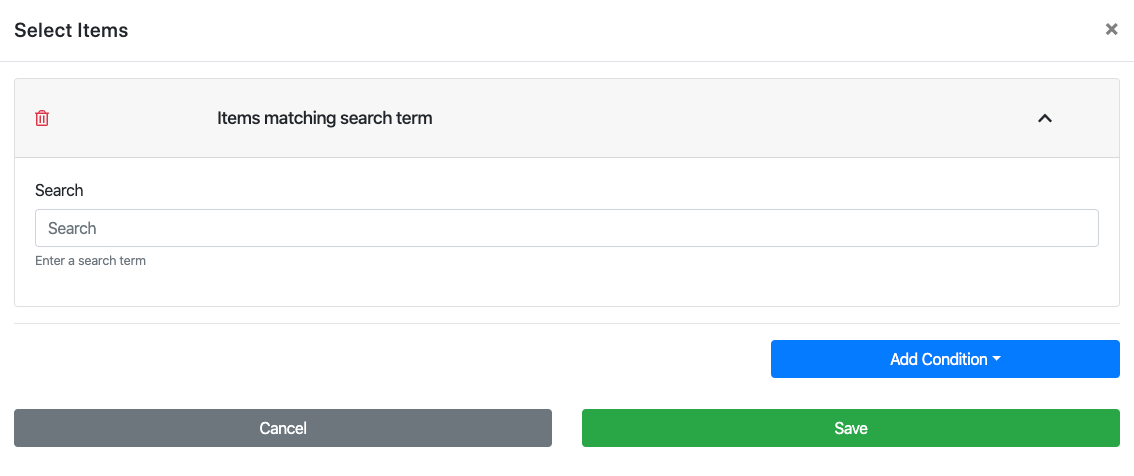
# Items open for bidding
This will display the items currently open for bidding.
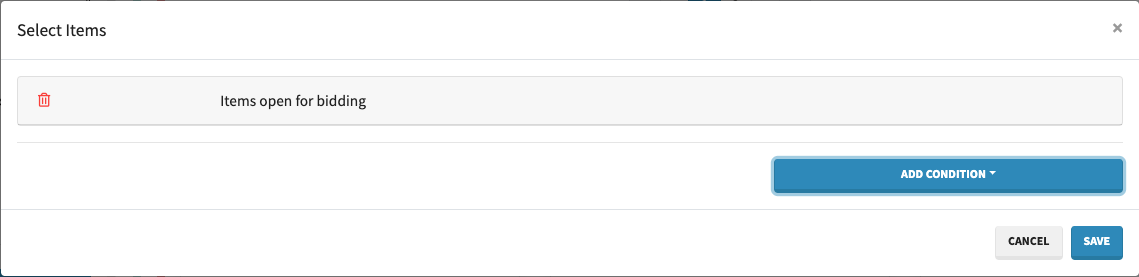
# Items closed for bidding
This will display the items currently closed for bidding.
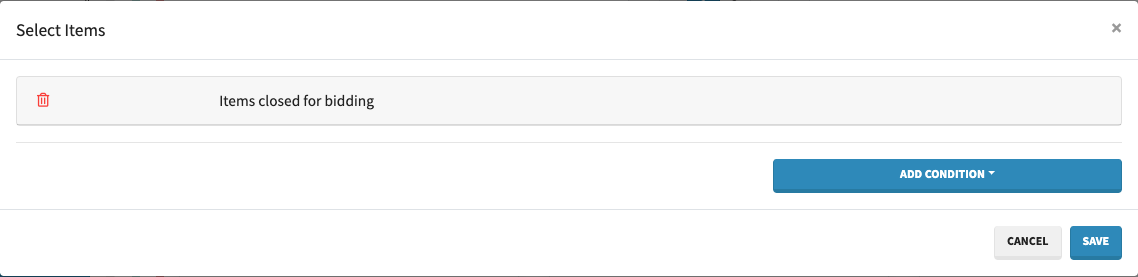
# Items marked 'Show in default web purchase element'
This will display those items that have the option Show in default web purchase element enabled in their item details summary tab.
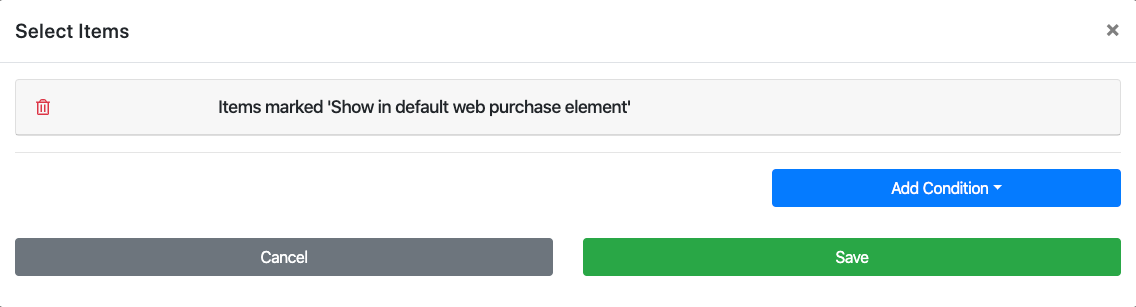
See Edit Item Details for more information on setting the For Sale Items option.
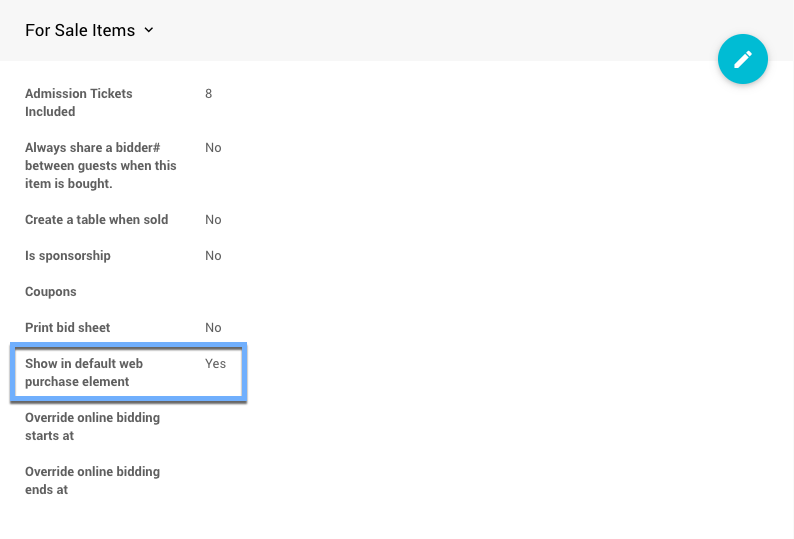
This Condition is the default used by the Pre-built Section for Ticket Sales.
# Items marked 'Highlight'
This will show items with Highlight item enabled in the Item Details Summary tab Options panel.
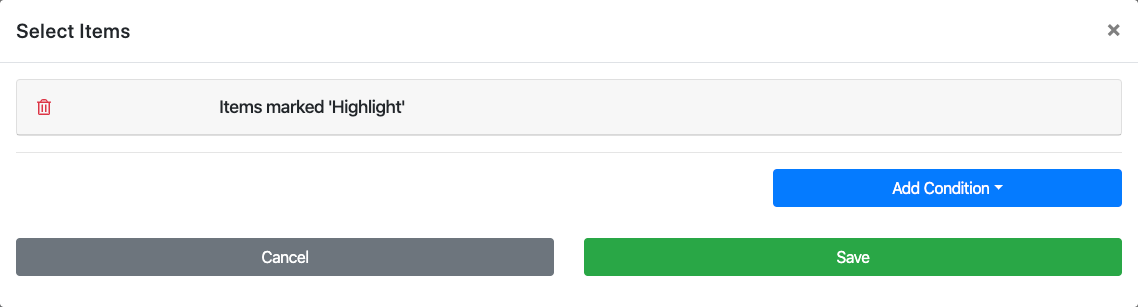
# Ticket Items
This option is used to display items that are Tickets only.
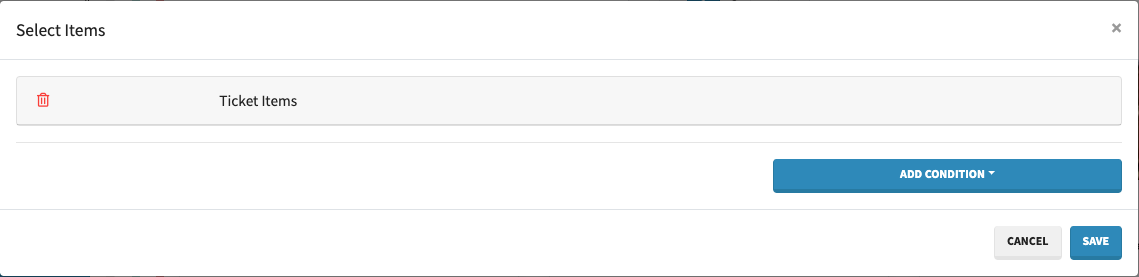
# Raffle Tickets
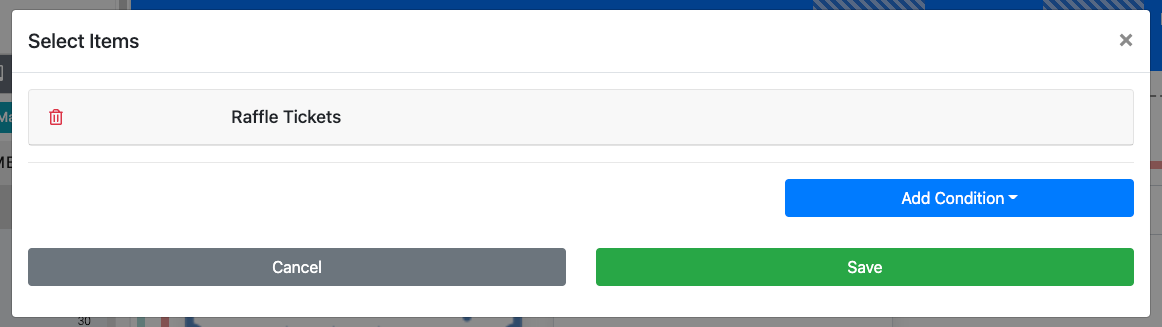
This condition will display all Raffle Tickets for the event.
# For Sale Items that are not tickets
This works as the opposite of Ticket Items.
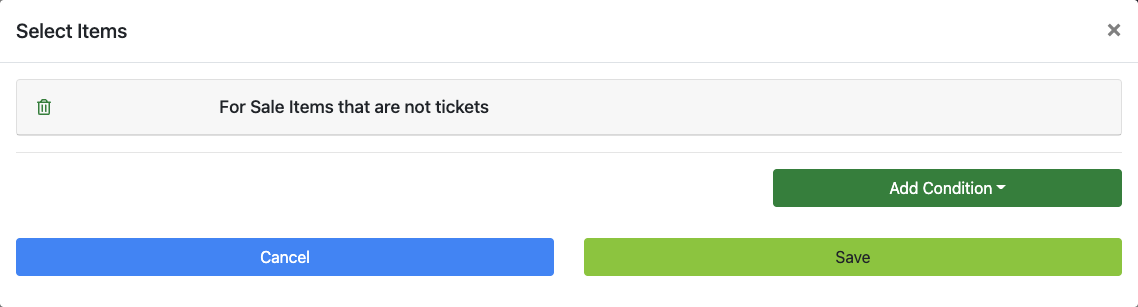
# Sponsorship Items
This will show items with Is sponsorship enabled in the Item Details Summary tab For Sale Items panel.
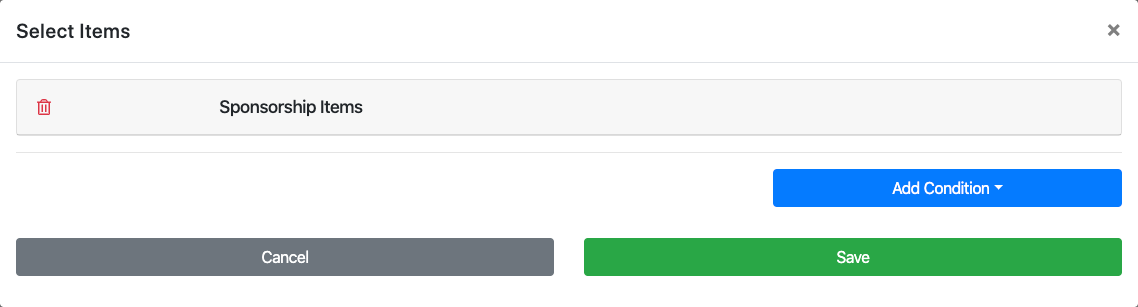
# For Sale Items that are not sponsorships
This works as the opposite of Sponsorship Items.
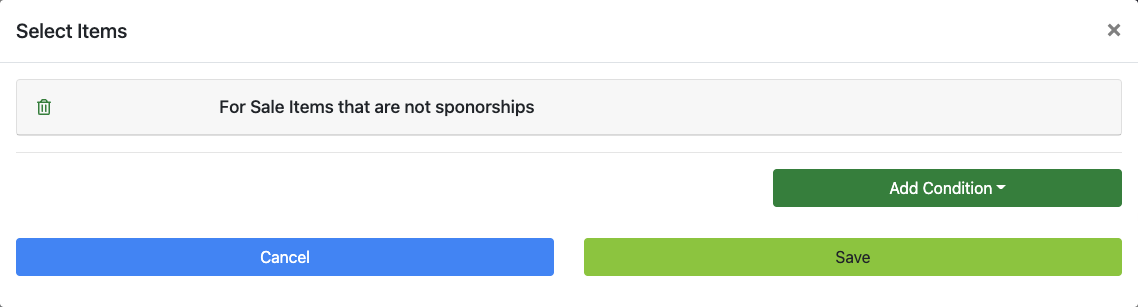
# Scheduled Events
To only display those items with Is event enabled, use the Scheduled Events condition.
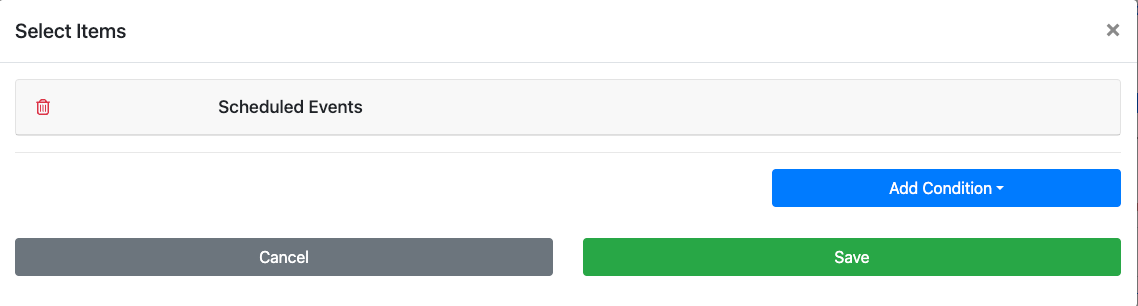
# Choose specific items
This condition allows you to select specific individual items to be displayed in the catalog.
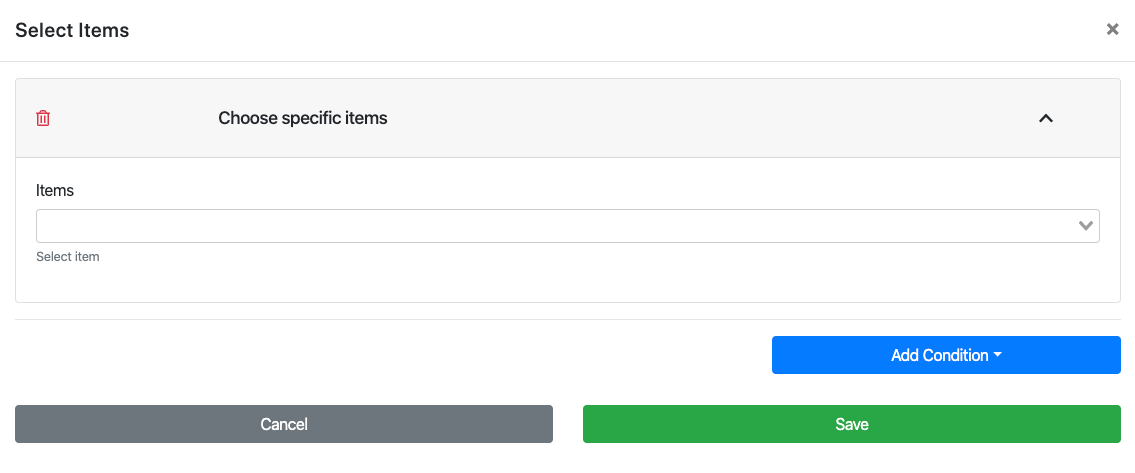
- Item Categories
The Item Categories feature set allows you to better organize and display groups of items on the event website or when printing an Item Catalog. - Custom Cards In The Item Catalog
Learn how to add custom cards in your Event's Item Catalog. - Configure Item Catalog Style
Configure the style and display of the Item Catalog on your Auctria event website. - Item Catalog
The main auction catalog element used to display items available at your event.

Last reviewed: September 2024