How To Create A Save-The-Date Page
An Organization may want to create a Save The Date website page for their prospective guests and bidders as a way to start their fundraiser's promotions. This can be done with Auctria in a few steps.
A Save The Date page is often created as a way to provide your visitors with a "landing" page while you continue to work on the main Auction Website behind the scenes.
Recommended Reading
If you are looking for a more page-specific placeholder, please see How To Create A Coming Soon Page for more information on this idea.
The first step is to Create A New Page. Start by Opening The Website Editor and clicking on the Manage Pages button in the Website Editor Sidebar.
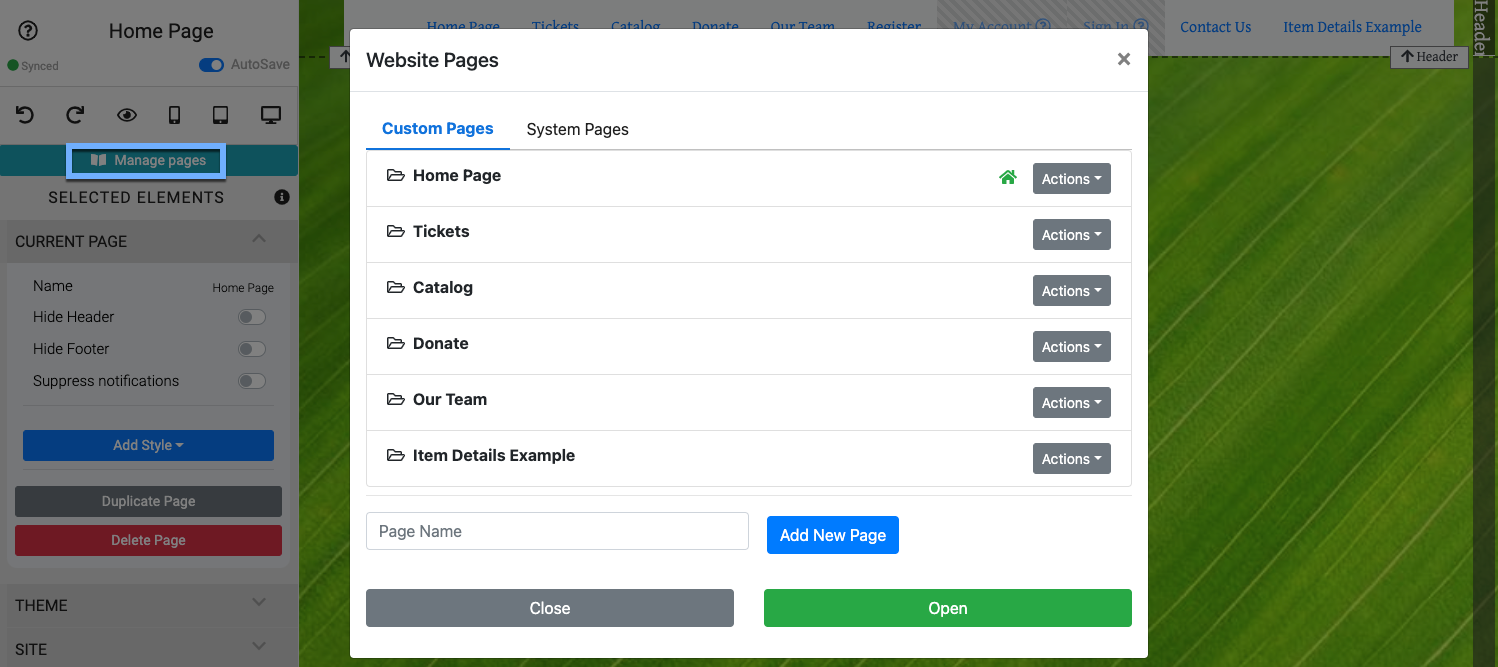
This will open the Website Pages window where you can use the Add New Page button.
Enter your "Save The Date" Page Name and click the Add New Page button.
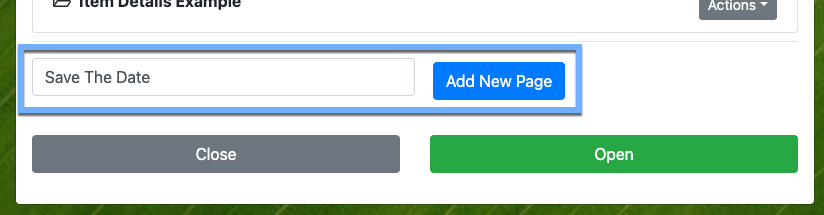
After clicking the Add New Page button you will be presented with the Add Section window. If you are looking for a "simple" page for your visitors then choosing 1 column under the Basic Sections tab would be one of your best choices.
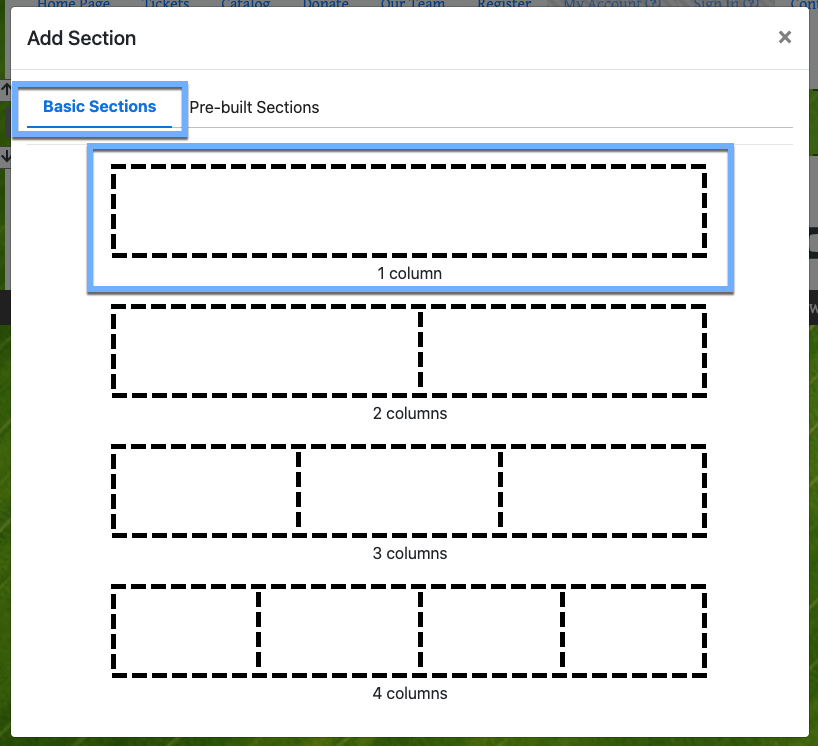
INFORMATION
You are more than welcome to be creative and use some of the Pre-Built Sections as well.
After you choose a Basic Section (or Pre-Built Section) the website editor will be open on the new page you just created.
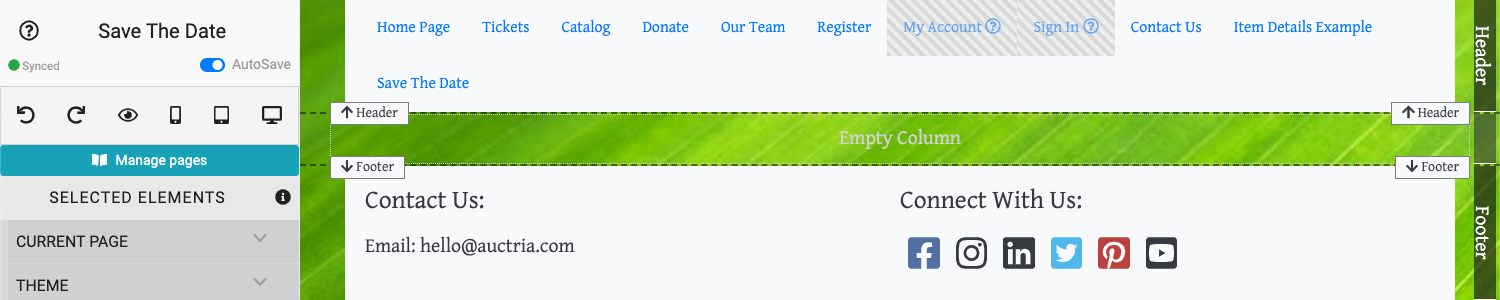
You will obviously want to add some relevant content to your new page. Some ideas you might consider are:
- adding information about the fundraiser and/or the organization;
- adding a logo image to the page (we'll be hiding the header where a logo may typically appear in the next step);
- a Countdown element set to the Online Bidding start time;
- a Donation Element... just in case someone is feeling generous when they arrive at the site or perhaps they know they won't be able to attend but would still like to contribute; and,
- any additional information to entice your visitors to return when you are more ready for them.
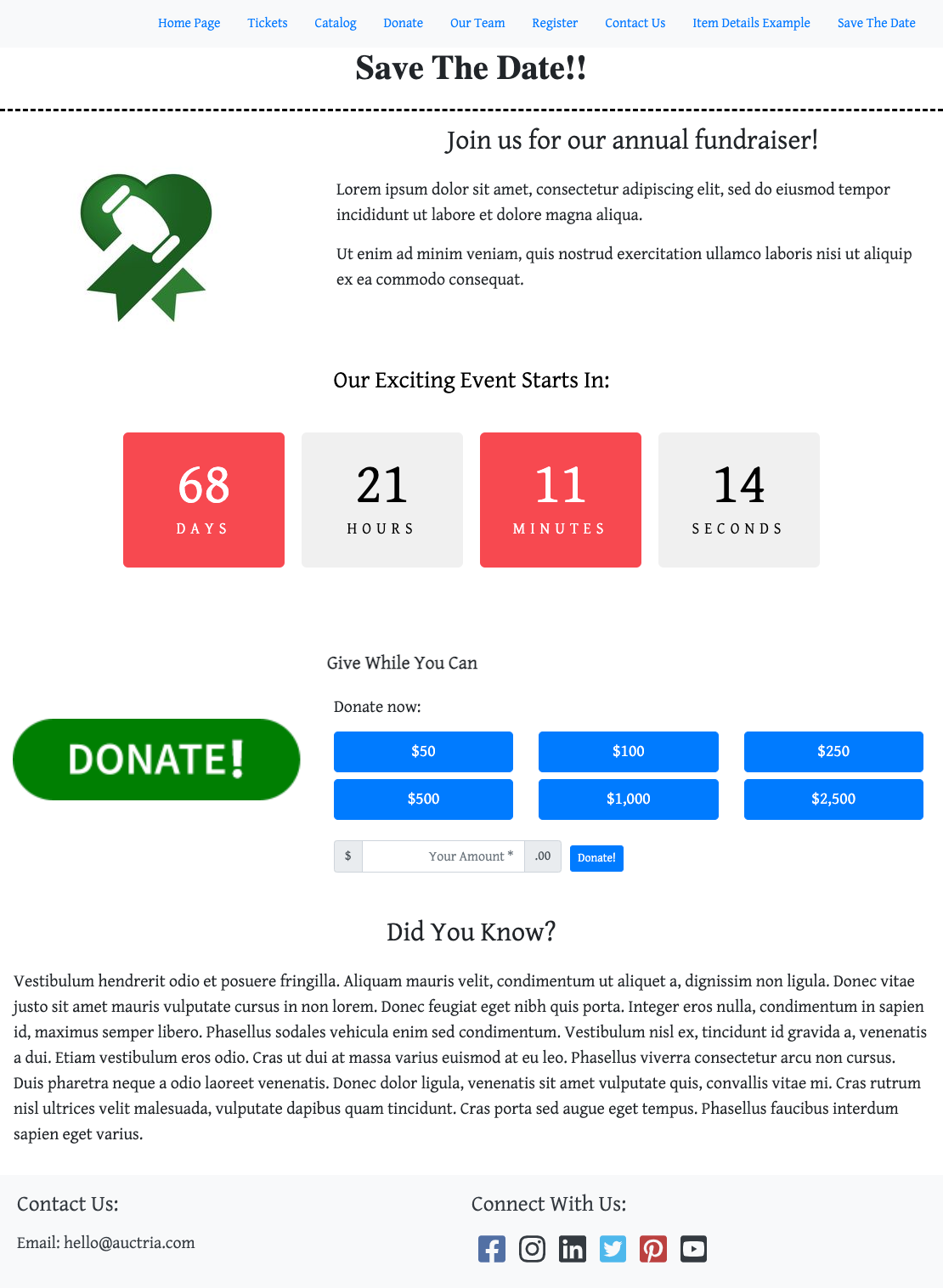
The following elements were used in the above "Save The Date" example:
Once you have your "Save The Date" page ready to go, you will most likely want to Hide The Menu (and remove the link to the the page itself -- it won't be needed once the auction website is ready for the public).
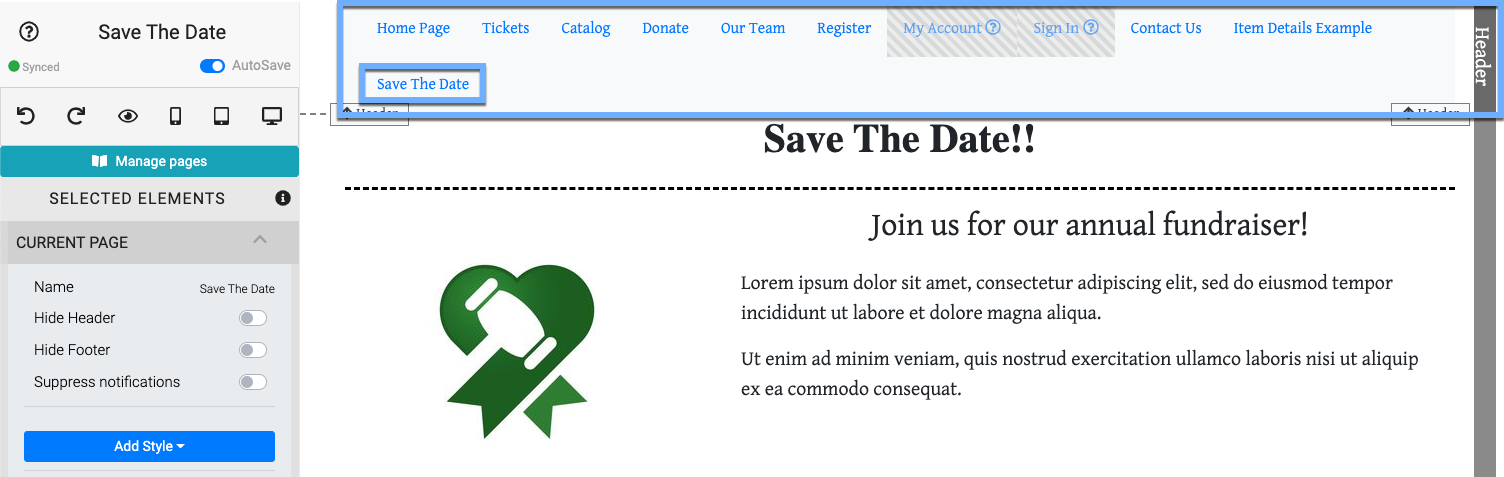
Hiding the entire menu is easy, especially if it is the only element in the Header section. Under the Current Page settings you would toggle the Hide Header option.
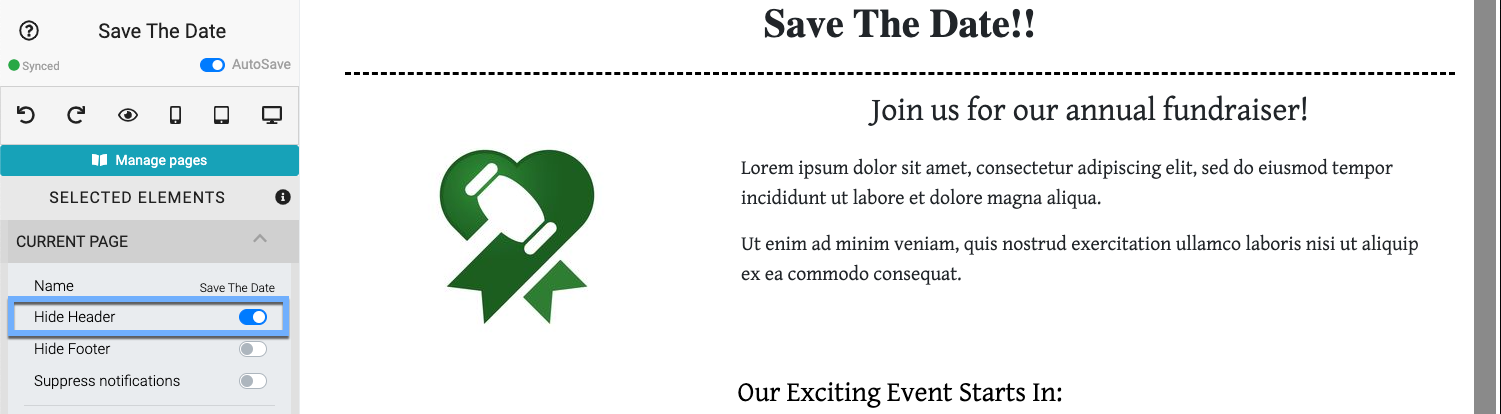
To hide the Save The Date menu item you will need to edit the Header element, and more specifically, the Menu Items property following the How To Configure Menu Entries processes.
Open the Website Editor and click in the Header section to have focus be on that specific element. You can then click the Header element in the Website Editor Sidebar to display its properties. Then click on the Configure button for the Menu Entries property.
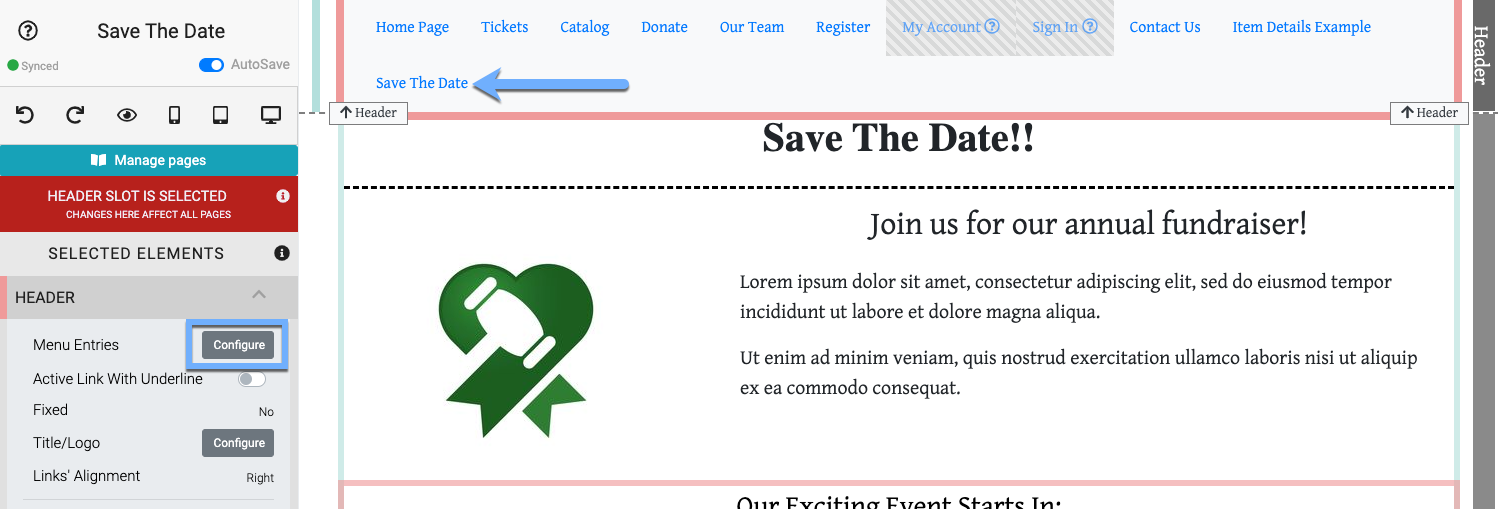
Clicking on the Configure button will open the Header Links window. Since this is a new page it will generally be found at the bottom of the list of Header Links.
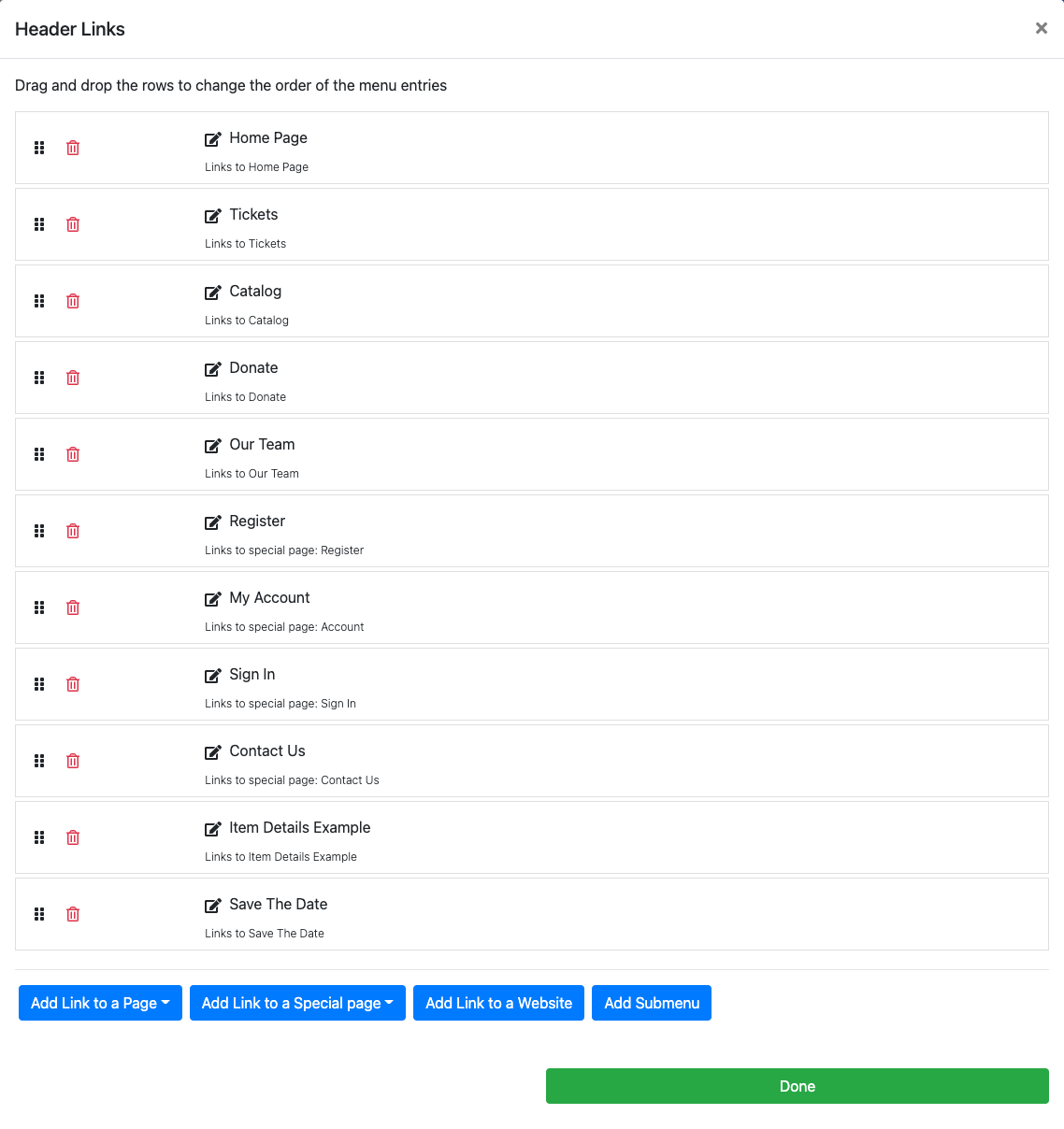
Clicking on the "Trash Can" icon beside the "Save The Date" page will remove it from the menu (this does not remove it from the website). Then click on the Done button to close the window.
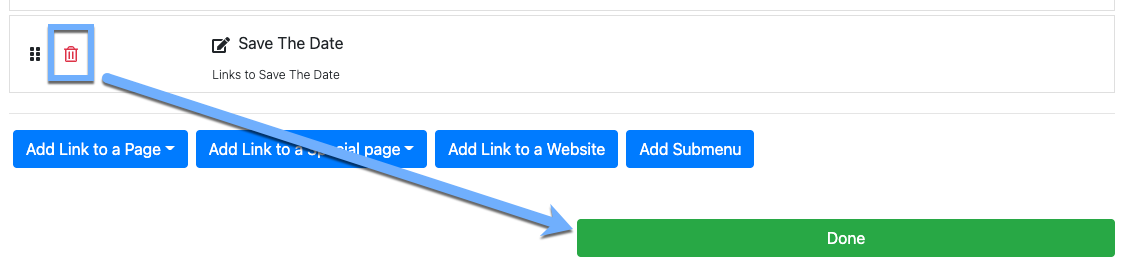
The page is now removed from the menu but still available to be used (and edited) as needed.
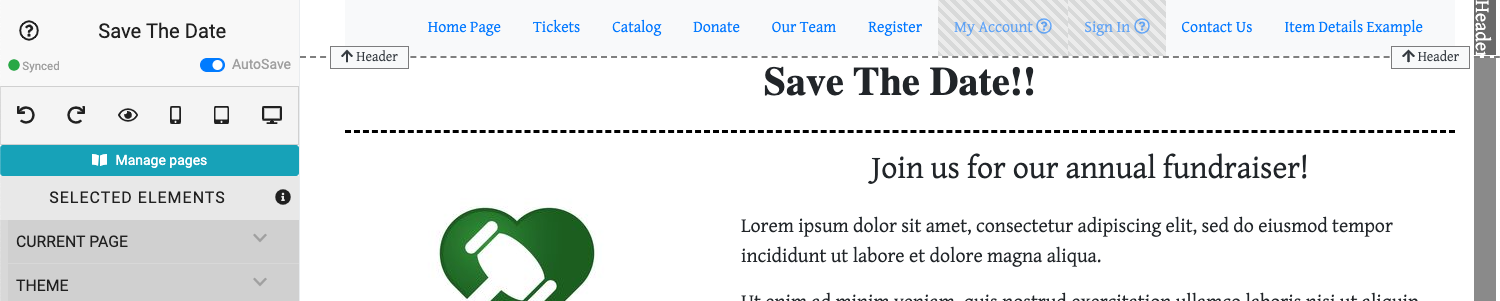
WARNING
There is no confirmation window for this removal action.
Setting a specific auction website page to be the "Home" page for the website is done via the Manage Pages window. From the Website Editor Sidebar, click the Manage Pages button to open the Website Pages window.
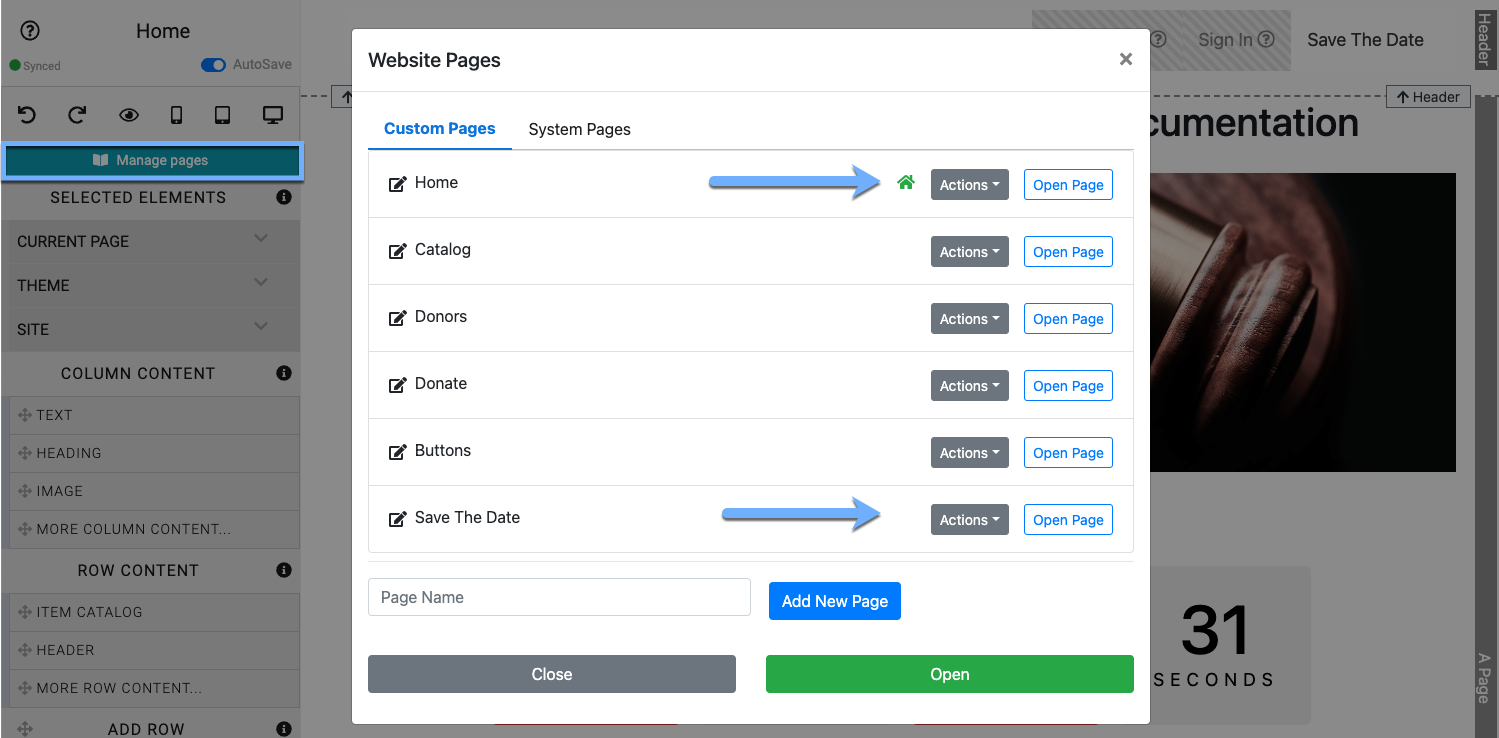
To set a specific page as the Home Page (note the "house" icon beside the default Home Page entry), click on the Actions button beside the page. This will open a small menu with the options to Make Homepage or Delete Page.
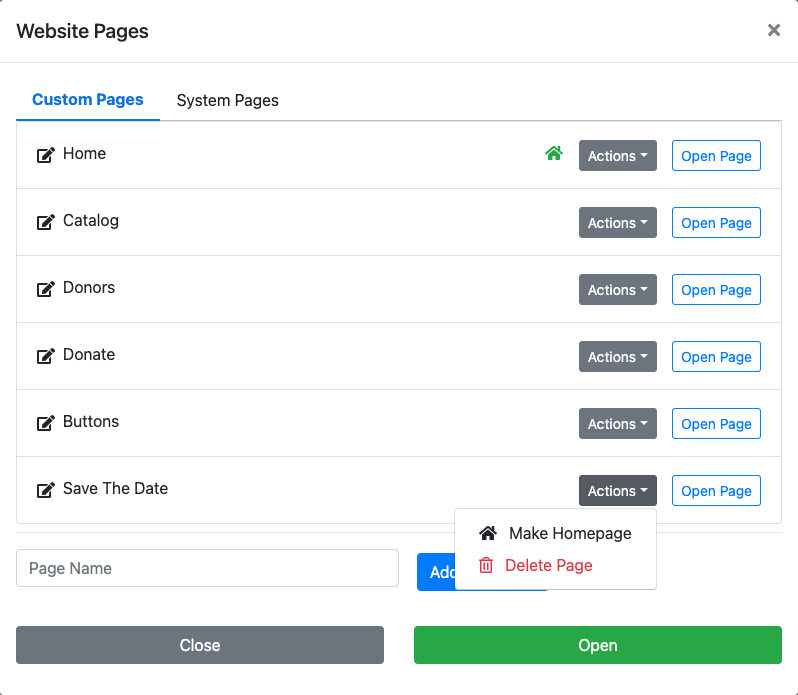
Clicking on the Make Homepage option will change the auction website to now use that page.
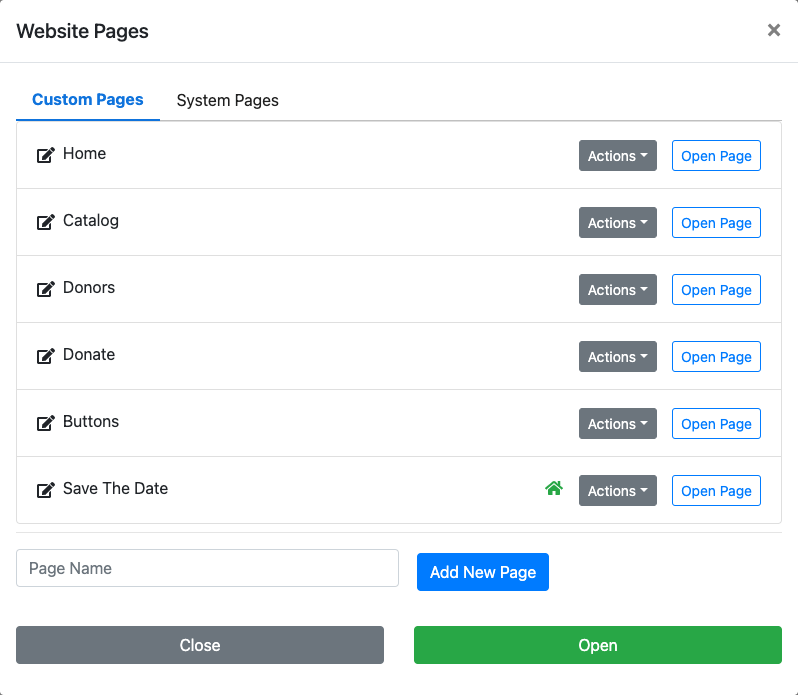
Clicking on Close will close the window and you now have a home page for your fundraiser that "hides" your main website while you continue to prepare.
To Reset The Home Page you would essentially reverse what you did when you set the "Save The Day" page as the home page for the auction website.
From the Header element, click on the Configure button for the "Menu Entries" property, click on the Actions button beside the "Home Page" (or whichever page you want to use as your "Home" page), and click on the "Make Homepage" option from its menu.
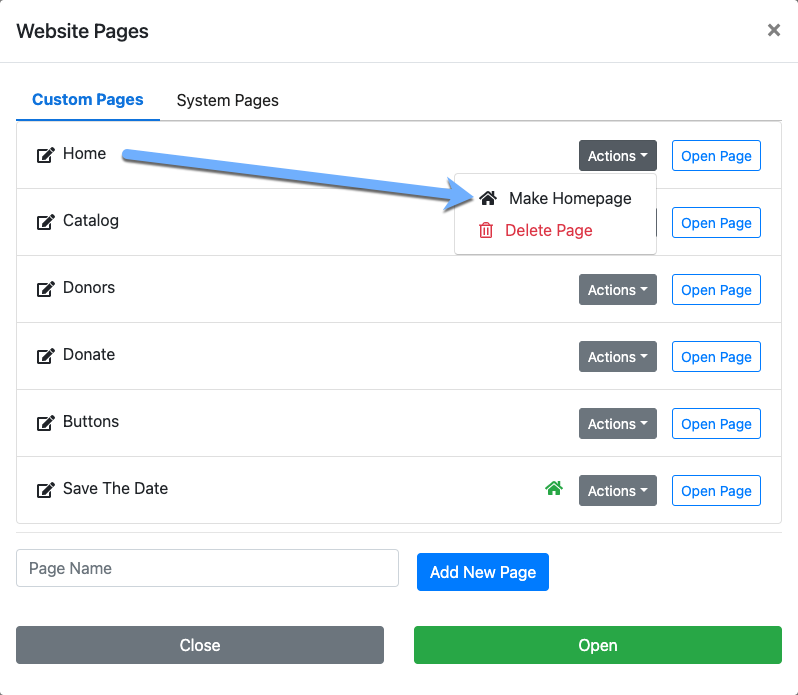
Once you change to the new (old) "Home" page, and since you hid the "Save The Date" page menu entry in a previous step, you're ready to go!
You can add a Register Now button to your Save The Date page by inserting a Button element and setting its Click behavior to open your Register page although keep in mind you will need to use the Hide The Menu steps above just like you have for this page.
ALTERNATE APPROACH
If you only have a few pages; or, just donation-related pages (aside from your auction catalog page), you might consider How To Hide Website Pages or How To Create A Coming Soon Page as more inviting options to use for getting potential bidder attention.
First, you will need to Insert A Button (see the Button element for more details on this).
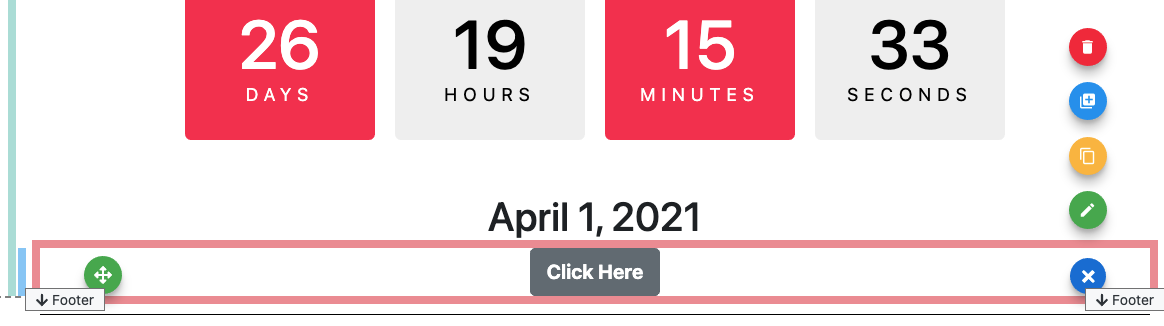
Click on its blue cog icon to open its actions menu.
Click on the green "pencil" icon to open the settings for the button (this is the most direct approach).
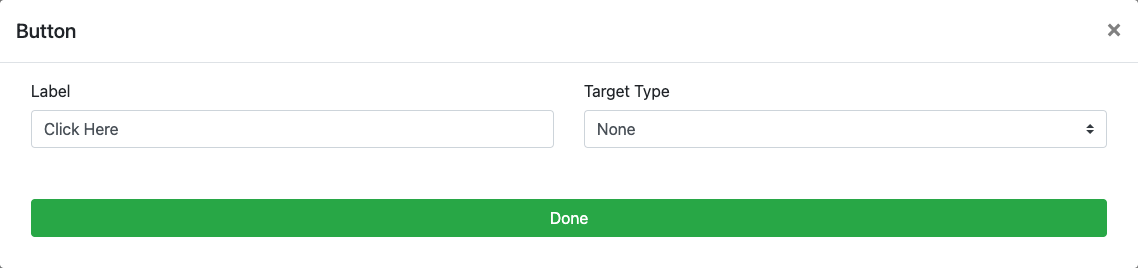
Now, adjust the button Label to something more appropriate such as Register Now! and set the Target Type to Page and have the button take guests to the Register page when it is clicked.
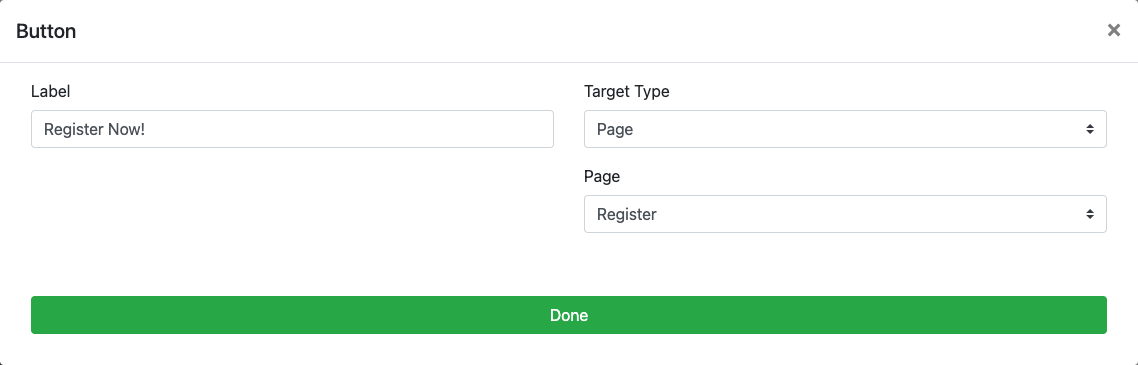
Click the bid 'Done' button to save the changes.
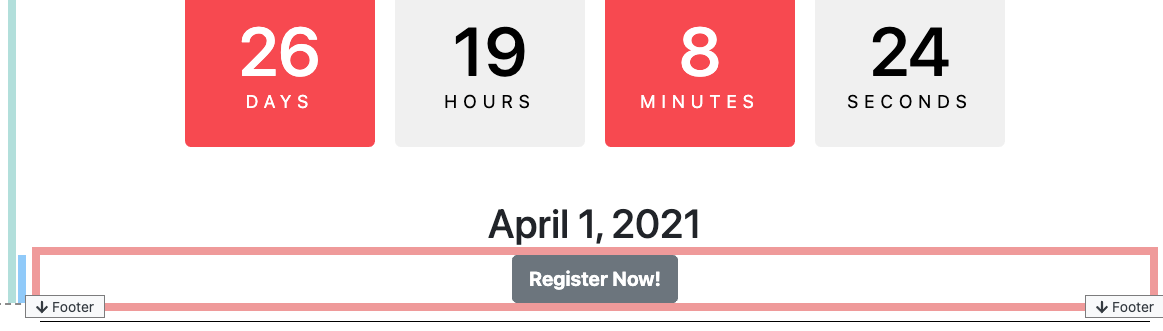
Don't mind the time differences, it really only takes about a minute to handle all of these Insert A Button steps.
Don't forget to follow the Hide The Menu steps above if you are using this method to ensure your auction website menu is not visible.
WARNING
Using the Hide The Menu method could "strand" those guests that click on this button as there would not be a Back button to return to the Save The Date page.
- How To Add A Donation Page
Learn how to add a donation page to your event website easy with these steps. - How To Create A New Event Website
Creating Auctria event websites. - How To Add Cash Donations To Website
Learn how to add a Donation Element to your Event Website to allow guests to make a Cash Donation. - How To Set Up A Donation-Only Event
Creating an Auctria event and setting up your donation-only event.

Last reviewed: December 2023