Why Won't My Items Show In The Item Catalog?
For most Auction Catalogs, the default conditions for the Item Catalog will display "Biddable" items only based on the Condition set for the catalog in the Select Items window.
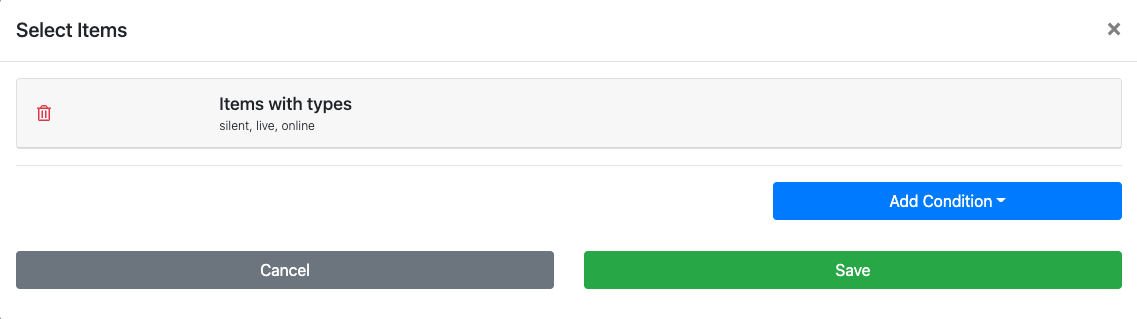
In this common scenario, if an item is not considered "Biddable" (Biddable Type Items), then it will not be displayed in an Item Catalog configured to display "Biddable" items only.
In this case, the solution is to either update the default Items with types condition to include the types you want added or change the item in question to a "Biddable" item type (and also ensure its other properties are correctly set).
See Configure Items Displayed Items With Types for more information on adjusting the types for the existing auction catalog condition.
See Edit Item Details Item | Type for specifics on changing the item Type, also see Item Types for more information on how Item Types work.
INFORMATION
See Configure Items Displayed for more information in general on Item Catalog Conditions; and Edit Item Details for general item editing information.
There can also be other reasons why one or more items might be displayed differently than expected in an auction catalog. In most cases, if the above is not causing the issue, reviewing one of the following ideas will help to resolve it.
- Item Categories Selection
- Exclude From Catalog Option
- Include In Online Catalog Option
- Override Online Bidding Times
Item Categories Selection
In cases where the option to use the Item categories Condition is being used, it is essential to either include the "missing" item's category or ensure the item's category is correctly set to be displayed in the auction catalog.
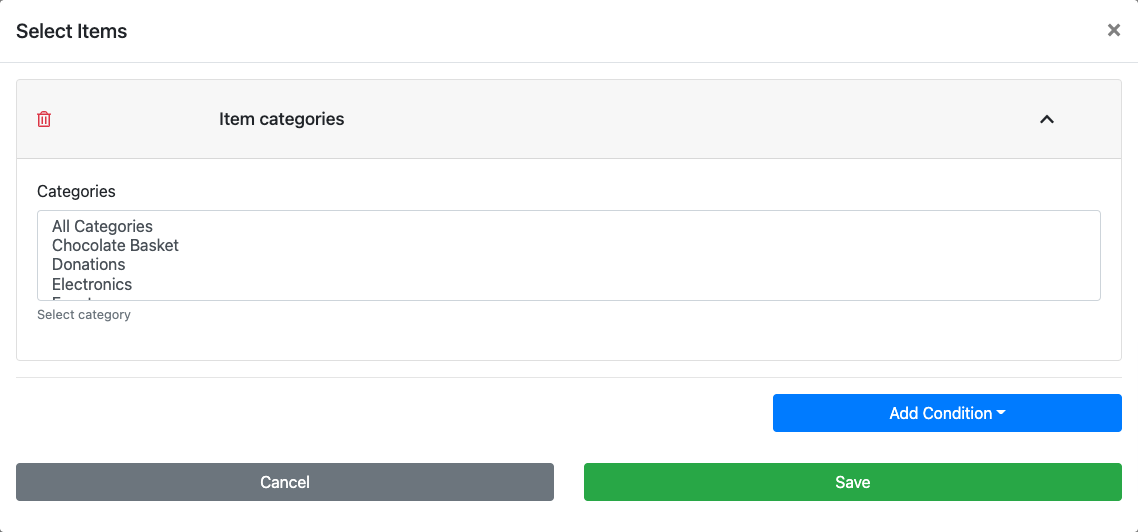
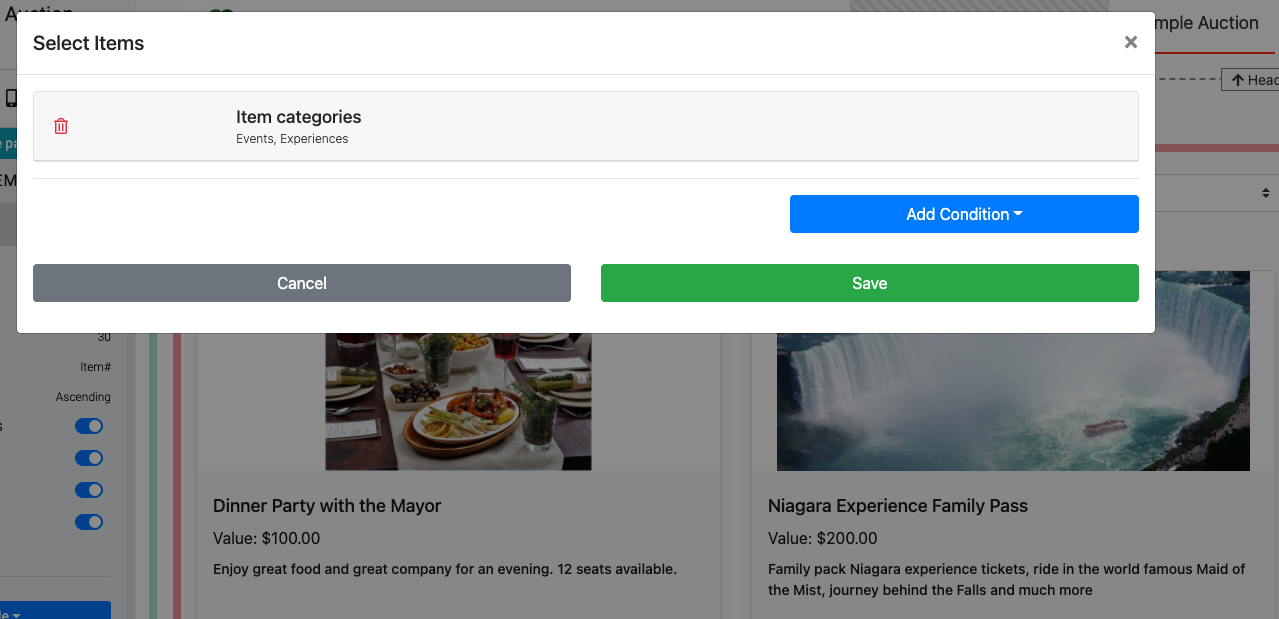
When using the 'Item Categories' condition for an auction catalog, the selected categories and the item in question must have matching categories.
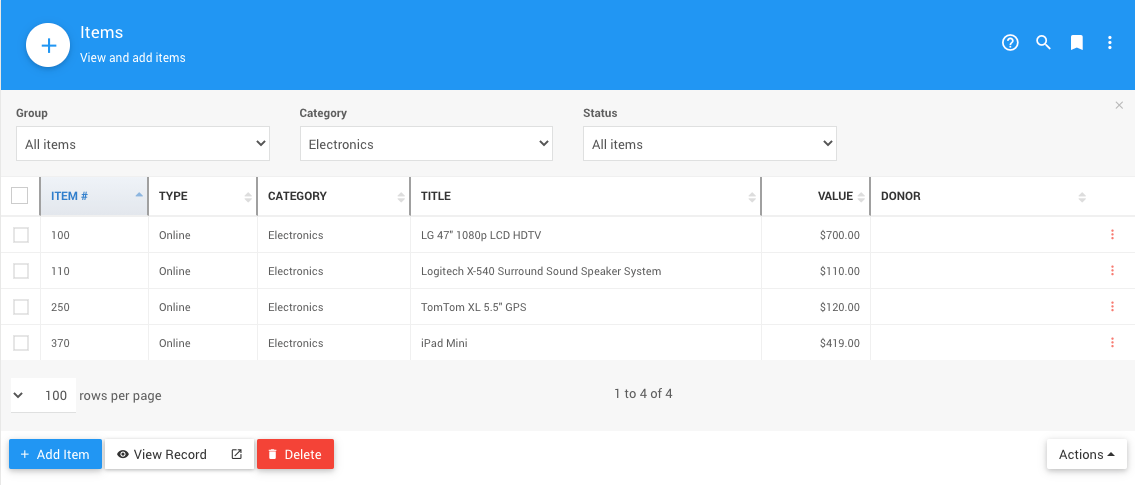
The solution to this scenario is to either add the "Electronics" category to the Item Catalog Condition or change the item's category to either "Events" or "Experiences."
See Configure Items Displayed for changing the auction catalog conditions.
See Edit Item Details for changing the item's category.
Exclude From Catalog Option
Within the Item Details record, there is an option to Exclude from catalog under the "Options" section; this is found in all items.
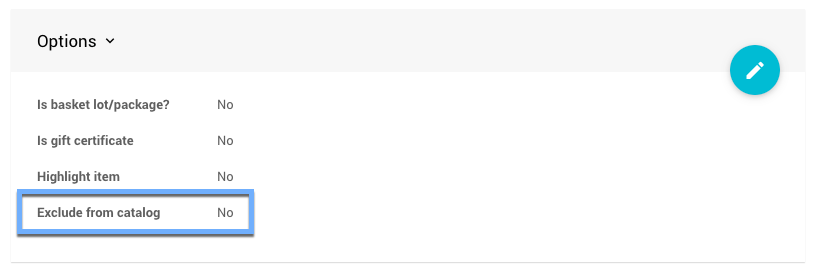
Setting the Exclude from catalog option to Yes will exclude the item from ALL catalogs, including both digital and print versions of the item catalogs.
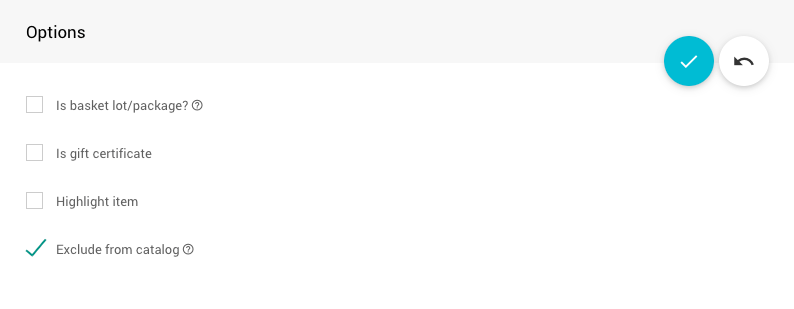
In this scenario, the solution is often just ensuring the setting Exclude from catalog is set as No or un-checking the box to change the setting to No. See Item Categories for information on categories.
See Edit Item Details Exclude From Catalog for specifics on changing the item's Options section.
Include In Online Catalog Option
Like the Exclude from catalog option, Item Categories can eventually have their Include in online catalog option disabled—the default is enabled.
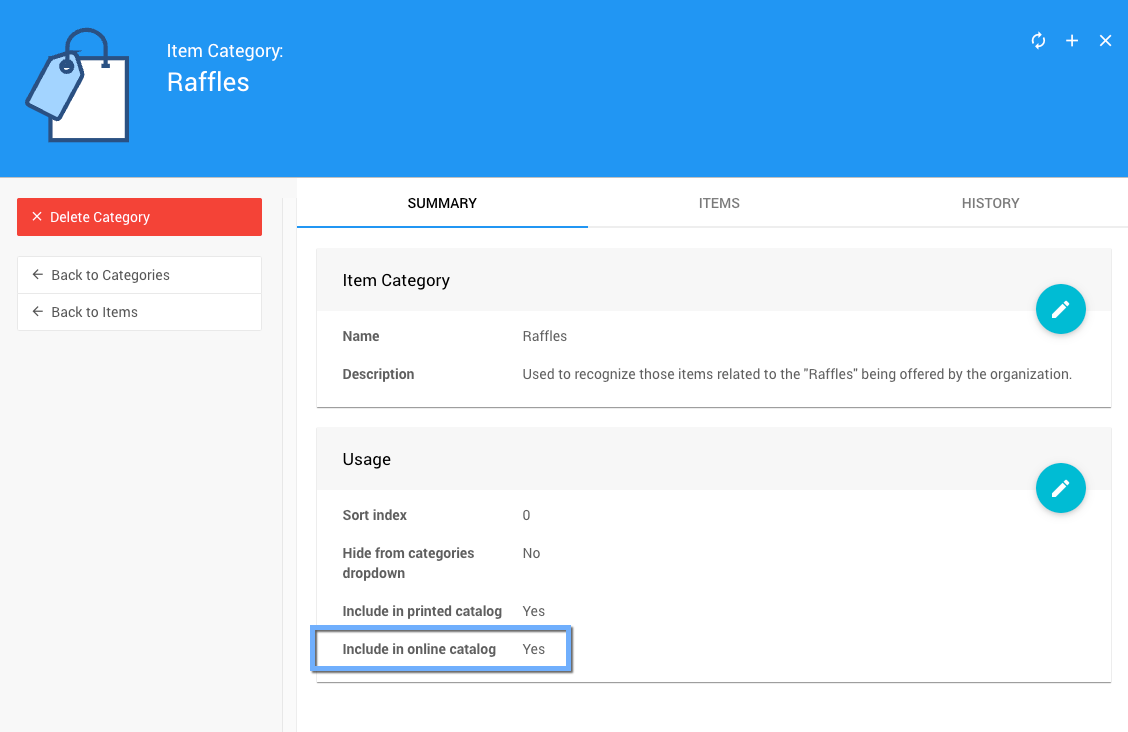
If this Usage option is set to No, all items with this category will not be displayed in any online item catalog. In this case, the print catalog is a separate option.
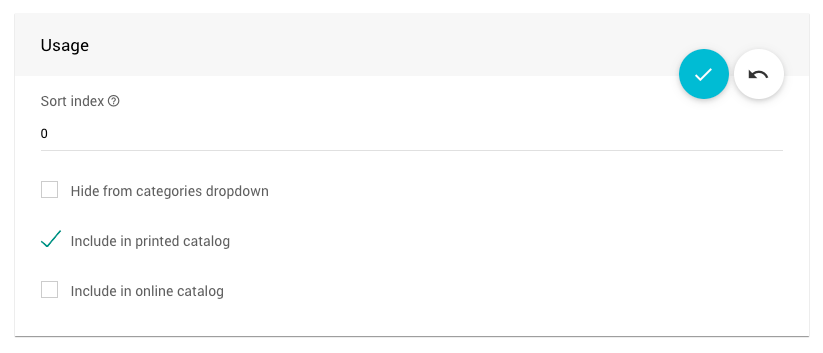
In this case, the solution is to check the Include in online catalog option.
To edit the Usage options, from the main Default Dashboard click through Items to All Categories under the sidebar Categories menu of the Items Dashboard; double-click (to edit) the category on the Item Categories dashboard you want to change and modify its Usage section as needed.
Override Online Bidding Times
In the cases of For Sale Items and Donation Items, their respective Override online bidding/sales starts/ends times may affect the item visibility if set. These settings are under the Item Details page's Online Availability section.
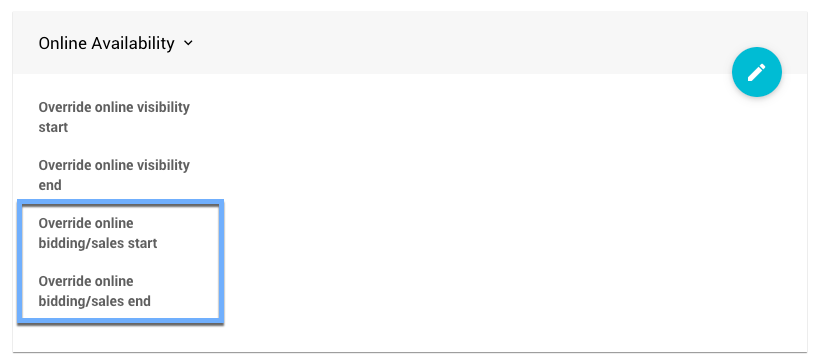
Establishing an Override time in either the "starts at" or "ends at" options will create a window where the item will be displayed in auction catalogs. Setting a "starts at" time will only allow the item to be shown at that time, and afterward, while setting an "ends at" time will only allow the item to be displayed up to that time. Outside of this window, the item will not be displayed.
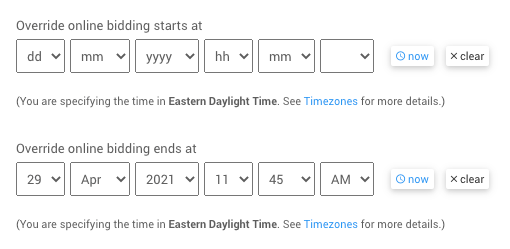
The solution in this scenario is to either "clear" the set time or re-set the option to a more appropriate time, providing a window during which the item will be available and displayed to potential donors/purchasers.
See Edit Item Details For Sale Items (or Donation Items) section for specifics on modifying the item's Override times.
NOTE
The Override online bidding starts/ends at does not affect the display of "Biddable" items, although it does affect their ability to be bid on.
Online Visibility Is Hiding Your Items
Also, to note, if you have set a default Online Visibility or a specific Override Online Visibility for an item, this may also be stopping the item(s) from being displayed.
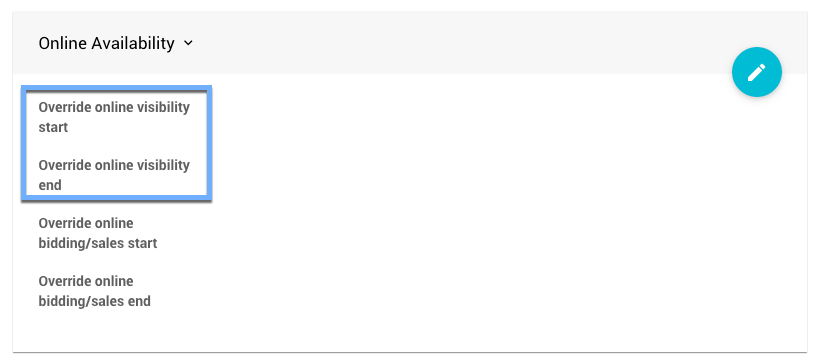
See Introduction To Online Visibility for more information.
Last reviewed: October 2024