Participant Numbering
You can renumber multiple participants in batches using the Participant Numbering function.
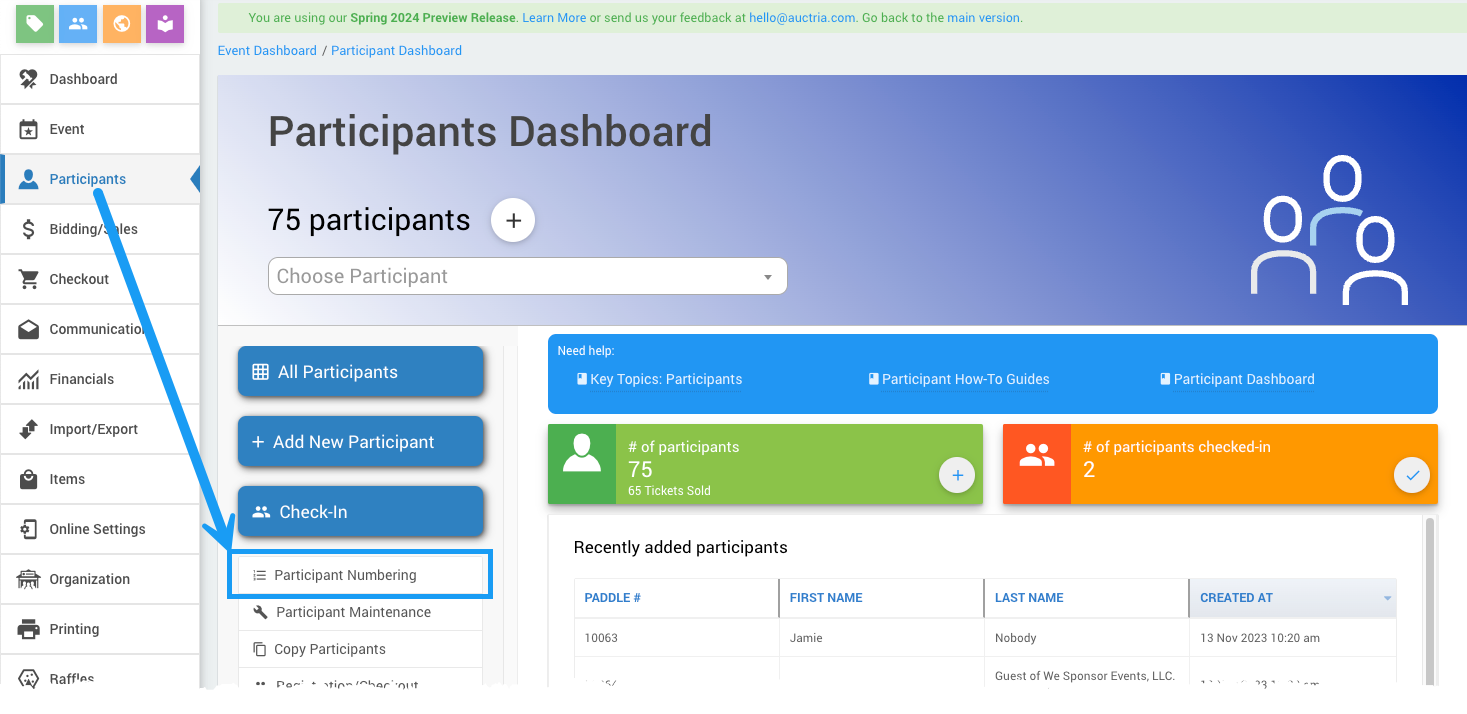
From the main Event Dashboard, click through Participants Participant Numbering (under the Participants Dashboard actions sidebar). This will open the Renumber Participants dashboard.
PARTICIPANTS NUMBER
The Participant Number is an optional identifier in Auctria and can be ignored in many cases. However, it is required for some operations, such as in-person auction bidding and linking or merging participants.
NOTE: The Participant Number, also known as the Paddle# (Paddle Number), is a term used interchangeably in Auctria. It's especially relevant when an event involves an auction and bidder numbers are necessary.
INFORMATION
To change an individual Paddle#, manually open their respective Participant Details page and edit their paddle number. See Participant Details for additional references.
Renumber Participants
Enter the First number you want the new Paddle# to begin at and the Number increment you want the paddle numbers to increase. For example, if the first number is set to 100 and the increment is 1, the participants will be numbered 100, 101, 102, etc.
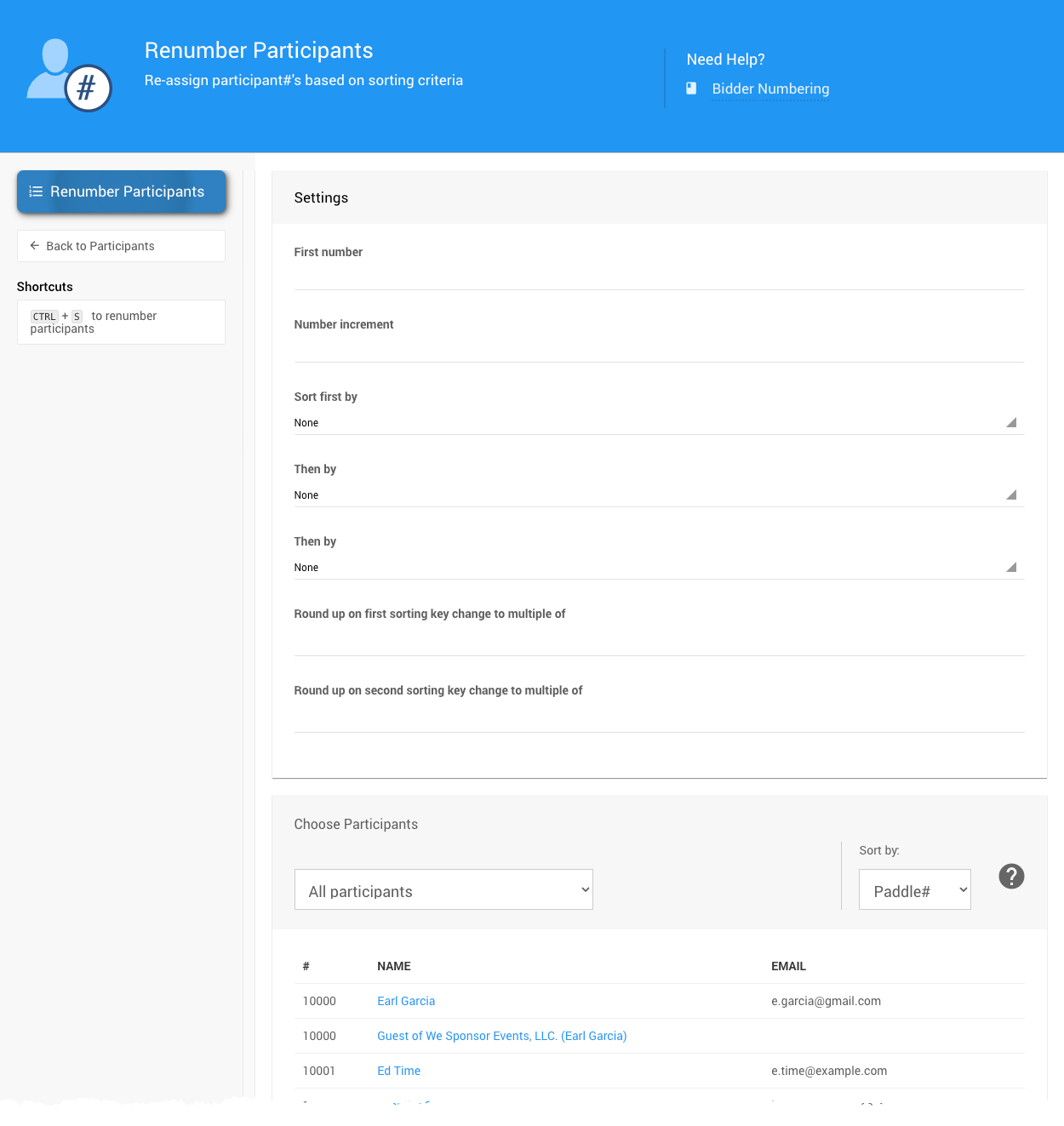
Participant Number Sort Orders
It is also required to set at least one (of three) sort criteria for the Renumber Participants function to use.
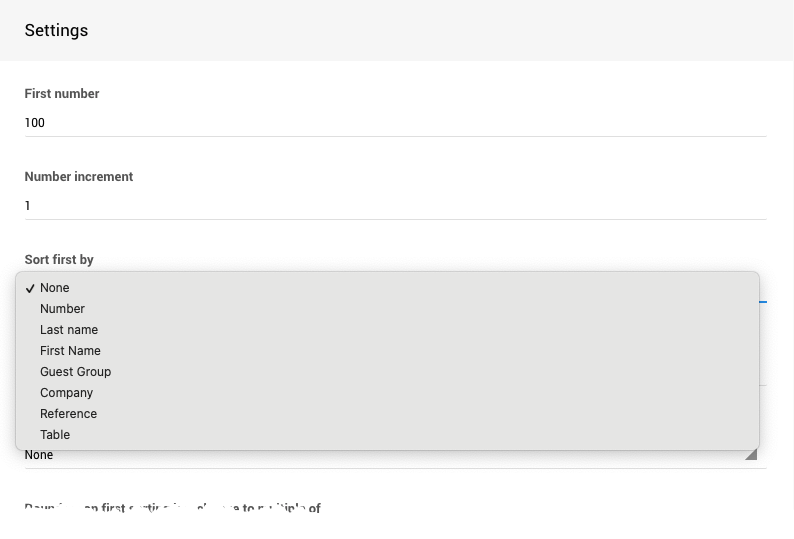
Participant Number Sort Criteria Changes
Optionally, suppose the second (and third) sort option is set. In that case, you can also change the starting participant number value for the specific sort order change. These changes would be where the first sort "key" changes to the second "key" and, for the second sort "key" changes to the third sort "key" (if set).
For example, your guests have tickets and are "seated" at tables you created in Auctria. Suppose you want your Paddle Numbers to be relevant to your guest tables. In that case, you can use the following configuration (see image below). This will number participants at the first table starting at 100, 101, 102, etc.; participants at the second table would be numbered 200, 201, 202, etc.; and so on.
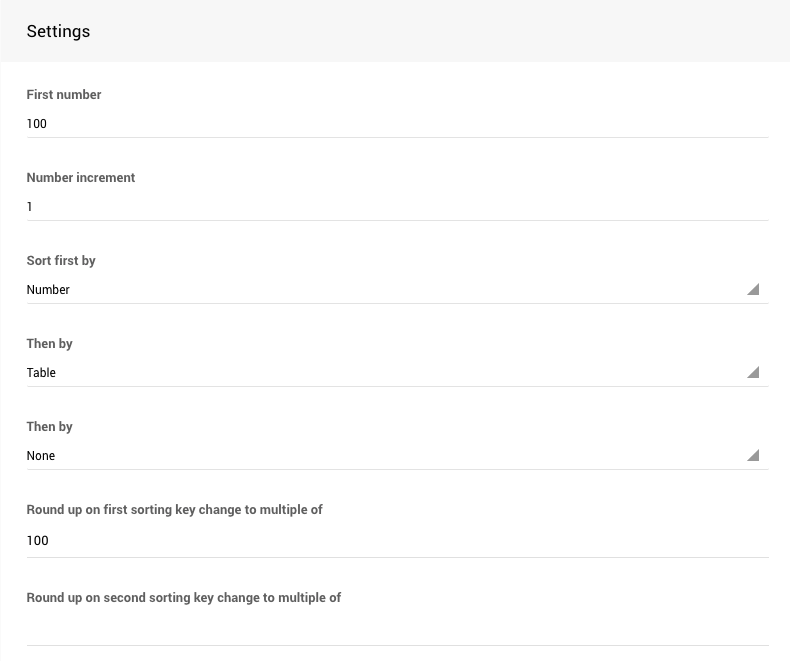
Choosing Participants
You can further configure your Participant Renumbering by using the Choose Participants Filters functionality at the bottom of the Renumber Participants dashboard. The default will include All Participants.
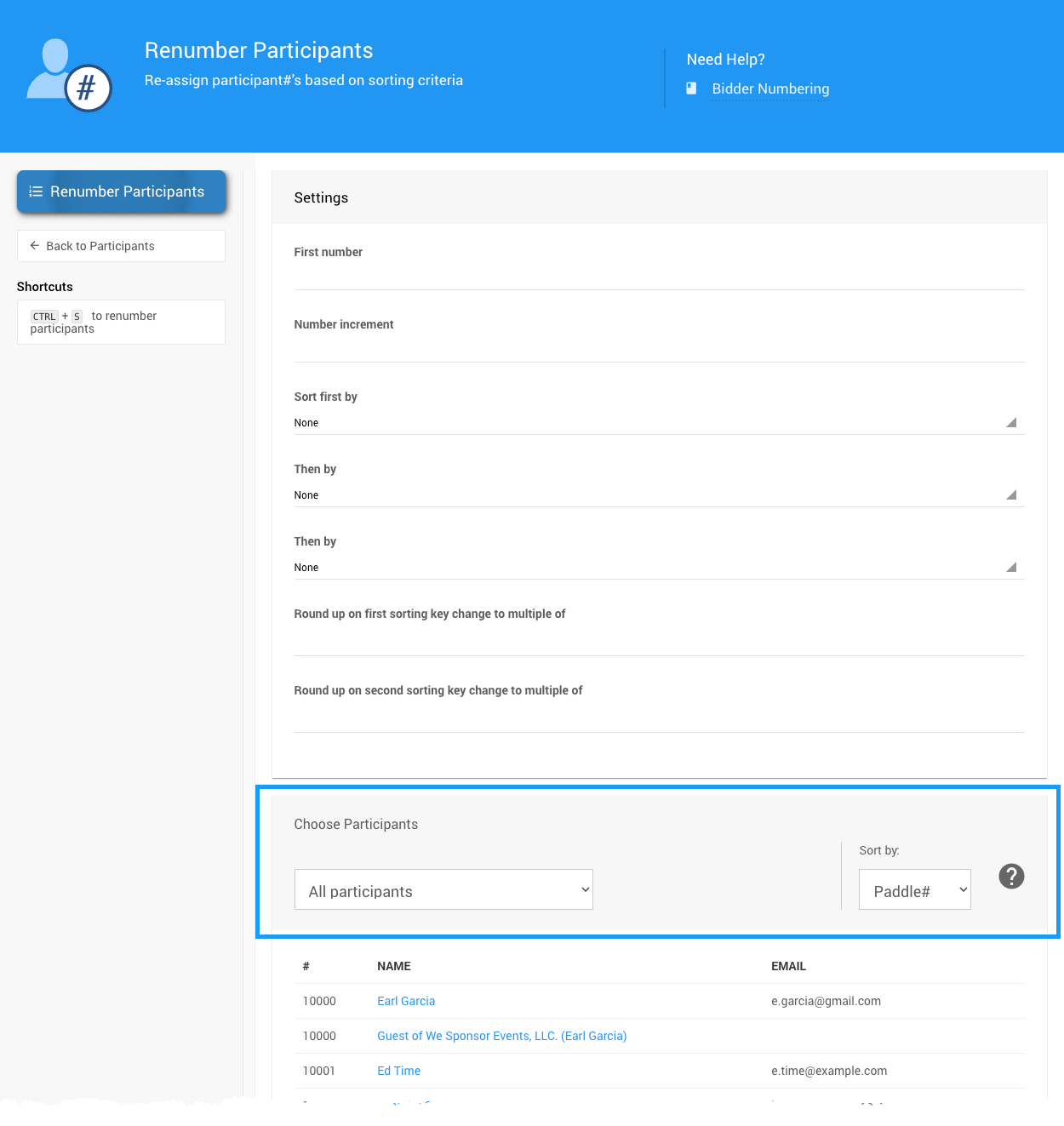
In the case of participants linked before being renumbered, these participants would remain linked and use the same "new" Paddle# going forward.
Selecting And Sorting Participants
Participants can be selected using the drop-down selector of the Choose Participants section.
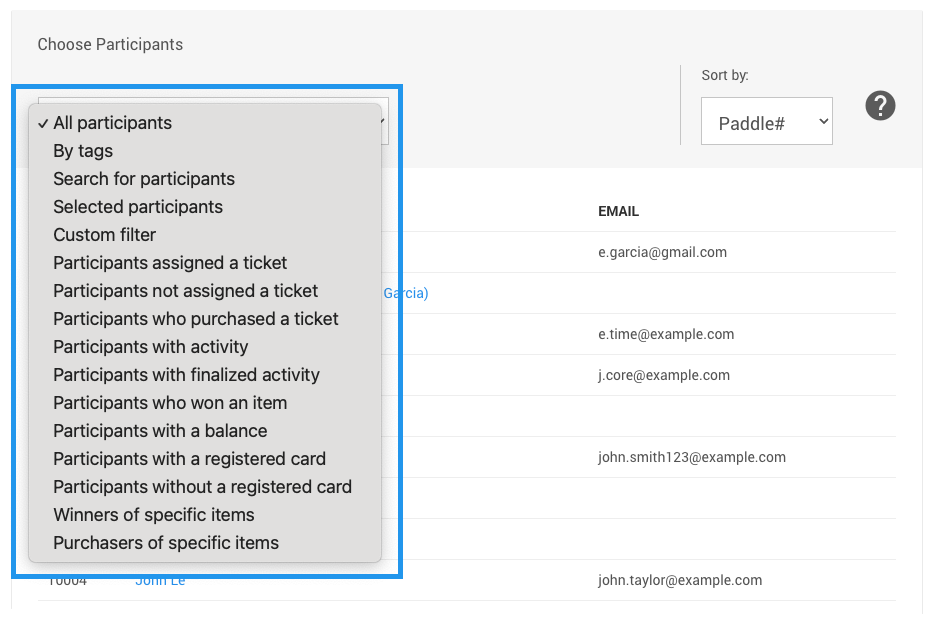
This selection can also be sorted further using the Sort by drop-down selector. The default is Paddle#.
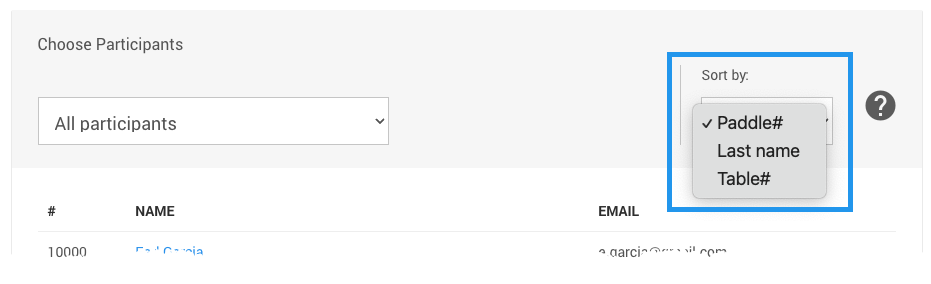
Renumber Listed Participants
When the correct participants to be renumbered are listed, click Renumber Participants under the actions sidebar. The selected participants will have their Paddle# updated.
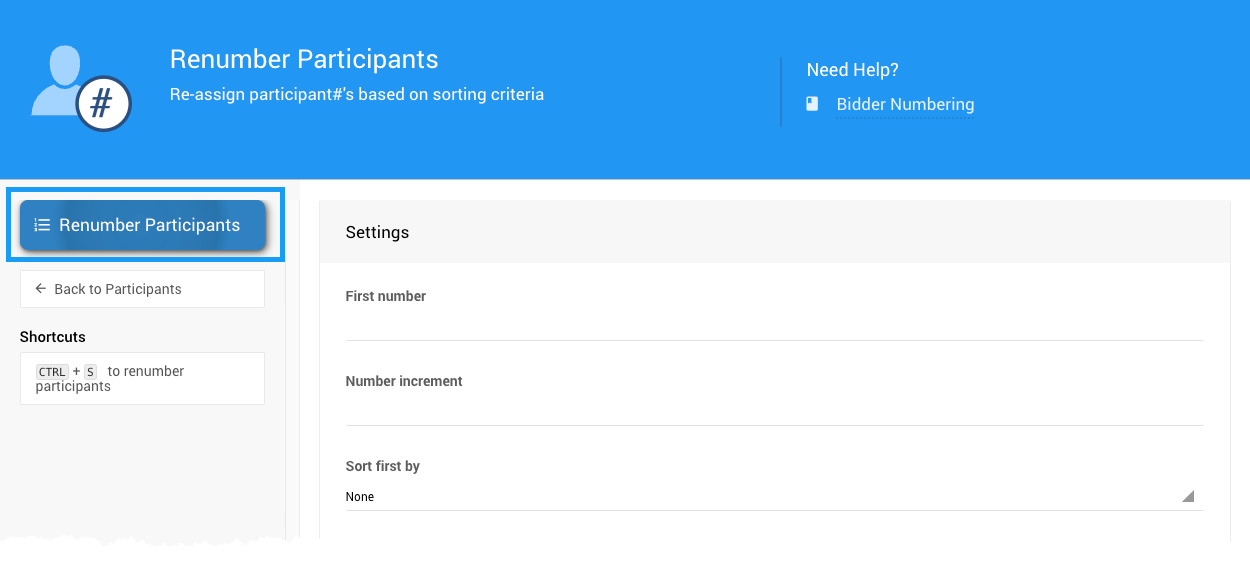
WARNING
The Renumber Participants Action cannot be undone (although you can Renumber again afterward if necessary). There is no preview of the changes that will be made.
A confirmation message will appear after clicking the Renumber Participants button, reminding you that the action cannot be undone. Clicking "Continue" will proceed with the action.
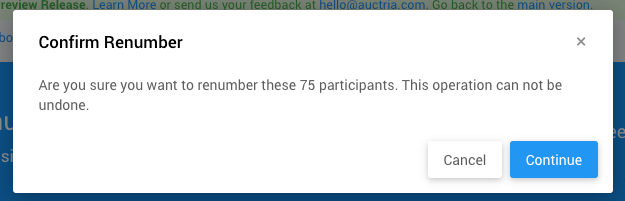
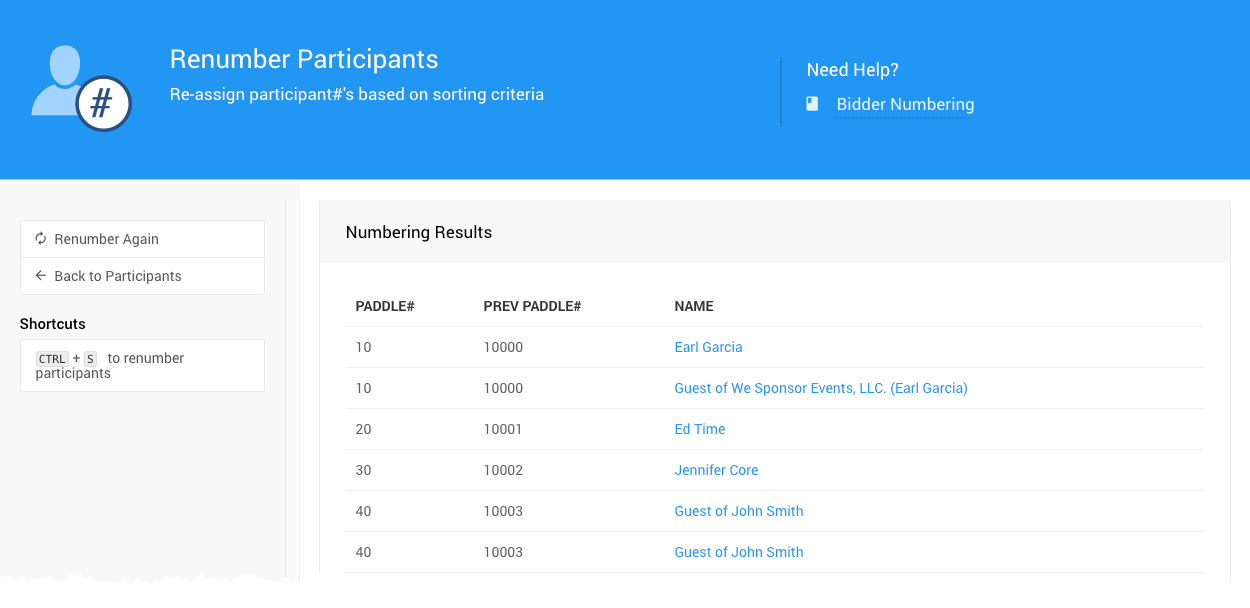
If you wish to integrate letters into participant numbers, such as #100b, the Paddle# would have to be manually changed on each Participant Details page.
Last reviewed: May 2024