Add New Participant
PARTICIPANTS
In Auctria, we use the term "Participant" to inclusively represent anyone who contributes to the event, whether it's through bidding, purchasing, or donating.
To add a new participant, from the main Event Dashboard, click Participants and then click Add New Participant under the Participants Dashboard sidebar actions menu. This will open the Add Participant page.
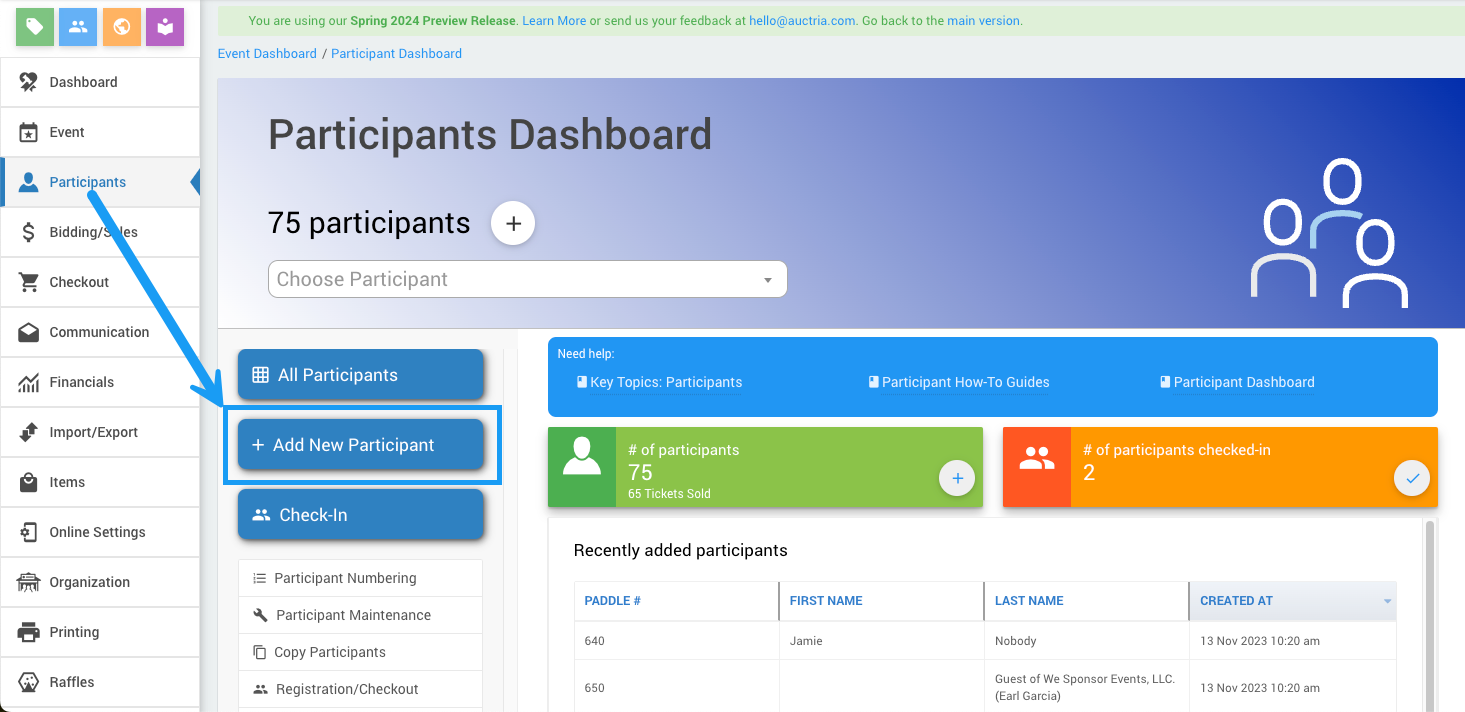
Add Participant
The Add Participant page is used by organizers to register participants directly.
IMPORTANT
Using the Add Participant function will always add a new participant.
Adding a new participant with this function will not trigger any System Notifications.
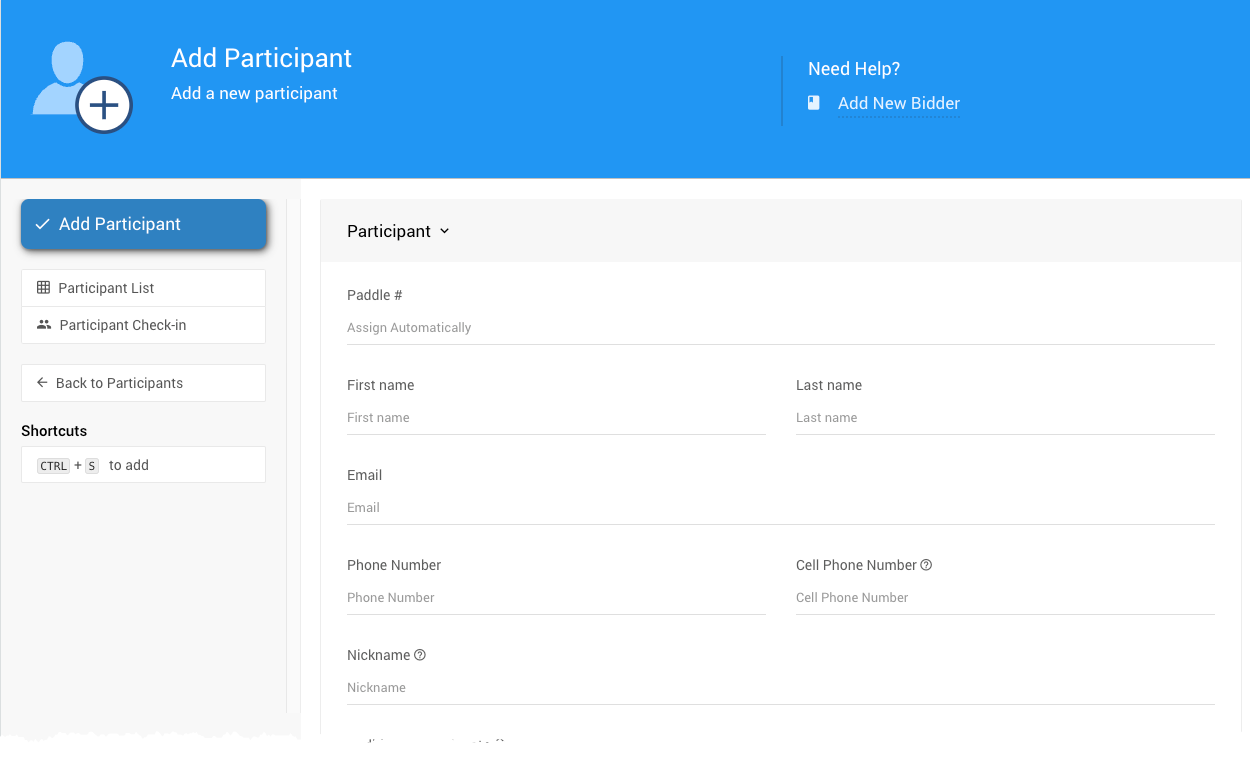
The only required field for participants using this approach is Last name. You can provide other participant information as needed. Providing as much information as possible, including an email address for the Participant, is still strongly recommended. The email address should be unique to each Participant if possible.
Providing a Paddle# or letting the system automatically assign a Paddle# for guests to use as needed is recommended. Also, the linking and merging functions of Auctria will require participants to have a Paddle# assigned for them to work. Otherwise, the participant number field can optionally be left blank.
Participant Panel
Each Participant in your auction is given a participant number (often displayed as Paddle # in the application).
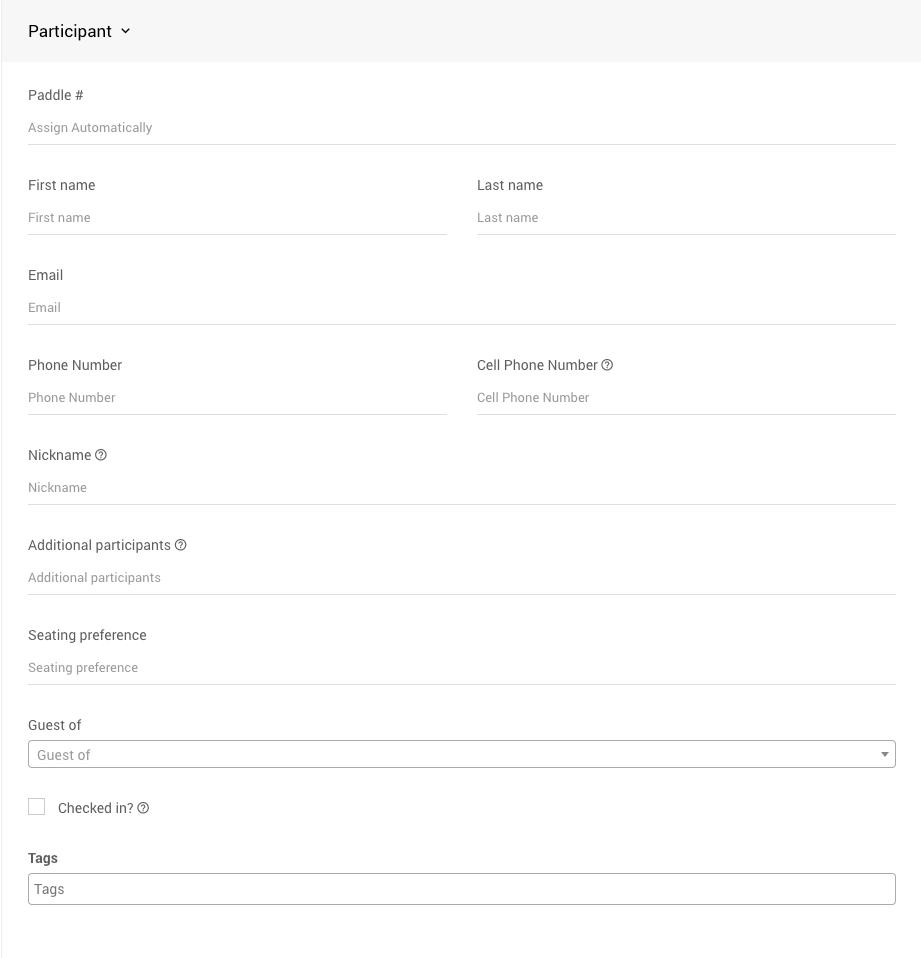
Auctria Pro-Tip from Launch Services!
Participant numbers are not required to be strictly numbers.
You can also use letters or any mix that suits your event.
The Participant panel has fields for the following information:
- Paddle # -- Optional
This value is required for linking and merging participants. It is often used internally. However, it is quite commonly used when a "Paddle Raise" is part of an in-person event. - First name
This is the Participant's first name. It can be left blank. - Last name -- Required
This is the Participant's last name; when a company is registered, it can be used as the company name. - Email -- Strongly Recommended
This is used for communication features and as part of the participant login credentials, along with a password the participants set for themselves. - Phone Number
This is typically used for "land-line" telephone numbers with the intent that it will not be used for SMS texting messages. - Cell Phone Number
This is a number from which to accept text bids and notifications, for example, when the Guest is outbid. - Checked in? -- Checkbox
This is an informational item and does not explicitly trigger any actions within Auctria. - Additional participants
Use this field to enter the names of other people bidding with this same participant number.
This field is purely informational. See Sharing Participant Numbers for additional reference. - Seating preference
An information-only field is to be used as needed. - Guest of... (advanced)
This is a drop-down selector of the currently registered participants and should only be changed if the Participant is moved from one admission ticket purchaser to another. - Tags
You can use "Tags" for organizational and reporting purposes. If existing tags are available, clicking in the field will provide an auto-populating search. You can also add new tags as needed.
For more details on these fields, see the Optional Information section below.
Address Panel
Suppose you will be mailing information or require physical locations for your participants. In that case, you can enter address details in the Address panel.
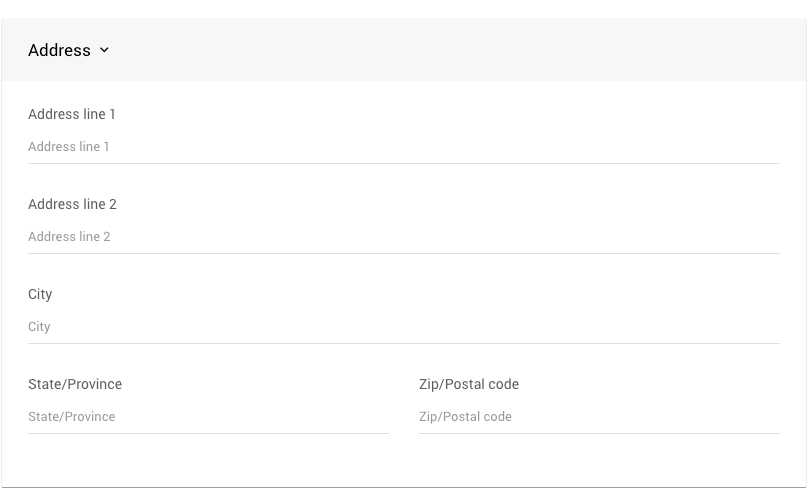
The address fields are all simple text fields. As required, information will need to be manually entered on this page.
Other Panel
The Other panel contains additional information fields for the Participant.
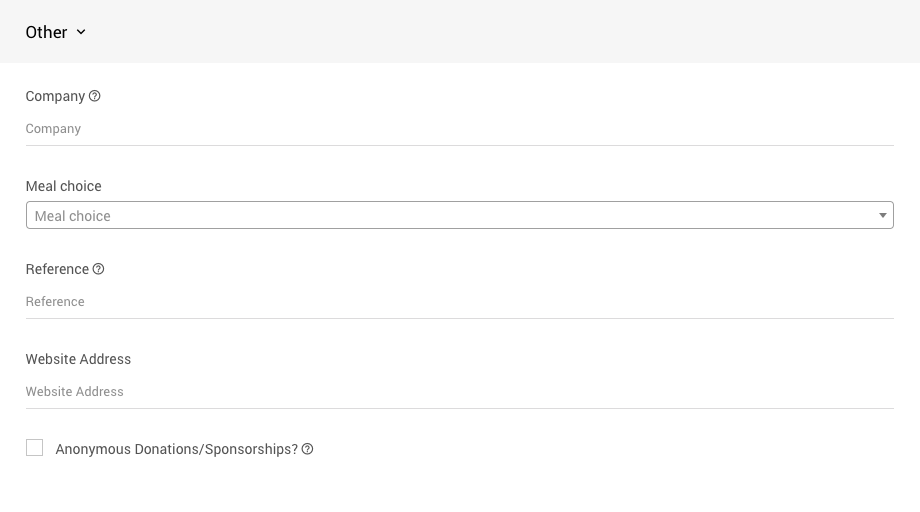
- Company
If the Participant represents a company or organization, you can record this information here. - Meal choice
If "meals" are being offered at the event, you can choose the participant meal from the drop-down selector. See Meal Choices and Dietary Restrictions for more information. - Reference
If you have participant information in another system, use this field to cross-reference it.
Notes Panel
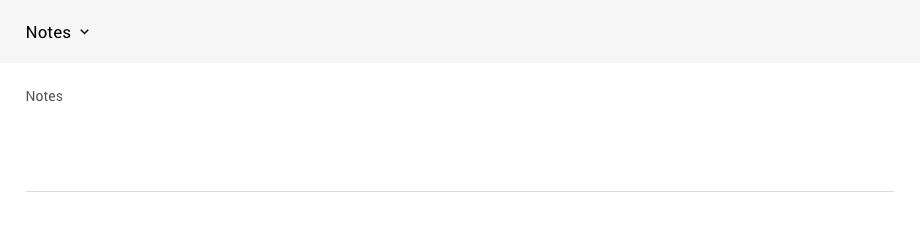
This is an internal field only and is not displayed by default.
The Company, Reference, and Notes fields are for informational purposes only. Auctria does not specifically act upon these particular fields.
Credit Card Panel
If the Credit Cards integration feature set is enabled, you can register the Participant's credit card in this panel.
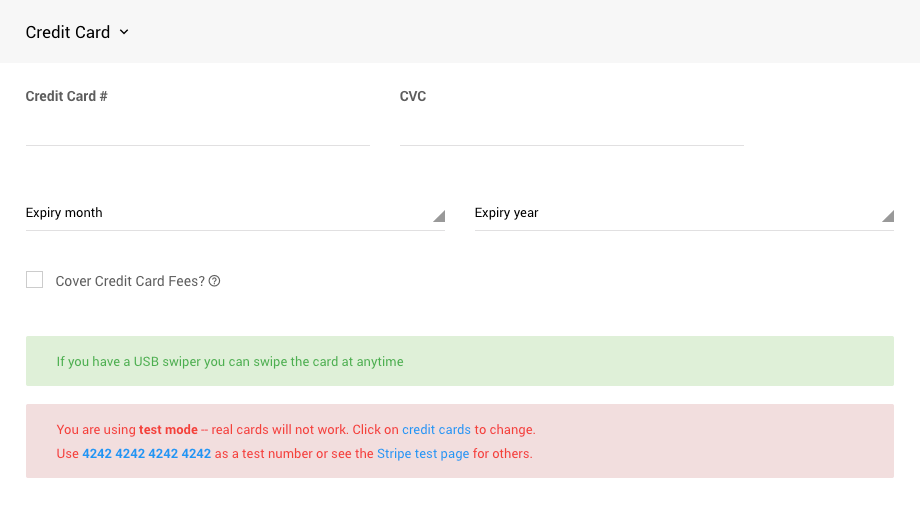
If a USB credit card swiper is connected to the computer and the swipe is successful, the credit card number and expiration date will populate the appropriate fields in the Credit Card panel. See Credit Card Readers And Swipers for more information.
Only the credit card number and expiration date are read when using a credit card reader. The Card Verification Code (CVC, aka CCV) (found on the back of most credit cards) is absent on the magnetic strip. It will not be available when swiping the card.
You can manually enter the credit card number information if you do not have a card reader. Using Credit Card Readers And Swipers is entirely optional.
- Cover Credit Card Fees?
Check this box if the Participant opts in to cover credit card fees on all payments.
This option allows you to ensure the Participant has opted to pay an additional amount to cover the credit card processing fees. See Allow Fees Handling Per Participant for more information.
Optional Information
| Field | Purpose |
|---|---|
| First name | The Participant's first name |
| If provided, the email address will allow statements to be sent electronically. See Participant Statements for more information. | |
| Phone number | The Participant's phone number. |
| Cell phone number | The Participant's cell phone number. This can be used as part of text-based bidding. |
| Additional Participants | If other people will be bidding under this Participant's name but do not have their own participant record, then you can enter their names here. These will be shown in the Participant's statement. |
| Checked In | If selected, indicates that the Participant has checked in. See Check-In By Organizer for more information. |
| Seating preference | A participant's seating preference is usually entered by the Participant during online registration if that option is enabled. |
| Meal choice | Select the meal that the Participant has chosen. |
| Company | If the Participant represents a company, you can enter the company name. |
| Reference | Add any extra information you need to track about this Participant. Suppose you are importing participant information from another system. In that case, this can be used to store an internal ID from that system. |
| Guest of | The name of another participant who invited or bought the ticket for this Participant. When selling tickets, the ticket sales feature functions will automatically fill this field. |
| Tags | Add tags to help categorize and identify the Participant. See Where Tags Can Be Used In Auctria for more information. |
When you are done entering information, click the Save Participant button. The window will refresh, allowing you to add another participant quickly.
Sidebar Actions
The sidebar "actions" menu allows you to Save Participants, link to the Participant List report page and Participant Check-in page, and click Back to Participants to return to the Participants Dashboard.
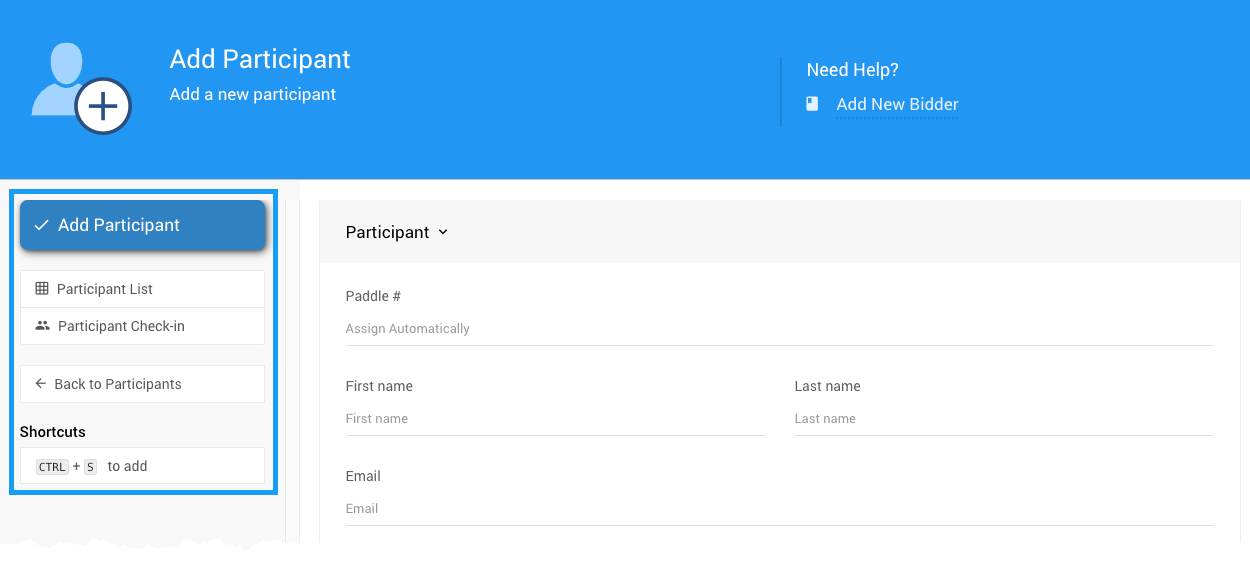
They will also appear at the top of the window in the Recently Registered Participants panel whenever you save a participant.
More Ways To Add Participants
- Copy Participants from a previous event.
- Duplicating an existing participant.
- Selling Tickets via the auction website or the auction dashboard.
- Participant "self-registration" via the auction website; see the Registration/Checkout section of the User Guide for more details.
- Importing participants using, for example, an Excel spreadsheet.
Last reviewed: September 2024