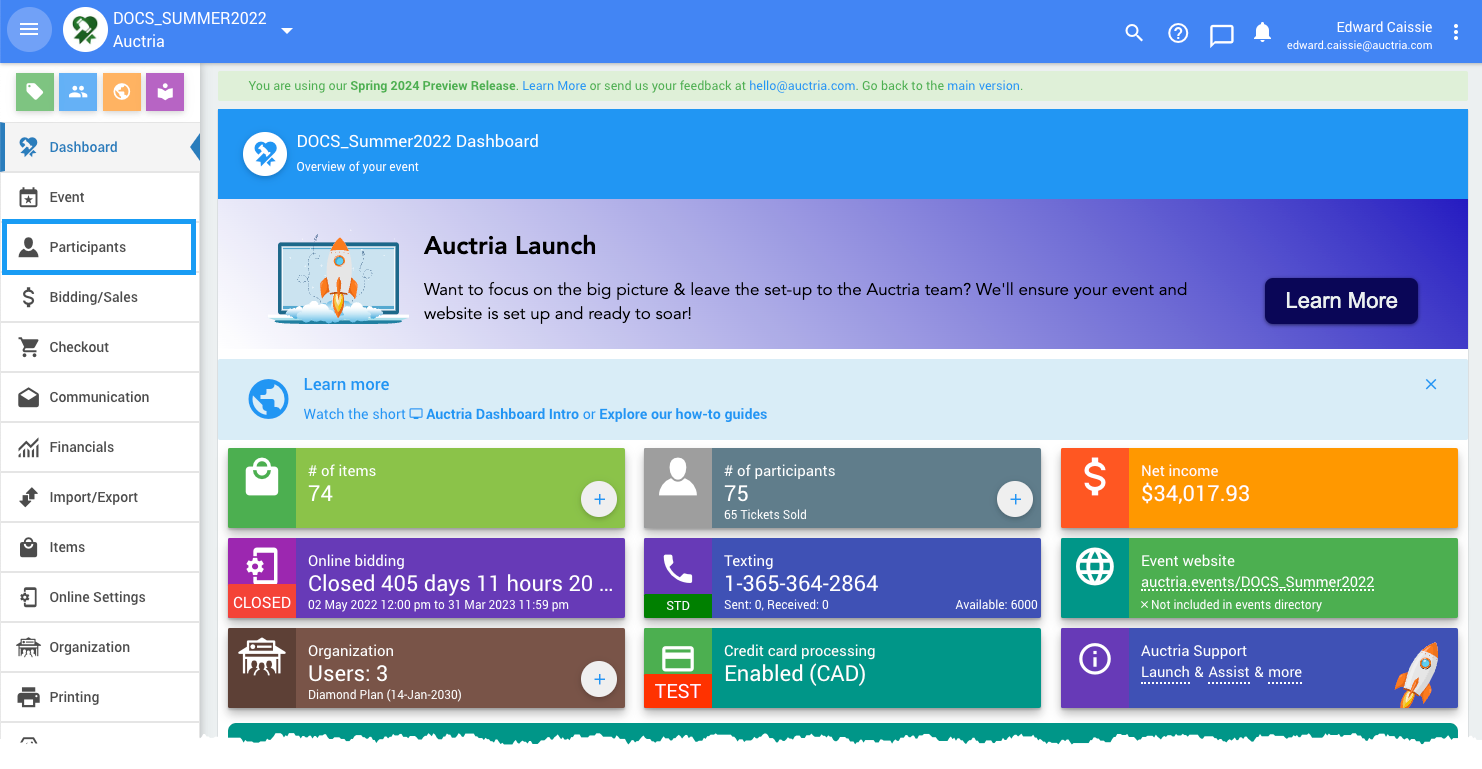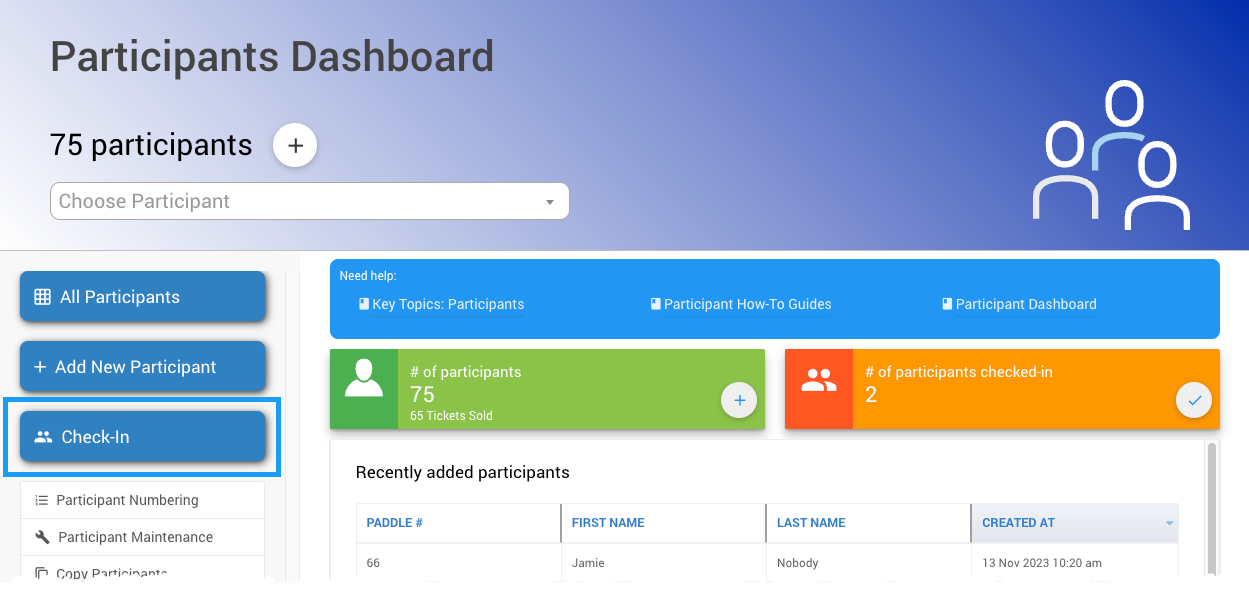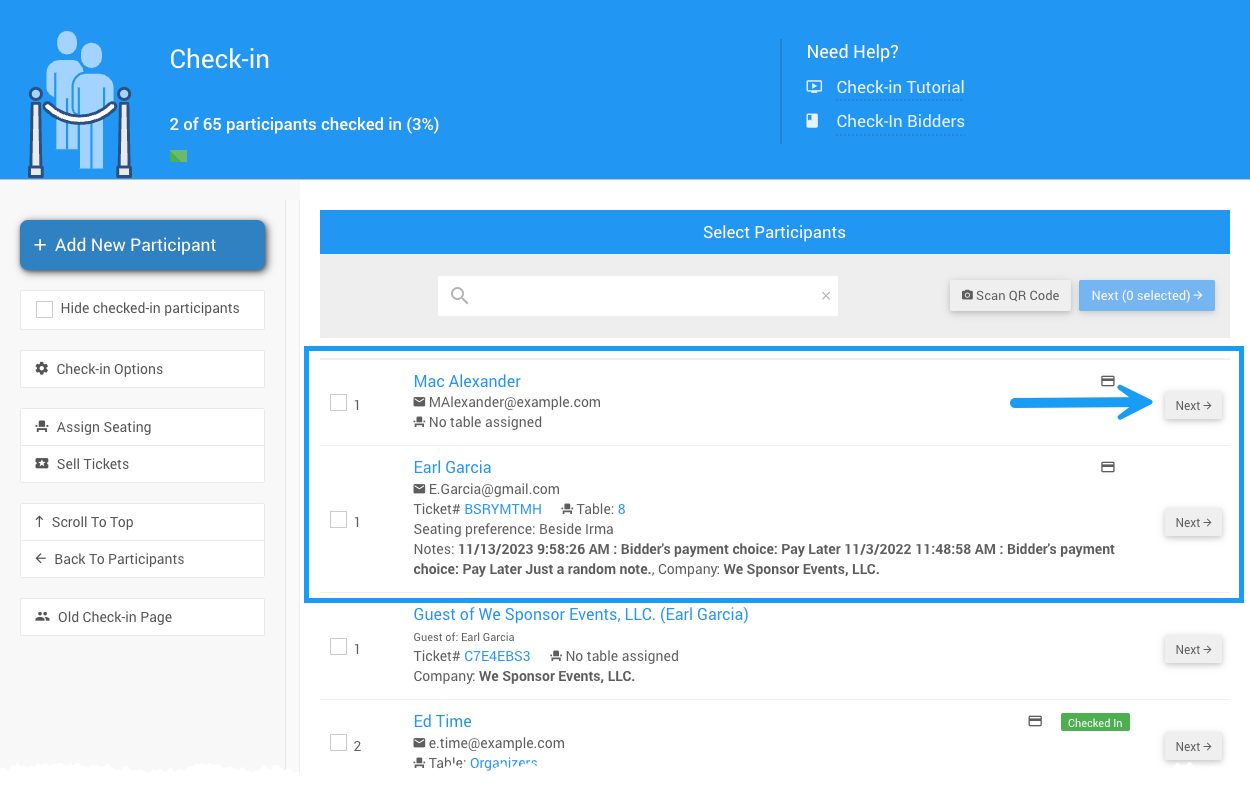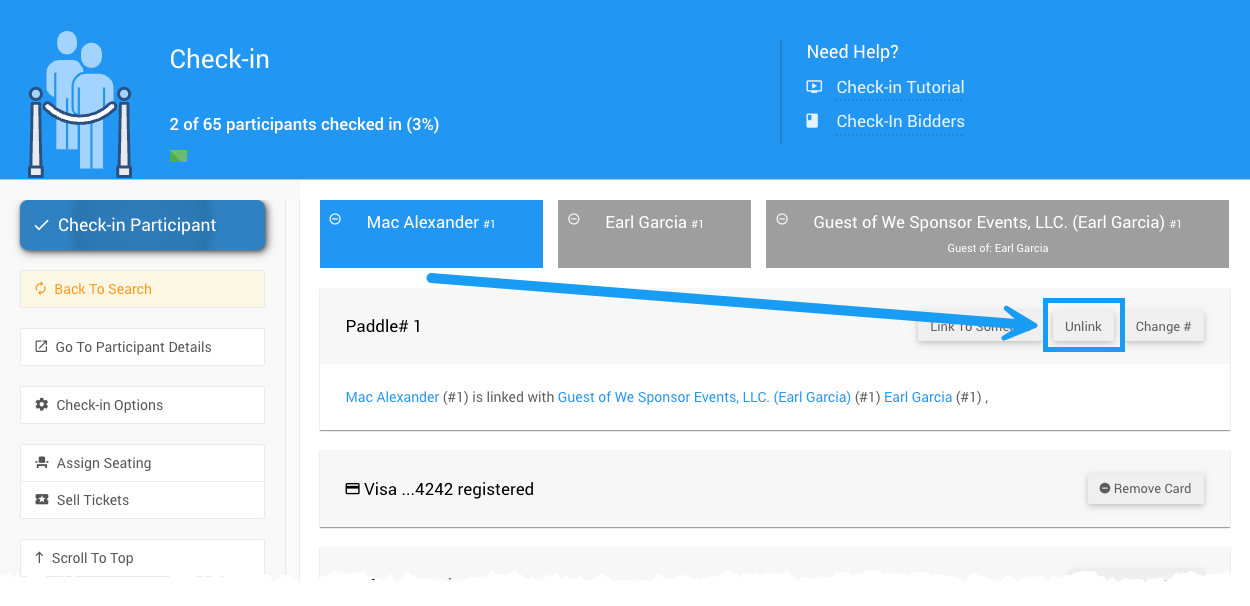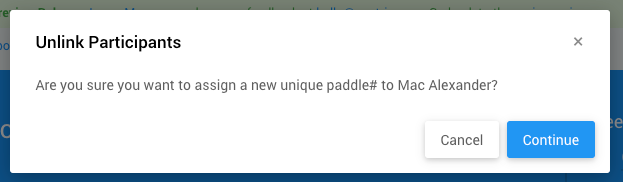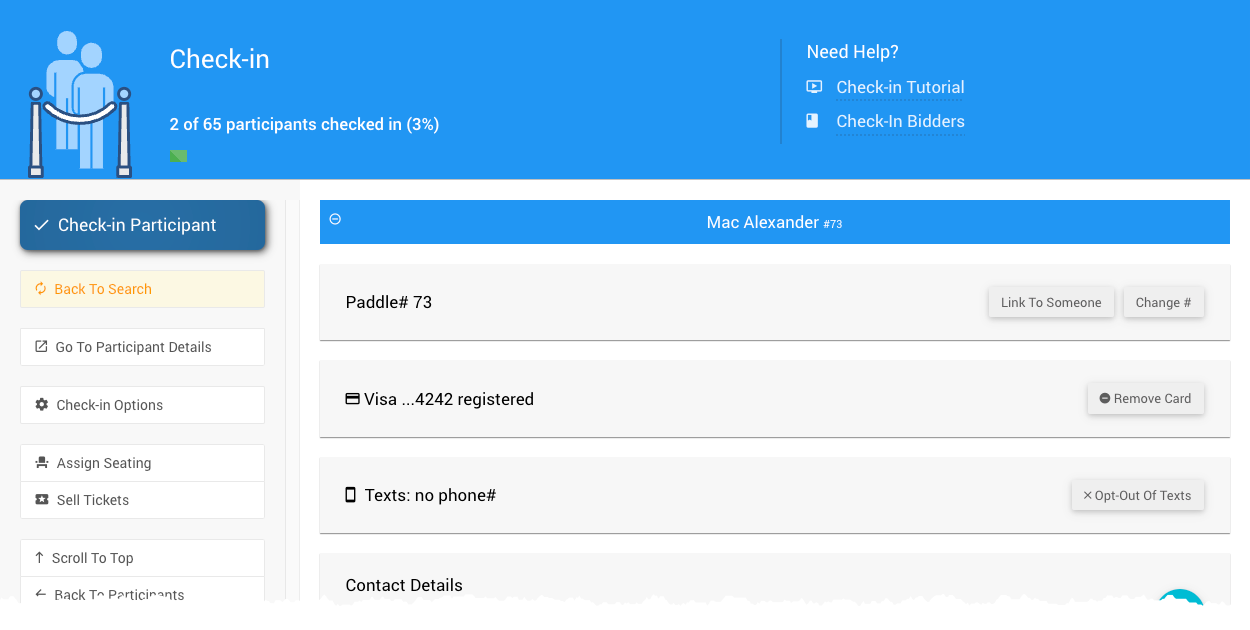How To Unlink Participants
Suppose you want to Unlink Participants. In that case, you can follow a very similar approach as you did if you initially linked them manually through the Check-in page. It's easy!
Select the linked participant and click the "Unlink" button.
To start, from the main Auctria Dashboard, click on the "Participants" entry in the sidebar to open the Participants dashboard page.
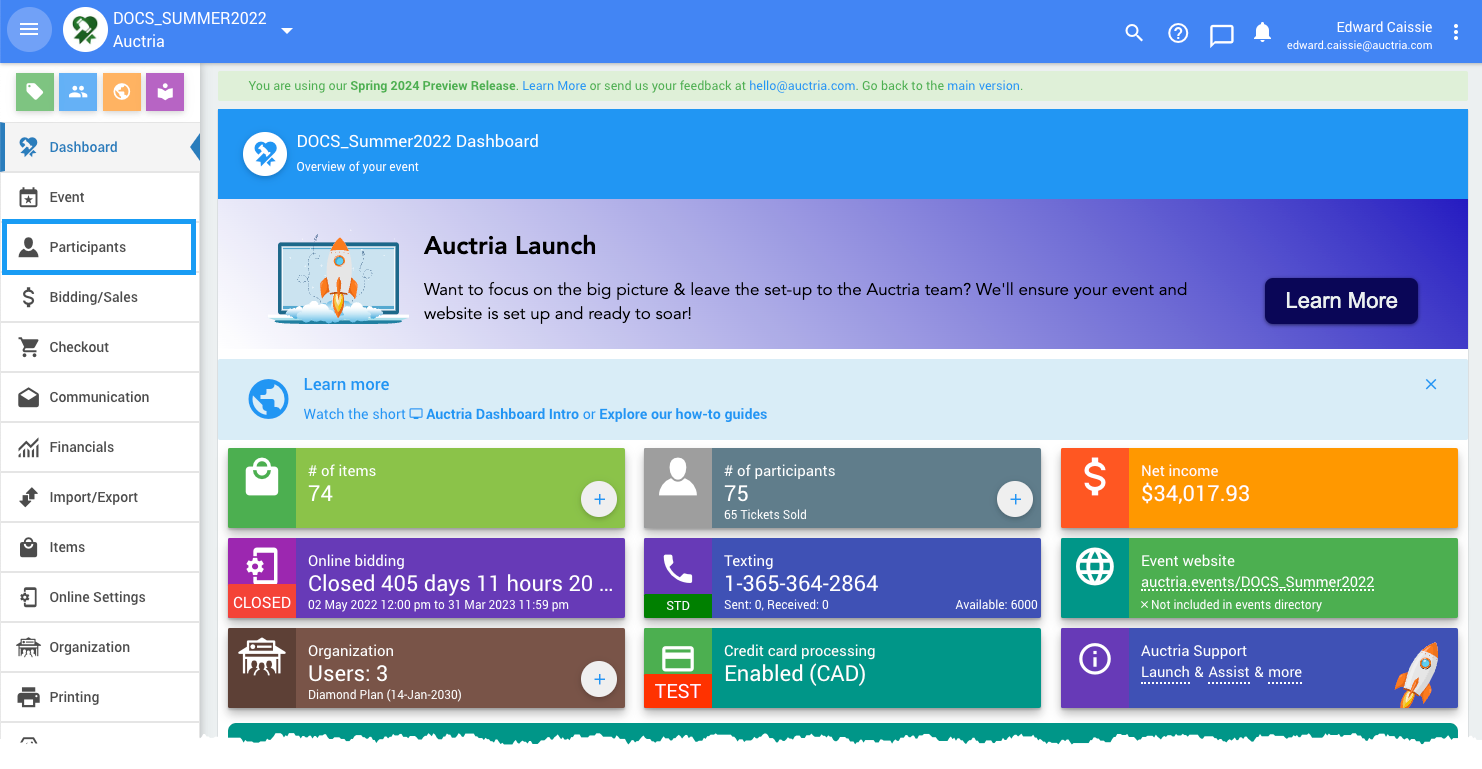
An example from a demonstration event.With the Participants dashboard open, click the Check-In action button on the sidebar.
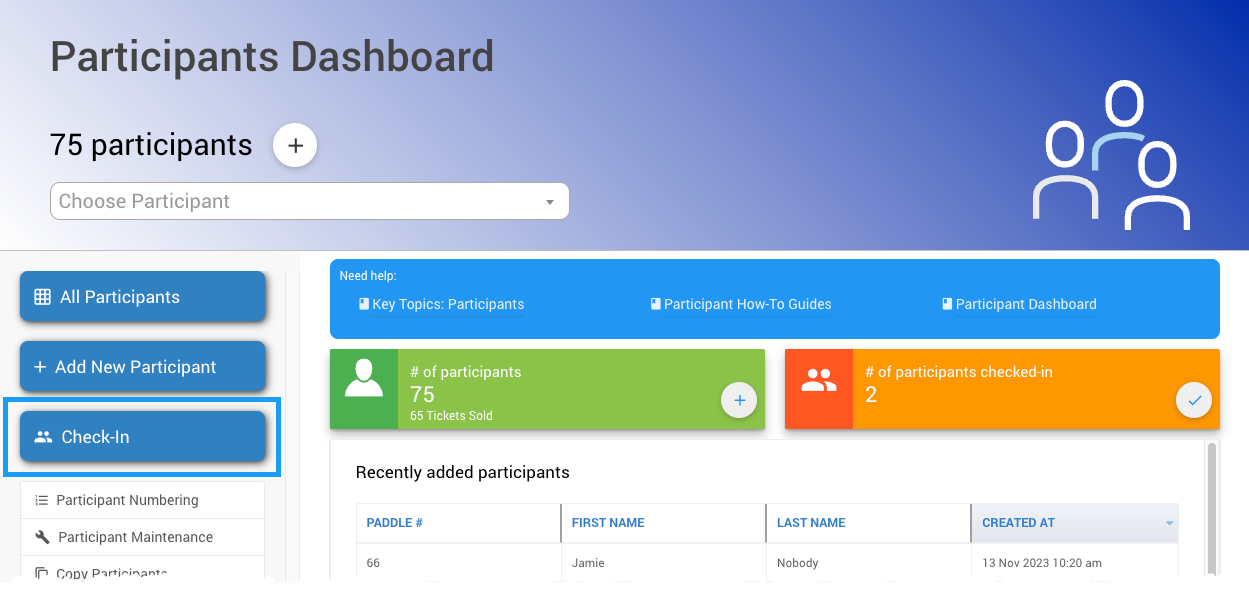
An example from a demonstration event.Clicking the "Check-in Participants" button will open the Participant Check-in dashboard.
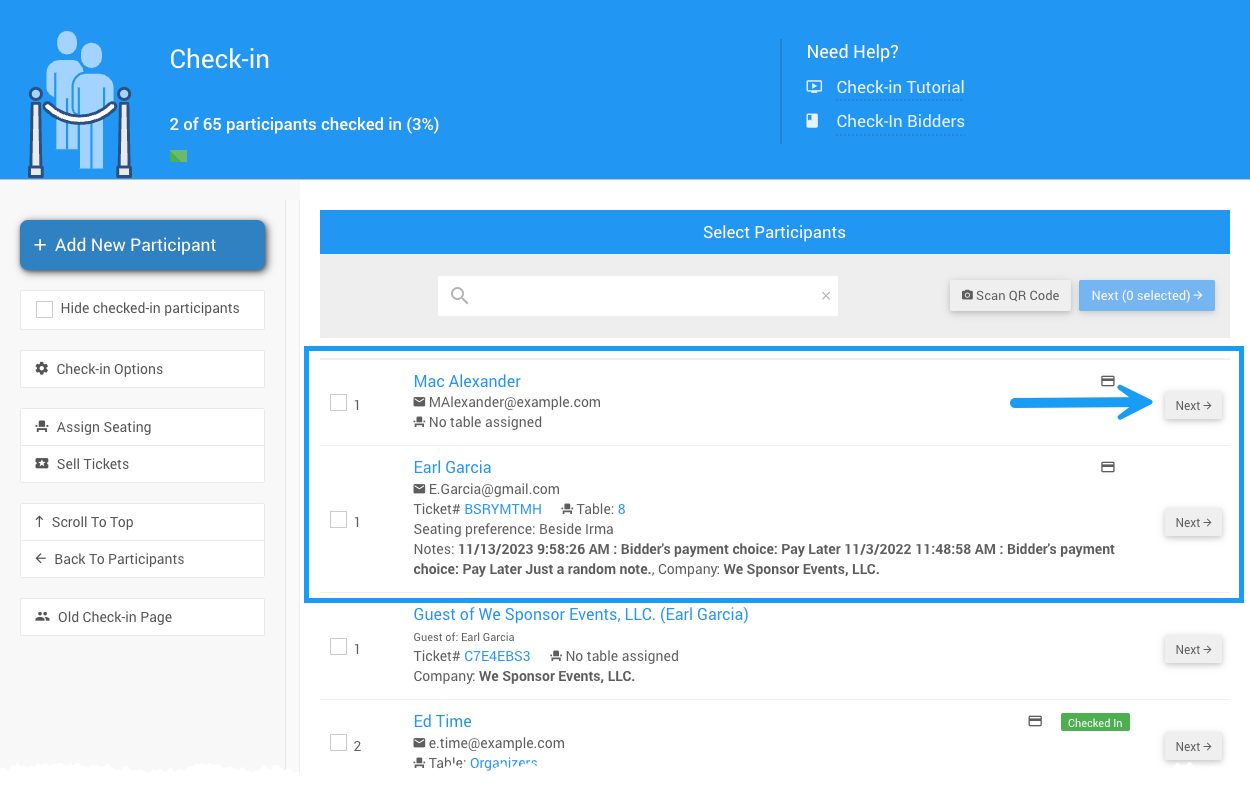
An example from a demonstration event. Note that linked participants will have the same Paddle#.All of your registered participants will be listed here. You must click the Next button beside the participant you want to unlink (their Paddle# will change). This will open their check-in participant record.
On the check-in participant record, click the "Unlink Participant" button to open the pop-up window where you will select another participant you want to link to the participant record you are viewing.
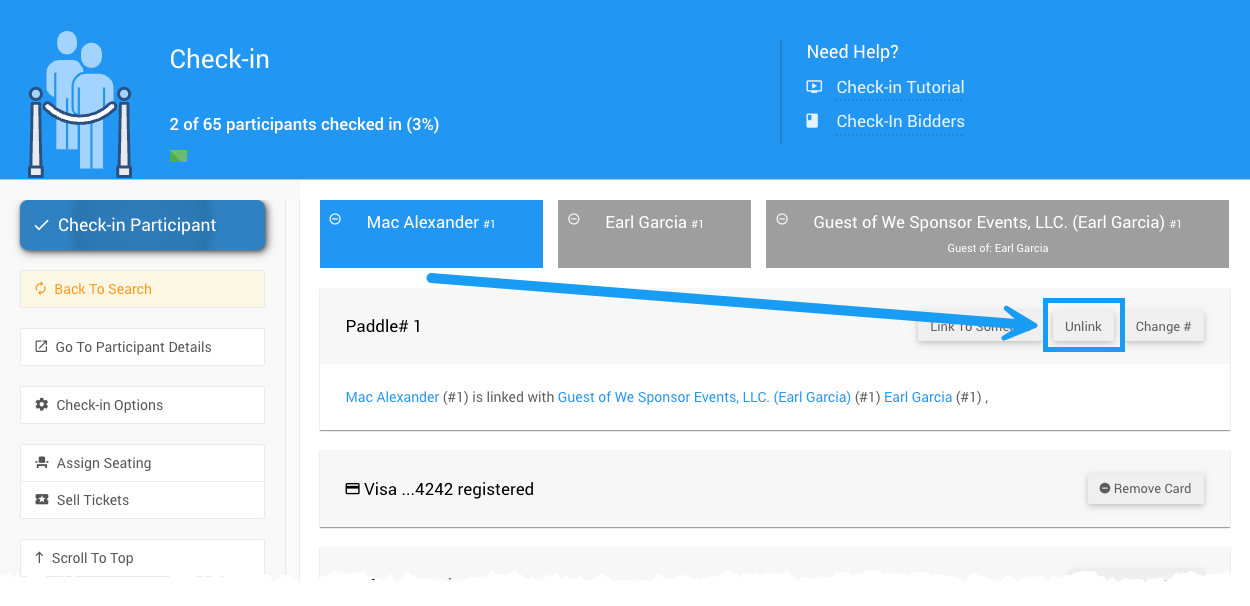
An example from a demonstration event.After clicking the "Unlink Participant" button, a confirmation window will pop up, reminding you that the unlinked participant will be assigned a new unique participant number. Click the "Continue" button to proceed.
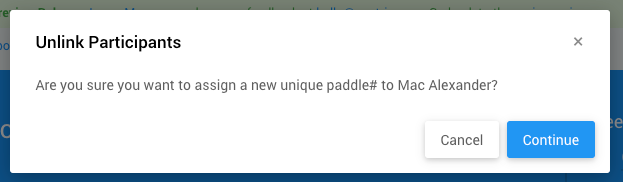
An example from a demonstration event.Once you click the "Continue" button, the system will process the Unlink Participant request and refresh the check-in participant record page showing the newly unlinked participant with their new participant number (the following number in the current sequence).
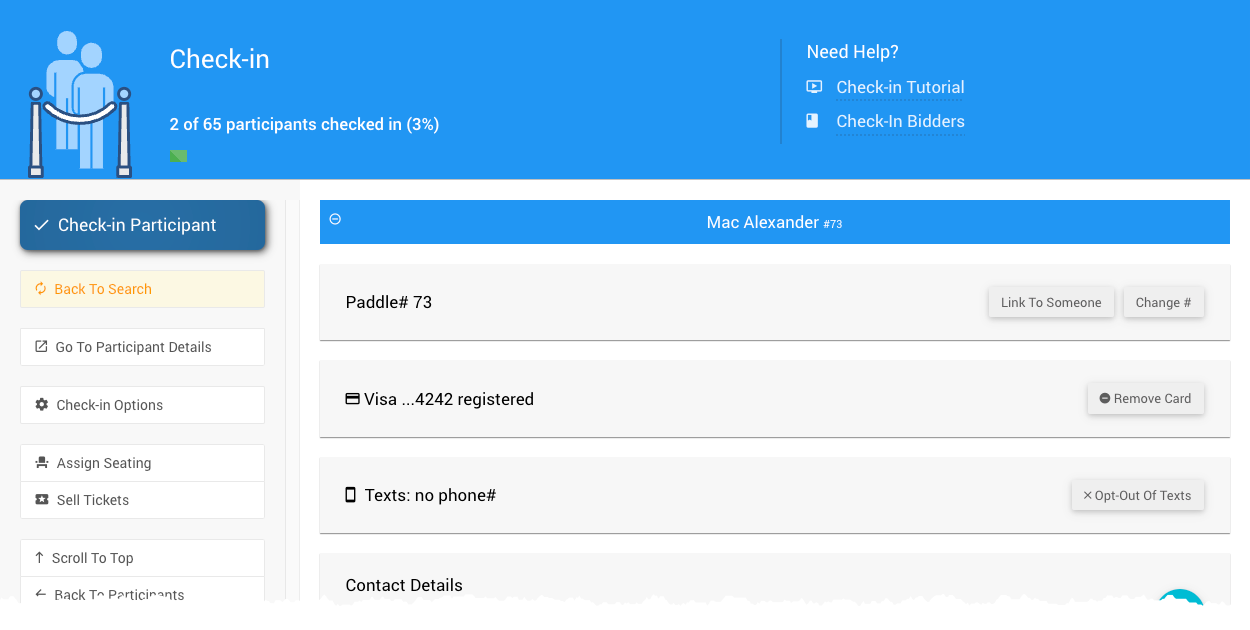
An example from a demonstration event.NOTE: the newly unlinked participant is assigned the next available Paddle#.
You've successfully unlinked two participants through the Check-In page. Well done!!
Last reviewed: October 2023