My Account
The My Account page gives bidders an overview of their account. This information includes their Account Summary, Account Details, Transactions, and buttons to See Tickets, Pay Now, Update their Account Details, and a Sign Out button.
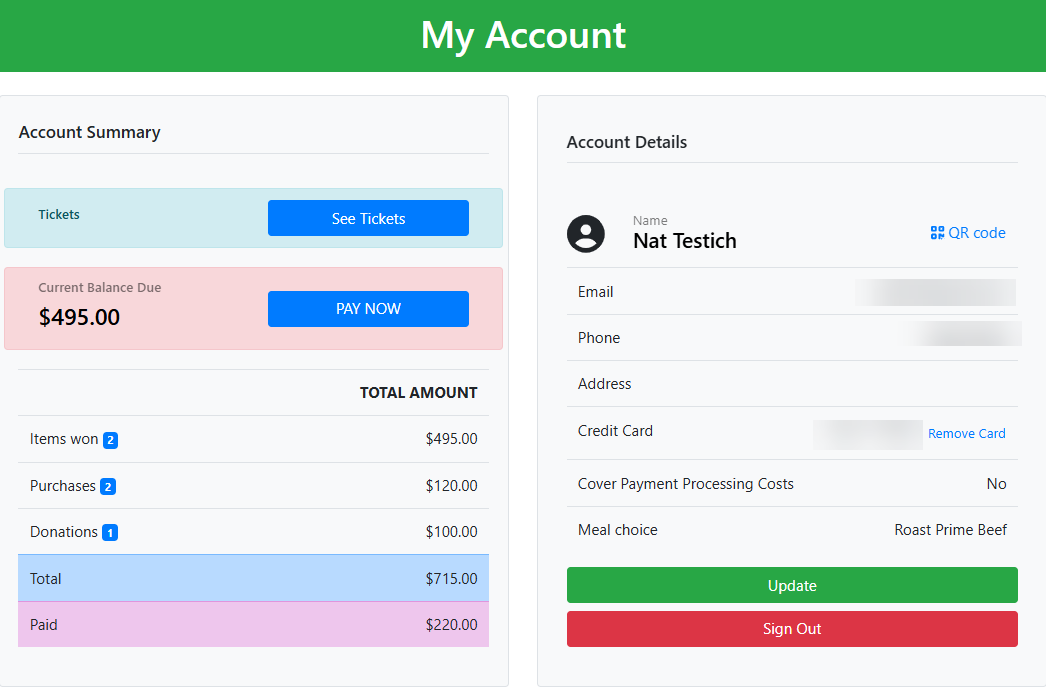
Account Summary
The Account Summary section shows the account totals and includes a Pay Now button (if credit card integration is enabled).
Paying Online
To begin the Paying Online process, click either the Pay Now button or the Shopping Cart icon after signing into the event.
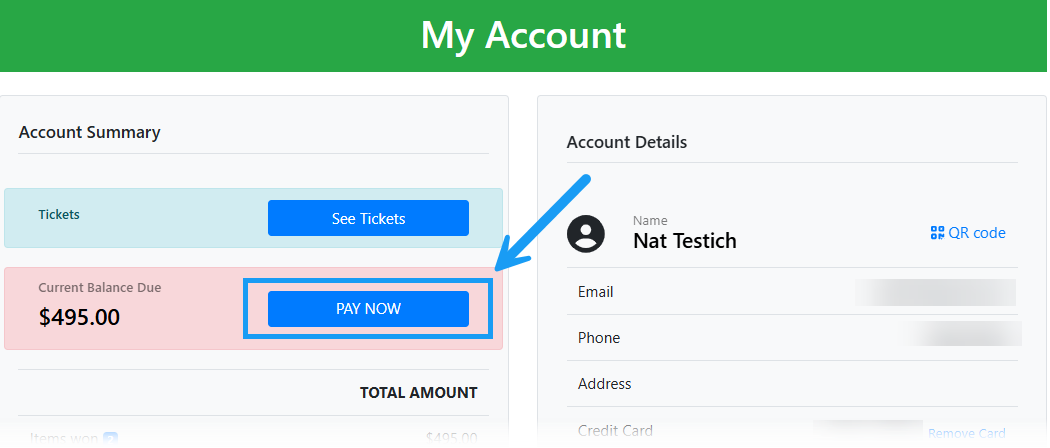
Clicking on one of these triggers will open the Shopping Cart as it appears for those with a current Bidder Record for the event.
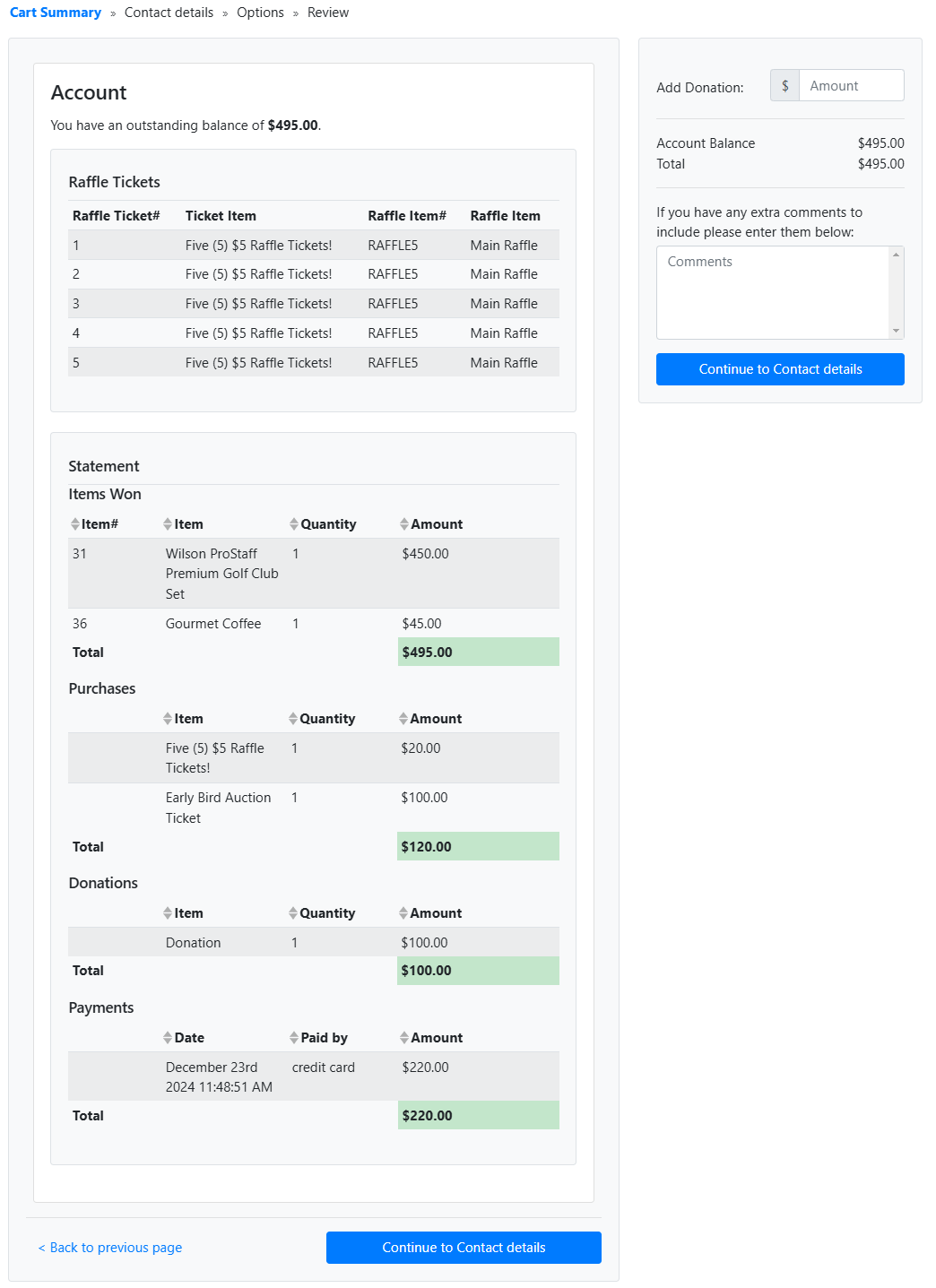
This process continues in the same manner as How To Customize The Shopping Cart Text default functionality.
If a Donation has not yet been paid for, a Remove button will be available for the account if they change their mind.
See Tickets
Clicking the See Tickets button will open the Auctria Ticket Hub dashboard, where the account can manage the tickets they have purchased, including updating account details, menu choices, etc.
For more information, see Update Ticket Details From My Account Page.
Account Details
The Account Details section shows the current contact information, which includes their Credit Card (if registered) and their Meal Choice (if applicable with their assigned ticket), and allows them to Update most of this information at the click of a button using the Update button. Guests can also force a Sign Out from this page.
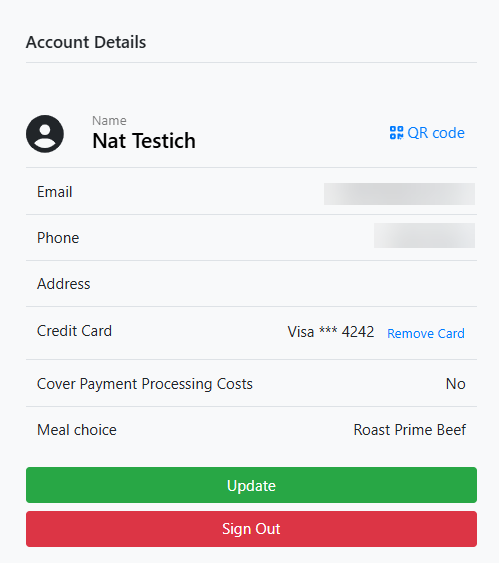
QR Code
Your participants can click on the QR Code link beside their name to pop open a scannable QR Code to be used as a means to log into the Auctria Mobile App.
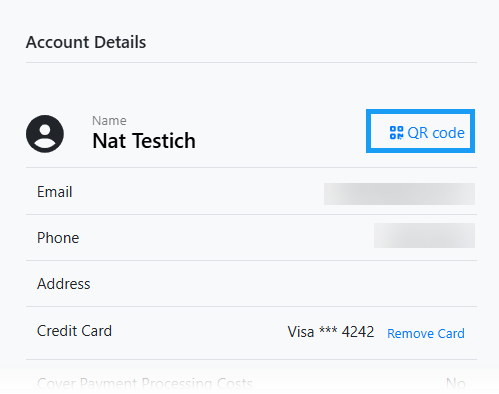
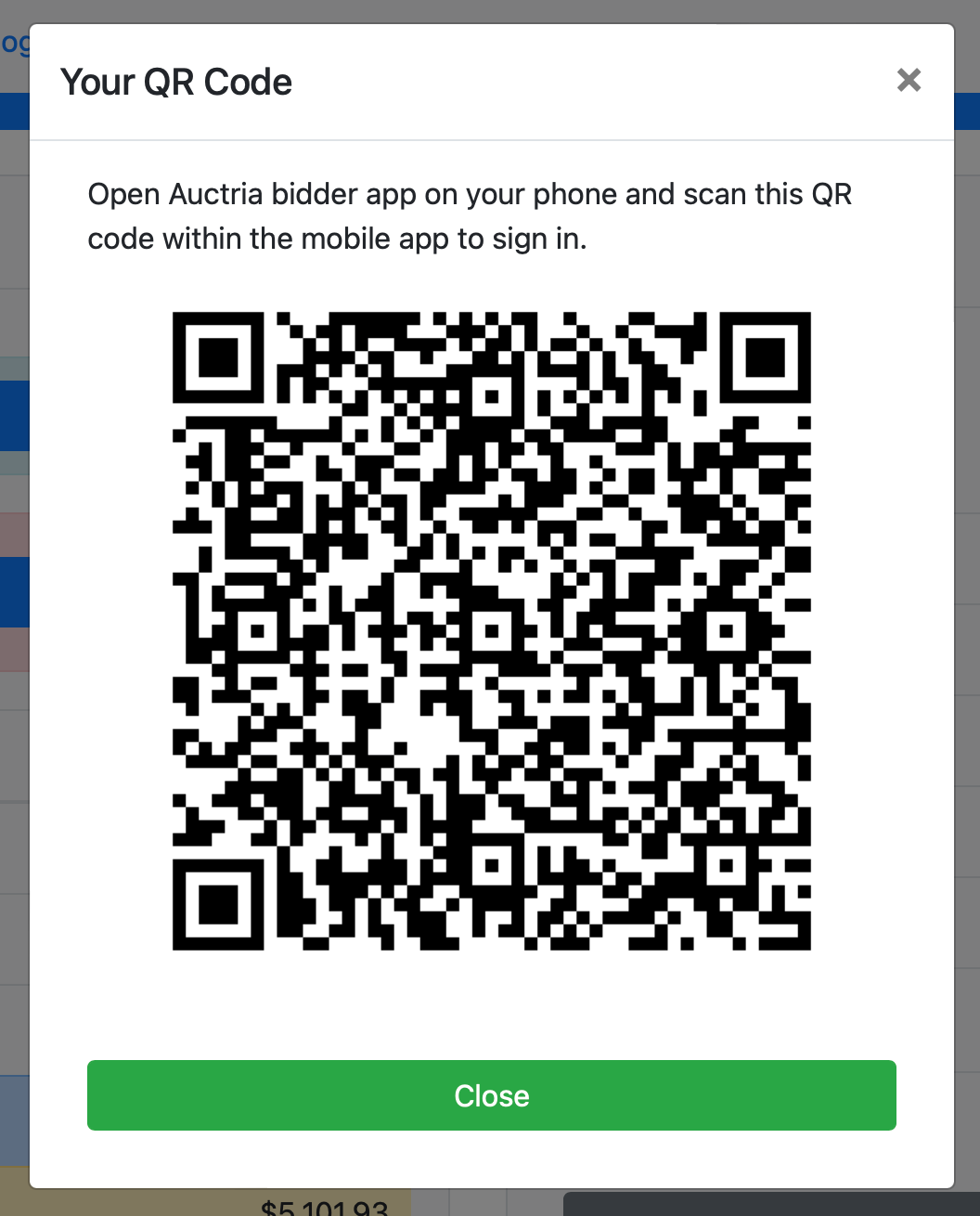
Update
Clicking the Update button will open the Update Details window, allowing the account to update their address details.
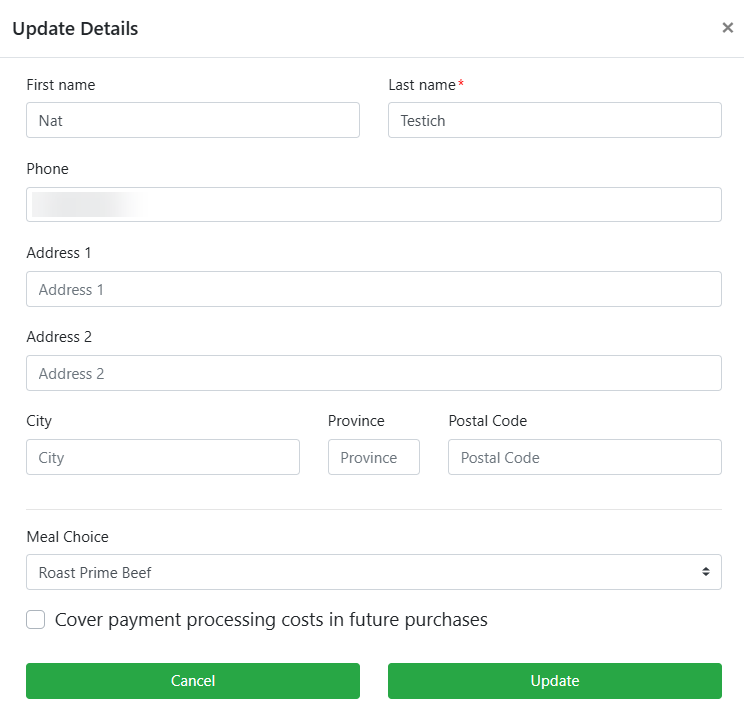
Cover Payment Processing Costs
If Fee Handling is set to Optional, the Account Details will also indicate the guest's choice to cover credit card processing fees.
Guests can update this by checking the box in their Account Details.
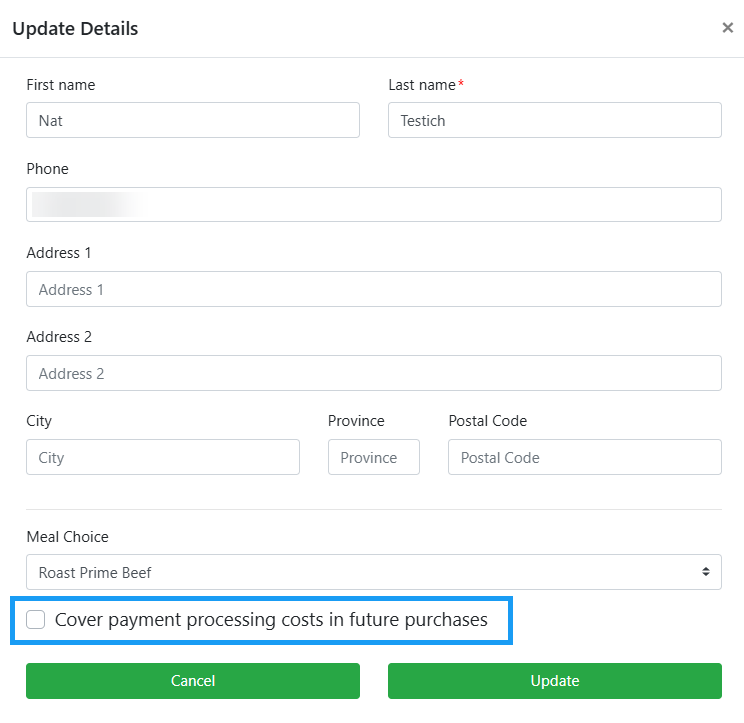
Account Credit Card Updates
Add Credit Card
If the account does not have a credit card on file, they can click on the Register Credit Card link and open the Register Credit Card window.
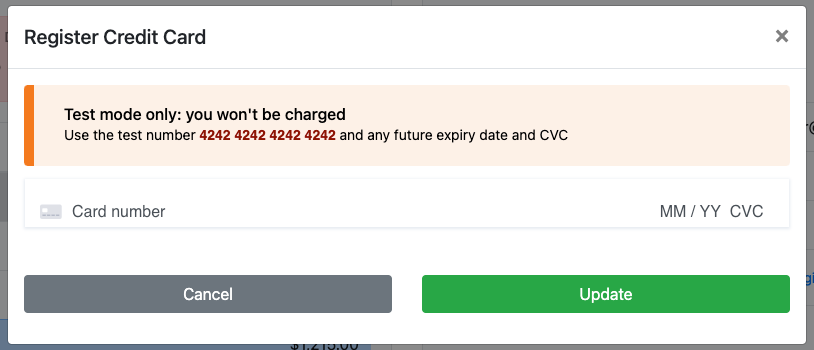
Remove Credit Card
The account can click the Remove Card link to clear their registered credit card.
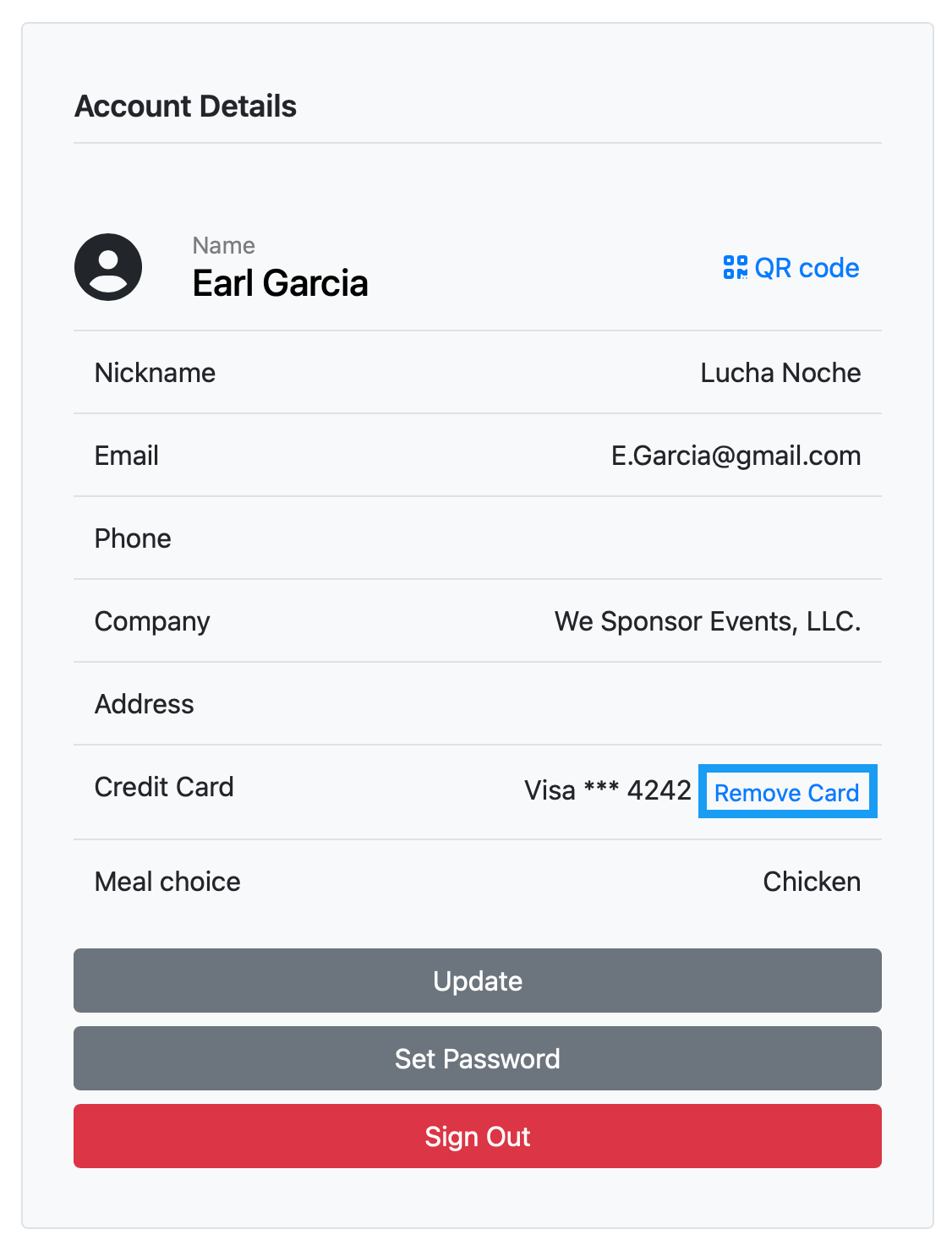
Clicking on the Remove Card link will also pop up a confirmation window to verify the account wants to remove their registered credit card.
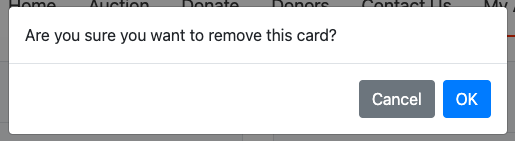
Transactions
At the bottom of the page, the Account Summary and Account Details sections are additional sections related to any transactions the account would have been involved with. The transactions listed will appear in a "statement" format for easy review.
This section shows similar details to what can be expected on the guest's Statement.
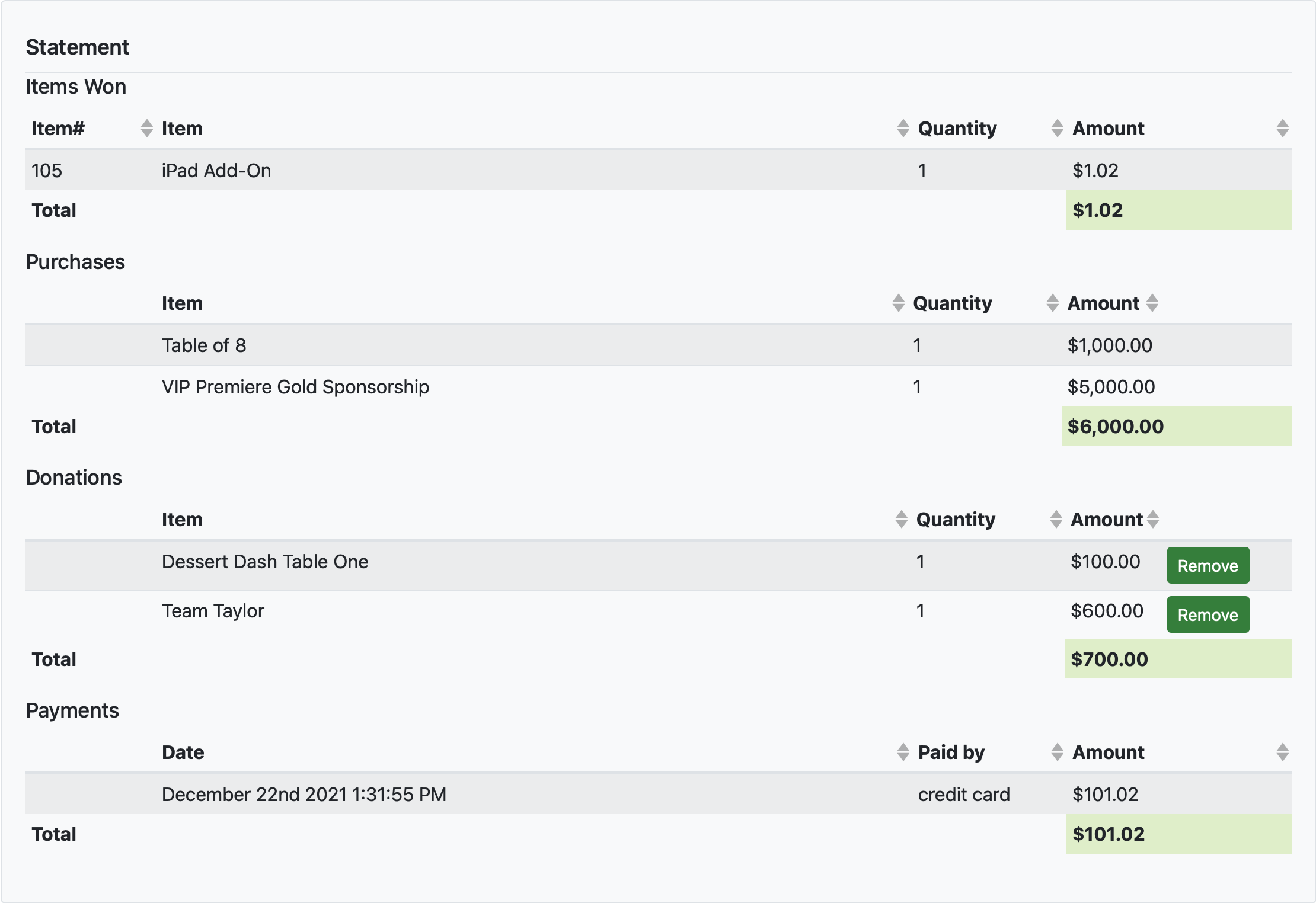
This is the same information displayed after clicking the Pay Now button or the Shopping Cart icon.
Last reviewed: December 2024