Pricing Policy
The Pricing Policy functionality can establish a calculated Bidding Rules values for all of your "biddable" items.
You can apply a Pricing Policy to set the Starting Bid, Minimum Bid Increment, and "Buy It Now" values for your auction items. These are the prices set in the item's Bidding Rules section and are applied to Biddable Items only (Biddable Type Items).
IMPORTANT
The Pricing Policy calculations are based on the item's Value entry. Also, the minimum starting bid and bid increment is $1.00.
INFORMATION
Pricing Policy is applied as a "one-off," meaning it is offered as a single price adjustment and will only occur once. The Pricing Policy feature set does not establish a default policy for adding new items.
Applying A Pricing Policy
From the main Item Dashboard, under its Actions sidebar menu, click on Pricing Policy.
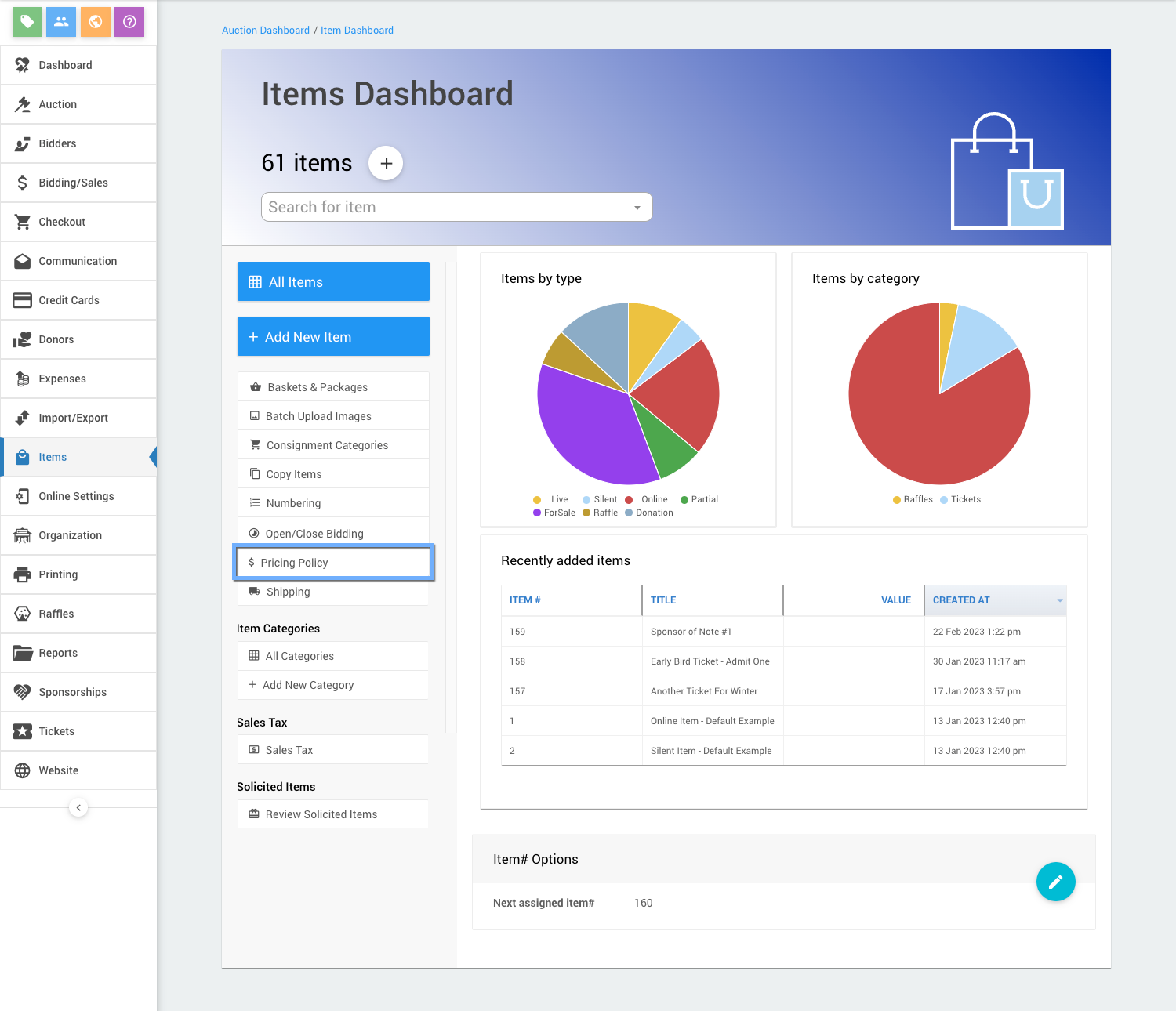
This will open the Item Pricing dashboard.
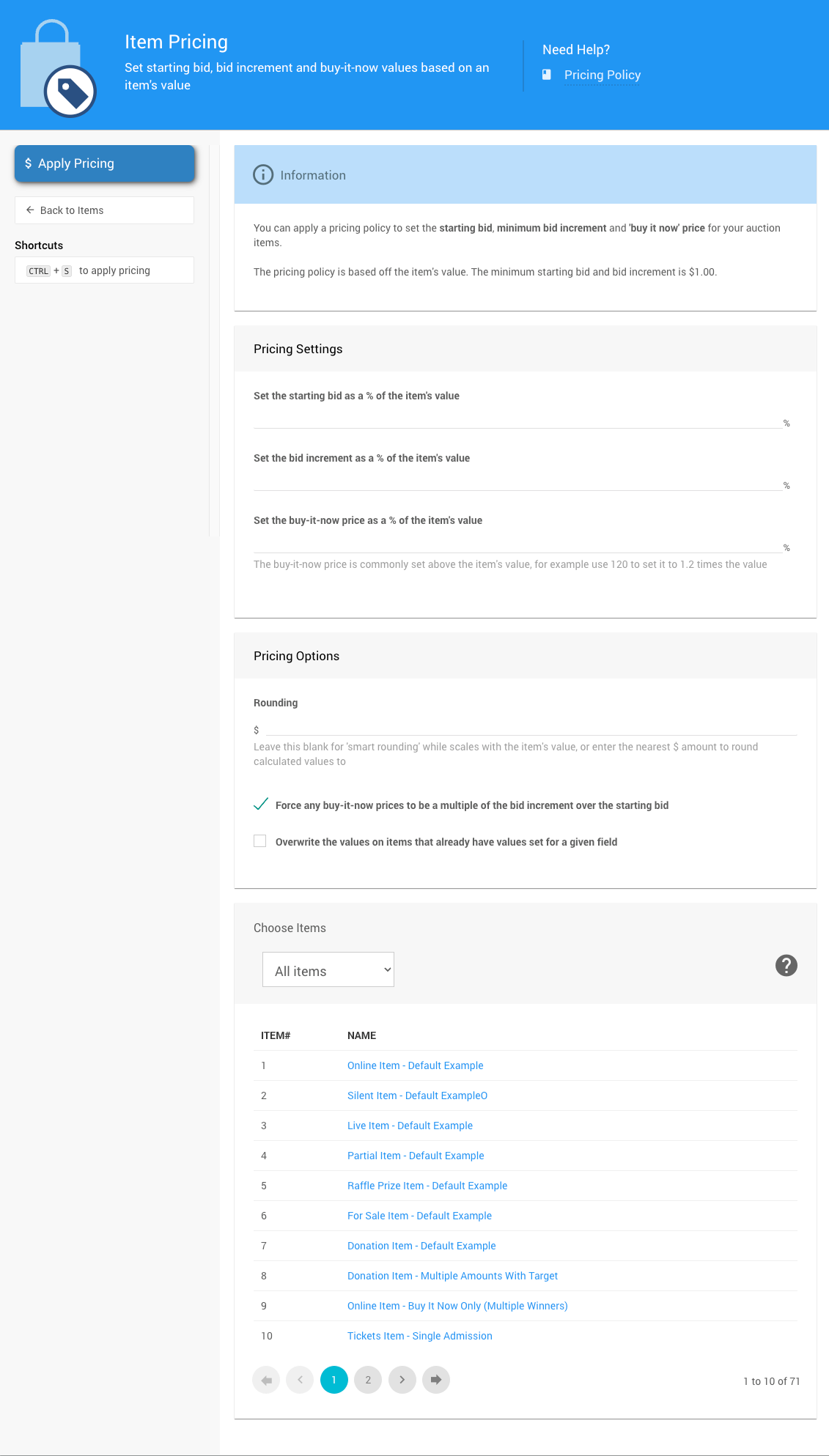
INFORMATION
Any pricing change on individual items after applying a Pricing Policy will override the policy calculated for those items.
Pricing Settings
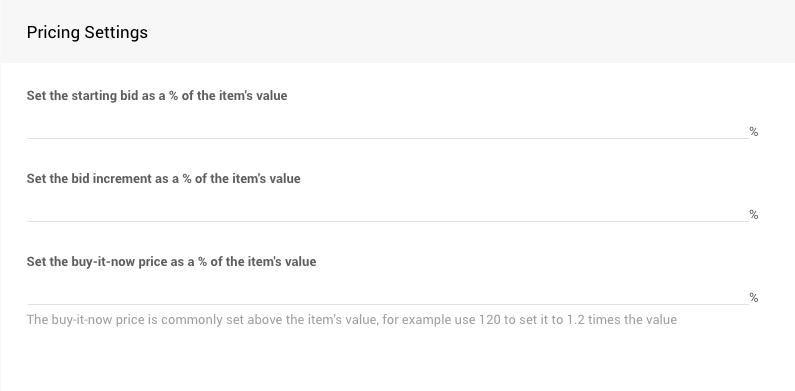
The Price Settings section requires the item to have a value set for its calculation to be applied. No "default" value is set for an item Value.
The Item Pricing page lets you set the following as a percentage of the item Value:
- Set the starting bid as a % of the item's value;
- Set the bid increment as a % of the item's value; and,
- Set the buy-it-now price as a % of the item's value.
This calculation will attempt to round the amount to a whole number, consistent with the amount of rounding up as the value gets bigger.
There is no requirement to set all three values for the Pricing Settings. If no value is entered, that part of the calculations will be skipped.
Pricing Options
Use the Pricing Options to override the calculations as needed.
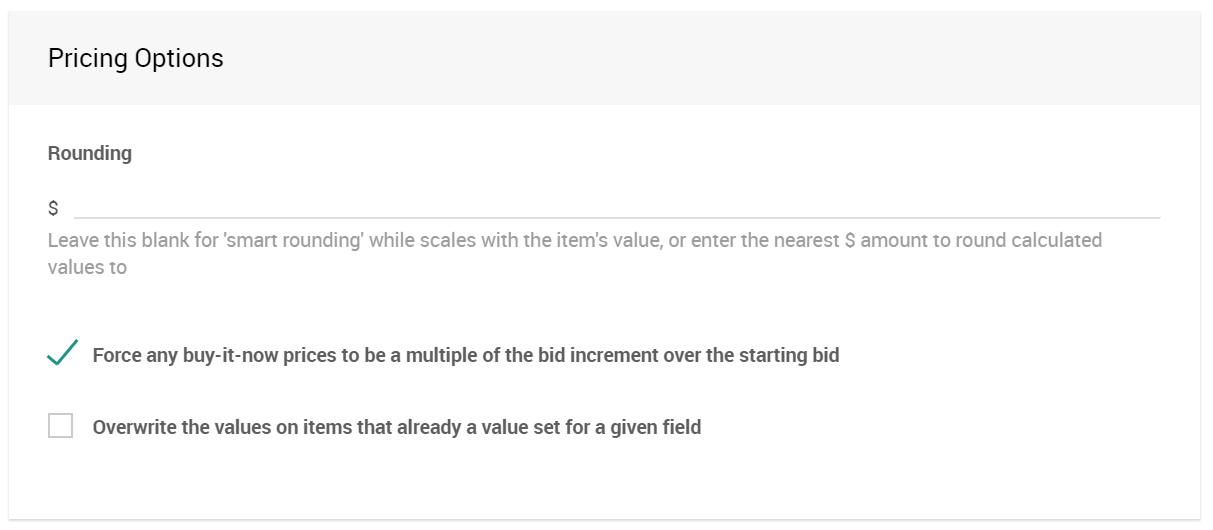
Rounding
Leave this blank to use the "smart rounding" (noted above), which scales with the item's value, or enter the nearest dollar amount to round calculated values; for example, rounding to the nearest five dollars would require entering a 5 here.
Smart Rounding For Starting Bids And Bid Increments
By default, Auctria will use "smart rounding," where the amount of rounding applied varies based on the Value entry for the item. For example, a $100 item should round differently than a $10 item to set more appropriate Starting Bid and Bid Increment values. However, if you want to force rounding to a given multiple, you can enter that multiple in the Rounding field.
| Item Value | "smart rounding" Starting Bids |
|---|---|
| $100 or greater | $10 |
| less than $100 | $5 |
| less than $20 | $2 |
| less than $10 | $1 |
For example, if you have an item with a value of $107 and set a Starting Bid calculation value of 10%, the Starting Bid will be adjusted to $10, not $10.70.
| Item Value | "smart rounding" Bid Increments |
|---|---|
| $100 or greater | $5 |
| less than $100 | $2 |
| less than $20 | $1 |
NOTE: the minimum amount used for any calculation is $1.
Force any buy-it-now prices to be a multiple...
Force any buy-it-now prices to be a multiple of the bid increment over the starting bid - if you are setting a Bid Increment and a Buy-It-Now price, then usually you would want the Buy-It-Now price to be a fixed number of Bid Increments over the Starting Bid.
If this checkbox is cleared, the system will not enforce this ideal.
Overwrite the values on items...
Overwrite the values on items that already have values set for a given field - if an item has a field value that is being specified by the Pricing Policy calculations, then usually the existing value is left alone. You can use this option to force the newly calculated value to overwrite the current value.
The default is for this option to not be enabled, which means the new Pricing Policy calculated value will only be applied when the existing value for that item field is blank or 0.
Choose Items
Select the items using the Choose Items Filters functionality.
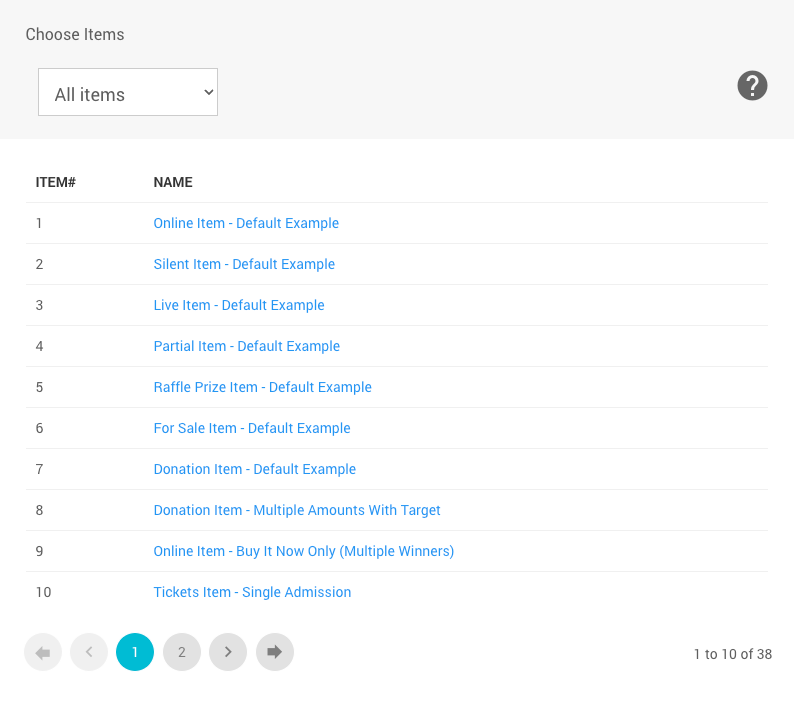
The default is All items.
Once you have the appropriate items selected, click the Apply Pricing button under the Actions sidebar menu to use the Pricing Policy options you have set.
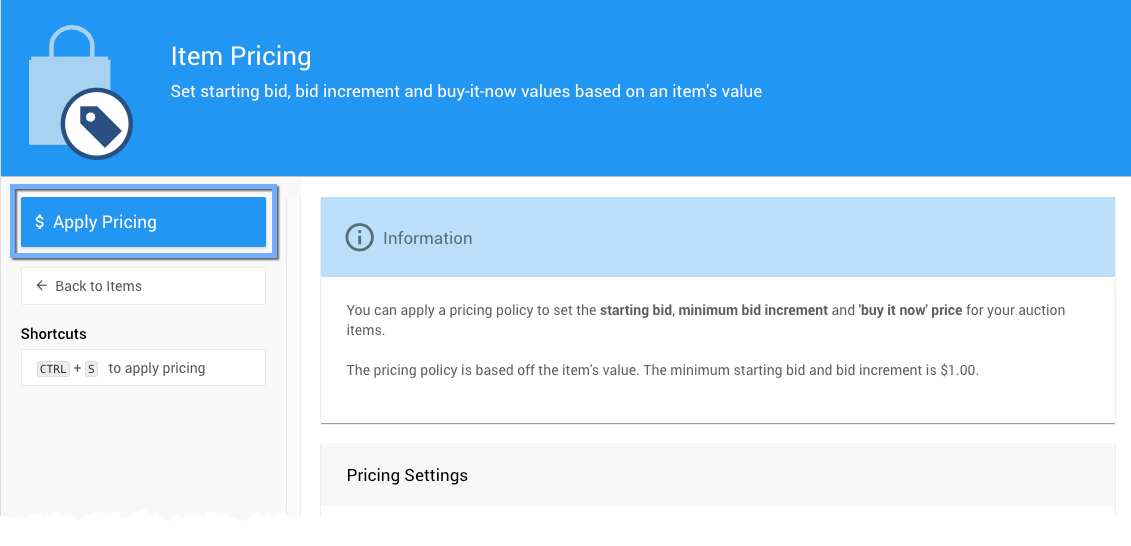
You can apply the "policy" as many times as you like. However, the recommended approach is to add your items and then use the Pricing Policy towards the end when the items are mostly complete.
Related Information
See How To Bulk Edit Multiple Records for another method to modify multiple items simultaneously.
Last reviewed: November 2024