Choose Items Filters
There are several places in Auctria where you are able to select the specific group of items you want to work with versus the entire default all items list you have for your event.
For example, you will find the Choose Items feature set in Copying Items, Pricing Policy, and Bid Sheets plus others.
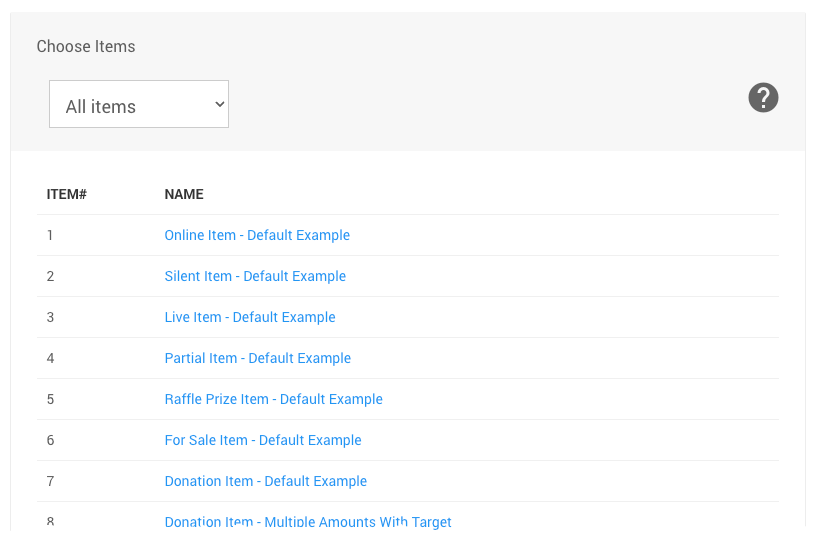
Clicking on the drop-down selector will display the full set of Choose Items Filters that are available with the default being All items.
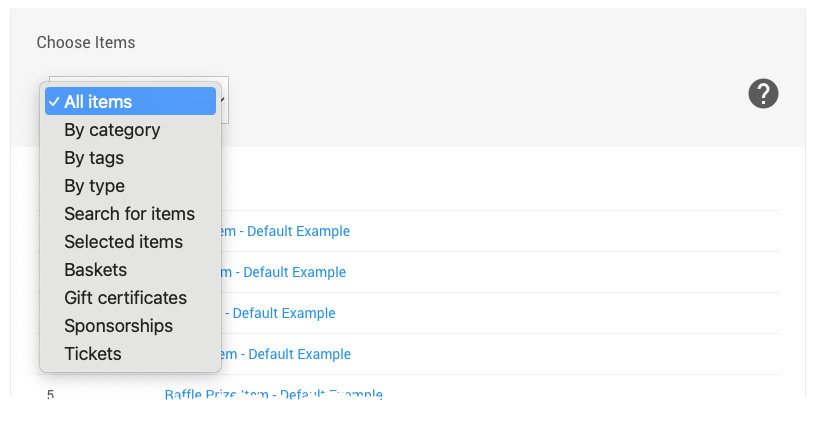
INFORMATION
In some cases, the Choose Items feature set will also include a Sort by drop-down selector to organize the filtered results. See Choose Items Sort for more information.
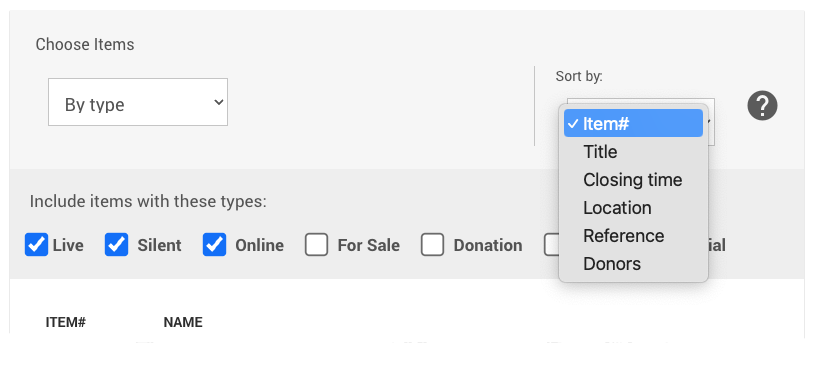
By category
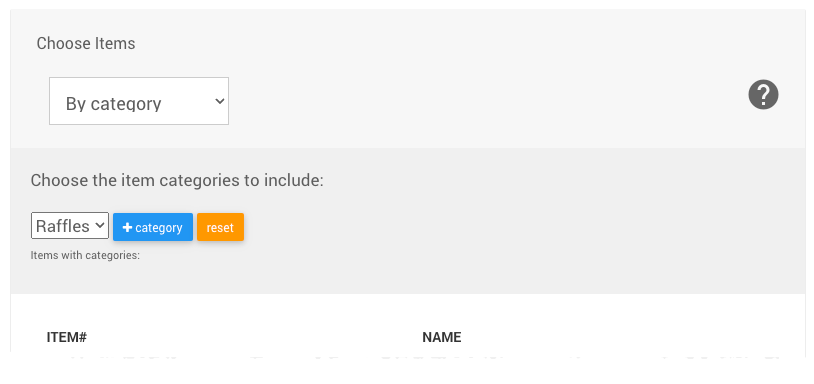
By default, when selecting the By category filter, the first category in the list will be displayed.
To select the category, click on the + category button, and it will appear the selected list. The item list will also dynamically update showing those items that have the selected categories.
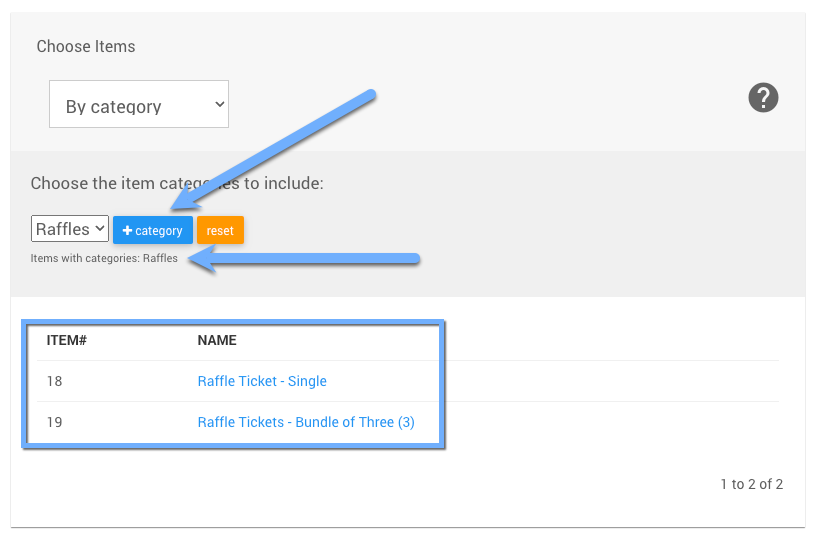
To add more categories to your selected list, choose them from the drop-down selector options and click the + category button as needed.
To clear the entire list of selected categories, click the reset button.
By Tags
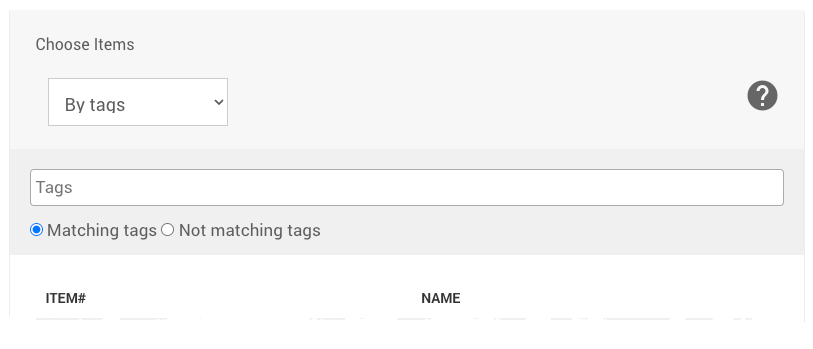
Using the By Tags filter will allow you to select your items based on the condition if the item has Matching tags or Not matching tags.
See Where Tags Can Be Used In Auctria for more information on how to use Tags.
By type
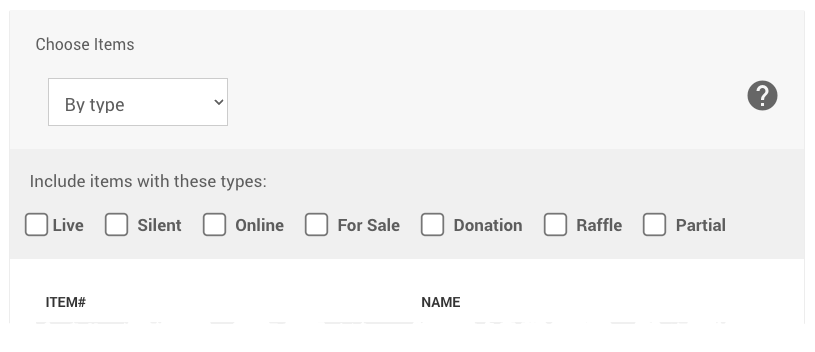
Using the By Type filter will allow you to select your items based on the item specific Item Type.
See Item Types for more information on items and their types.
Search for items
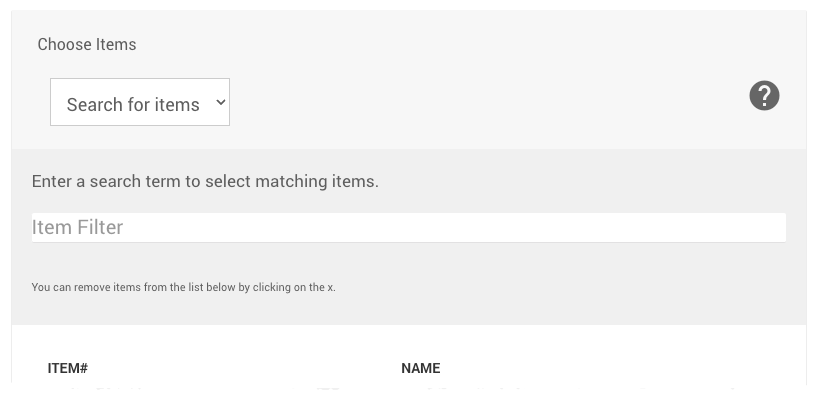
Selecting the Search for items filter will provide a search field to be used to select items based on the search term entered into the field.
To use the search field, enter the search term (or phrase) and press the <Tab> key to activate the search. Those items the search algorithm matches will be displayed in the Item list below.
Selected items
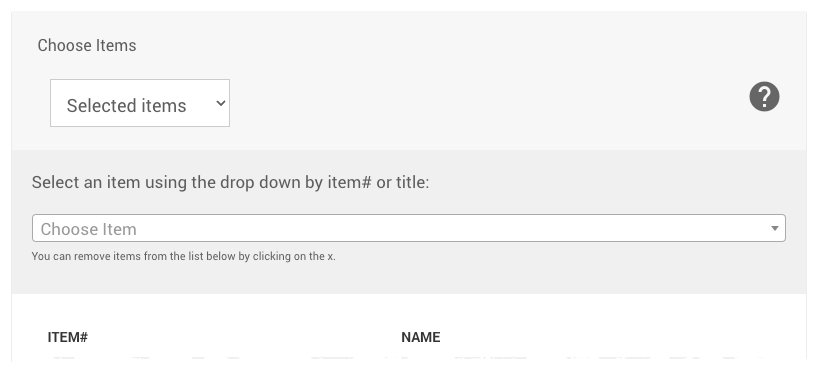
Selecting the Selected items filter will provide an item selector to limit which items you specifically want to work with.
Entering the item number or item title will start to auto-populate the available items that can be selected from. Clicking on the item will add them to the Items list. Repeat the process as needed to add additional items.
Baskets
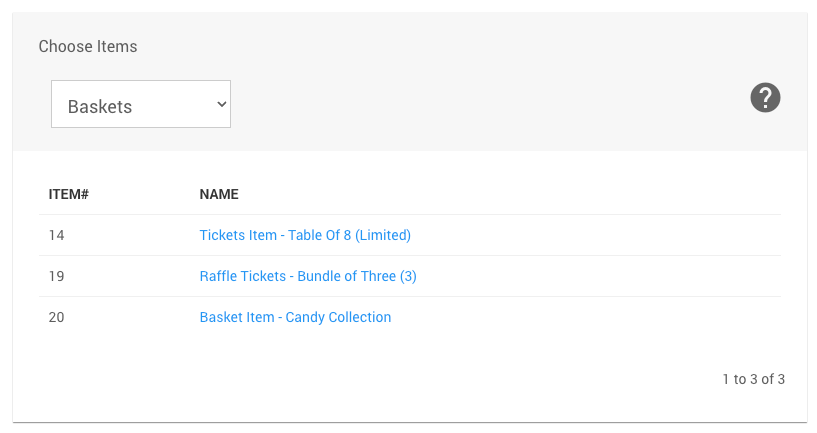
Selecting the Baskets filter option will immediately populate the Items list with all items that have been marked as a "Basket" in their specific Item Details page.
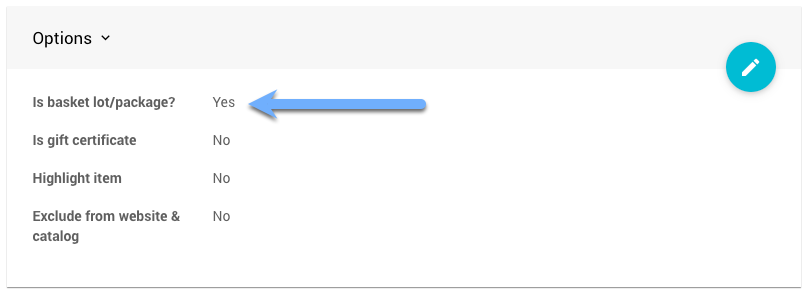
See Options for more information.
Gift Certificates
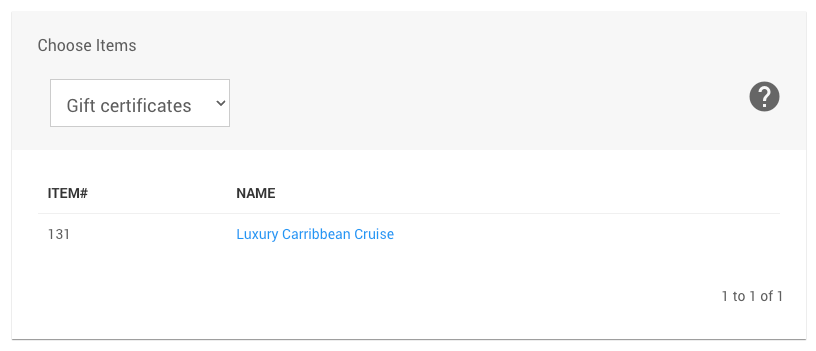
Selecting the Gift certificates filter option will immediately populate the Items list with all items that have been marked as a "Gift certificate" in their specific Item Details page.
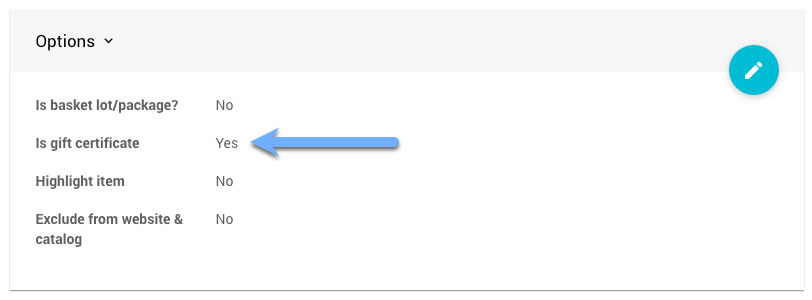
See Options for more information.
Sponsorships
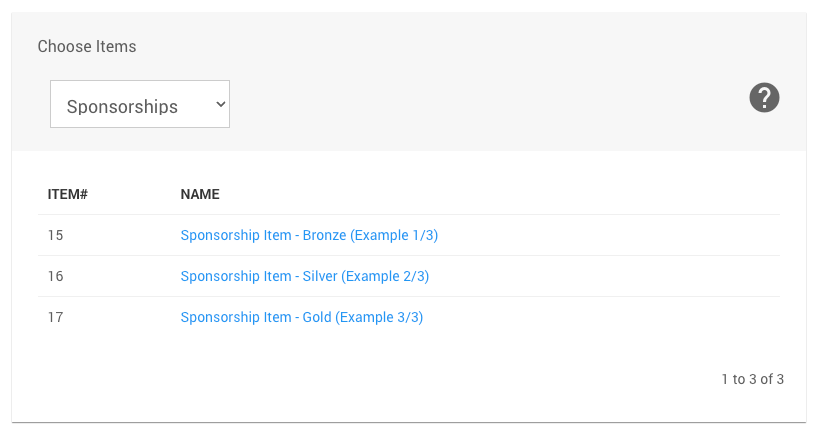
Selecting the Sponsorships filter option will immediately populate the Items list with all items that have been marked as a "Sponsorship" in their specific Item Details page.
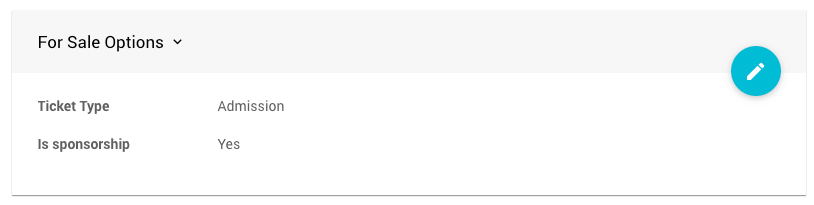
See For Sale Options for more information.
Tickets
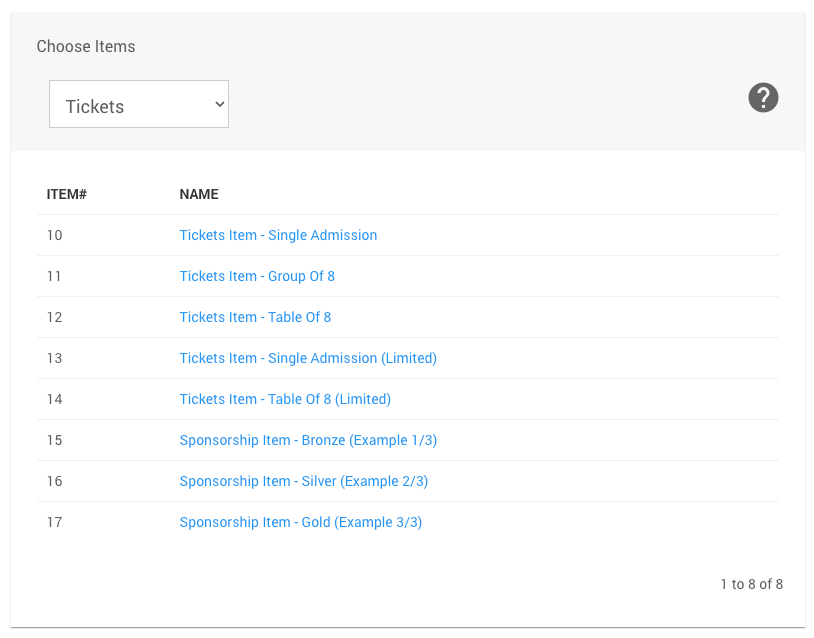
Selecting the Tickets filter option will immediately populate the Items list with all items that have been identified as an admissions Tickets item. This will include "Sponsorships" with admission tickets.
See Tickets for more information.
Last reviewed: November 2024