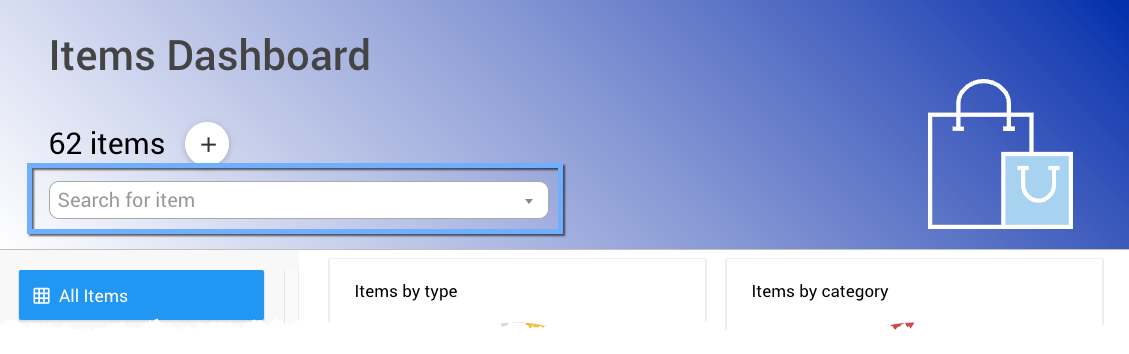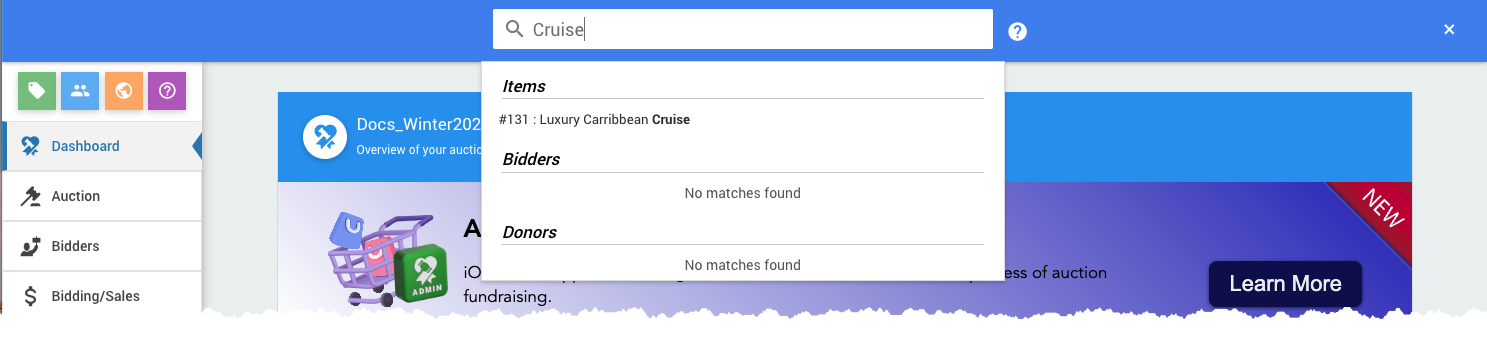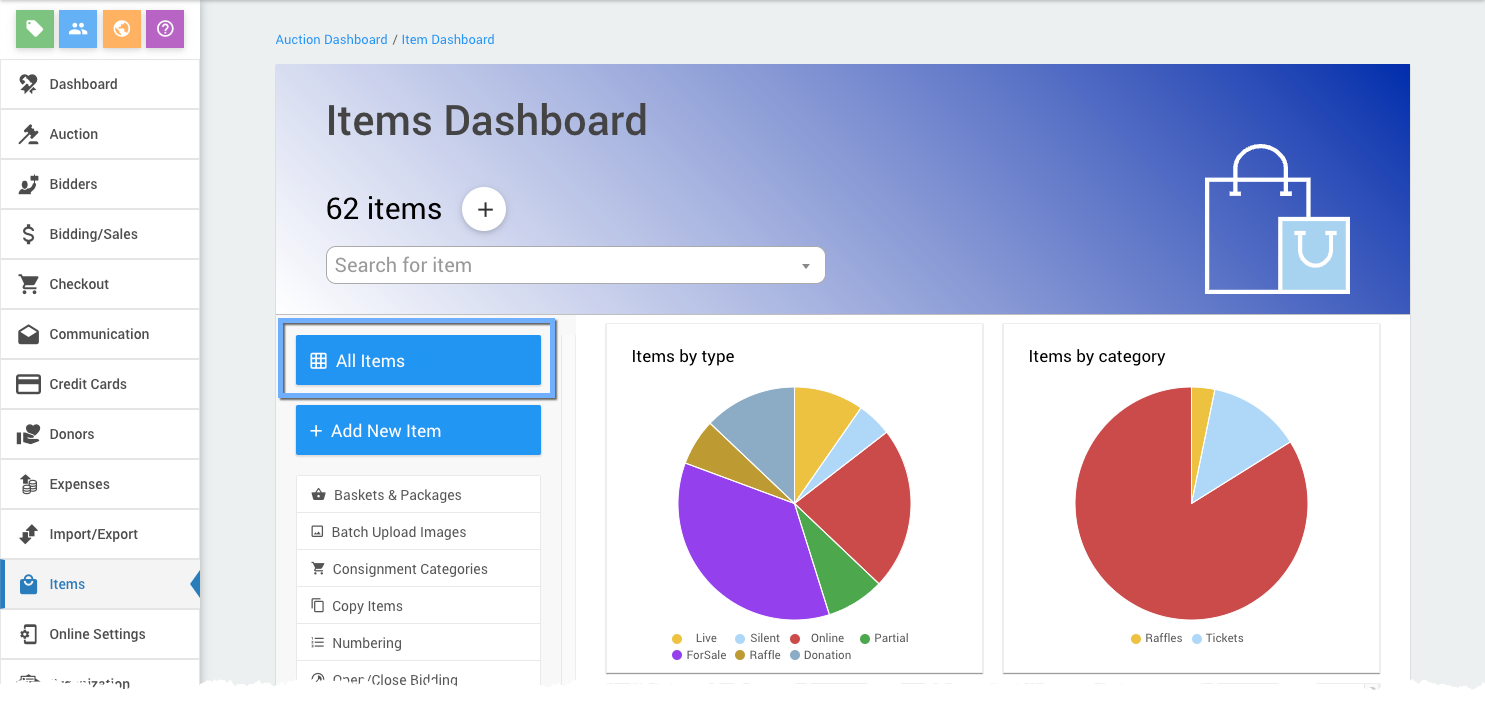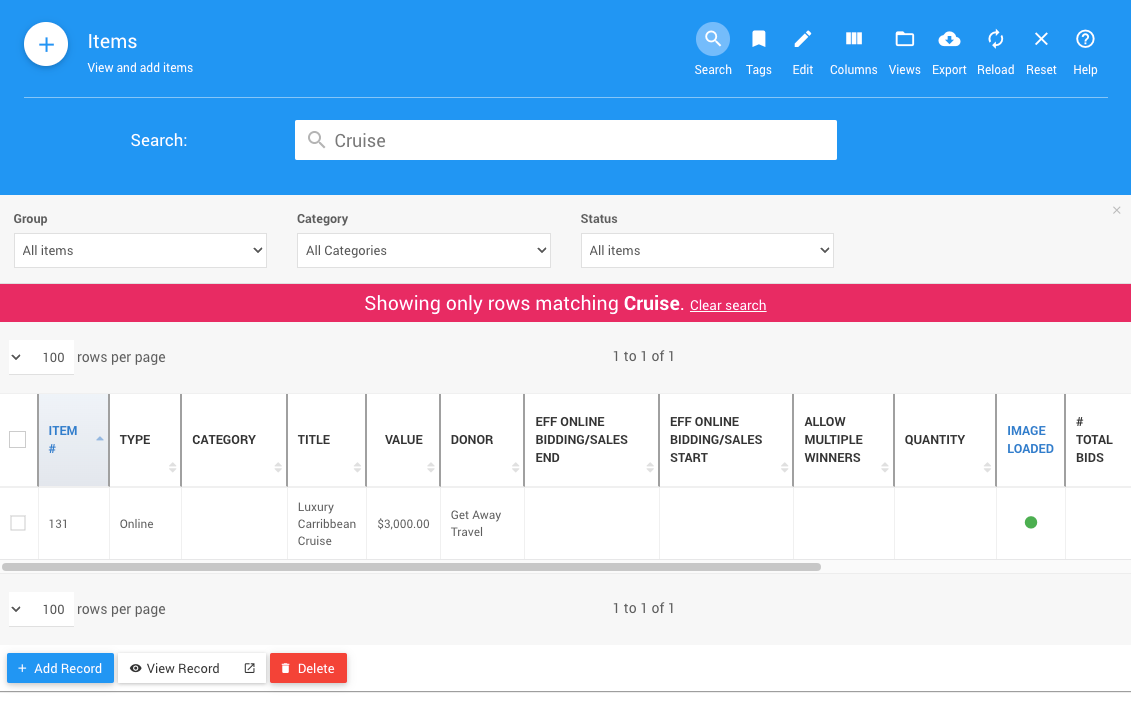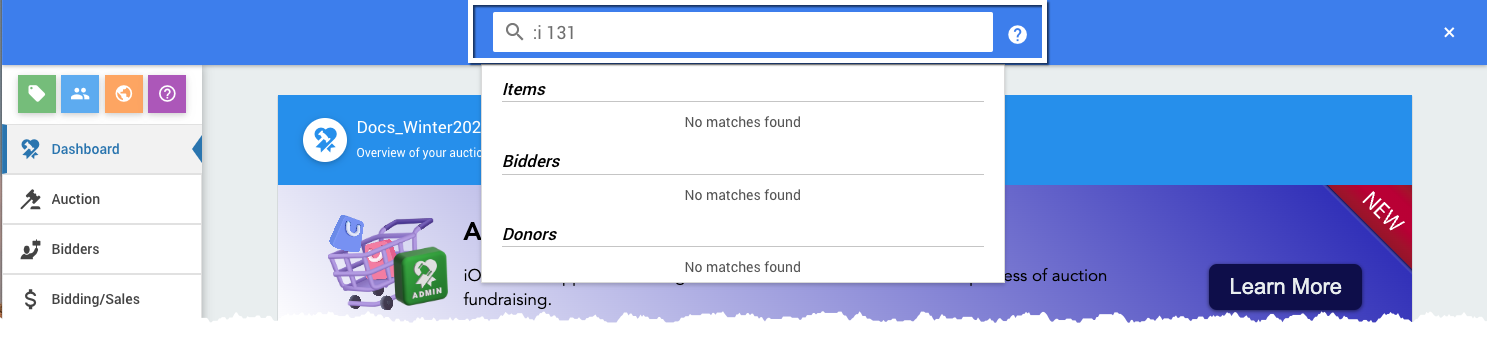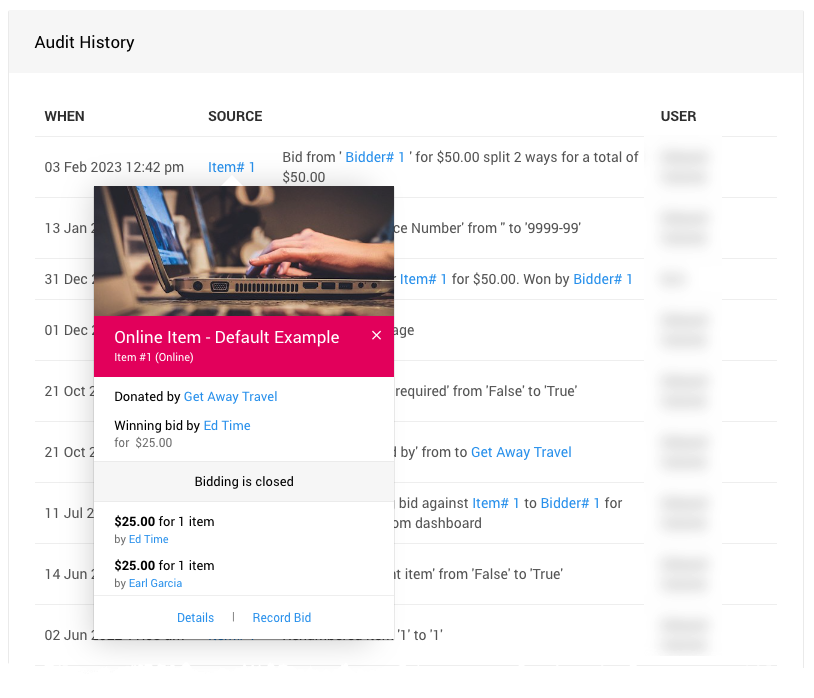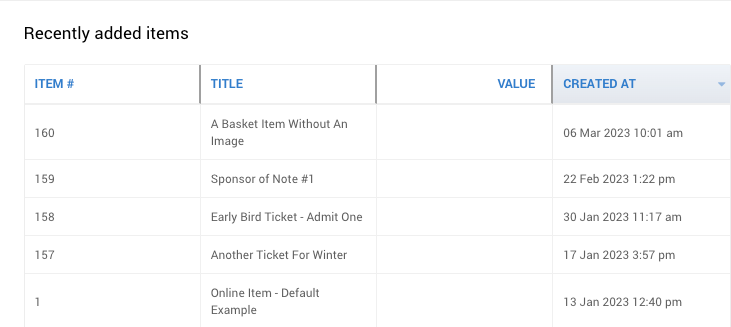Learn how to open the Item Details page for a particular Item.
The Item details page for a specific Item can be opened in a number of different ways:
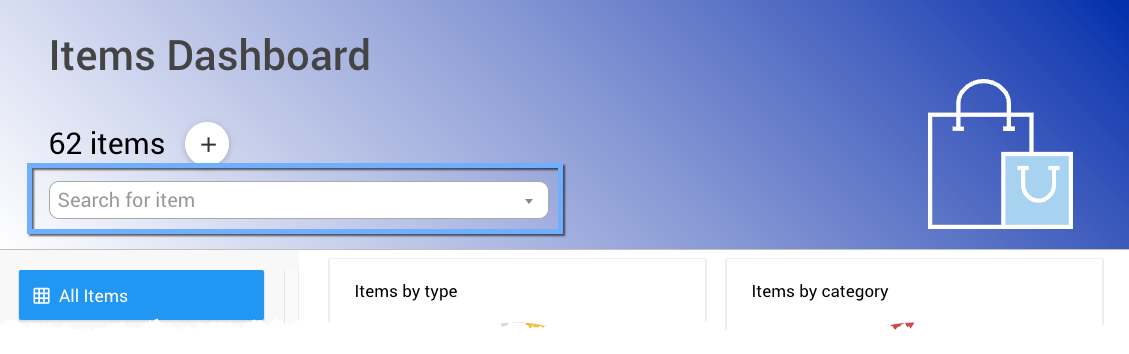
An example from a demonstration event.Under Item Details on the Item Dashboard, click in the Search for item field. In the box that appears, enter the first few characters of the Item's name or number. A list of Items will appear. Click the Item to open the Details page.
To search for the Item, you can use the search bar in the page header:

An example from a demonstration event.Enter part of the Item name, number, or email to search and then click on the matching Item:
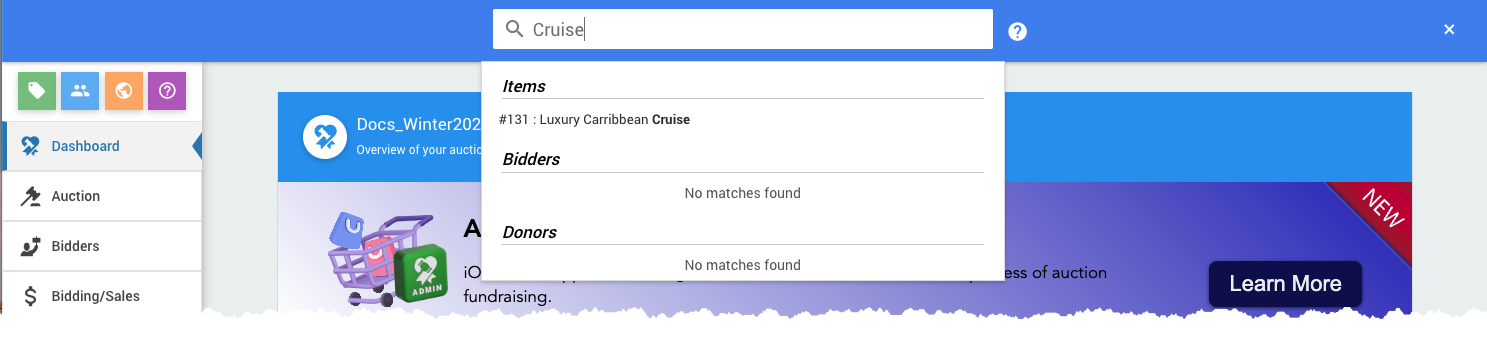
An example from a demonstration event.You can use the Items List or other Item focused reports to drill into the Item details.
On the Item Dashboard, click All Items.
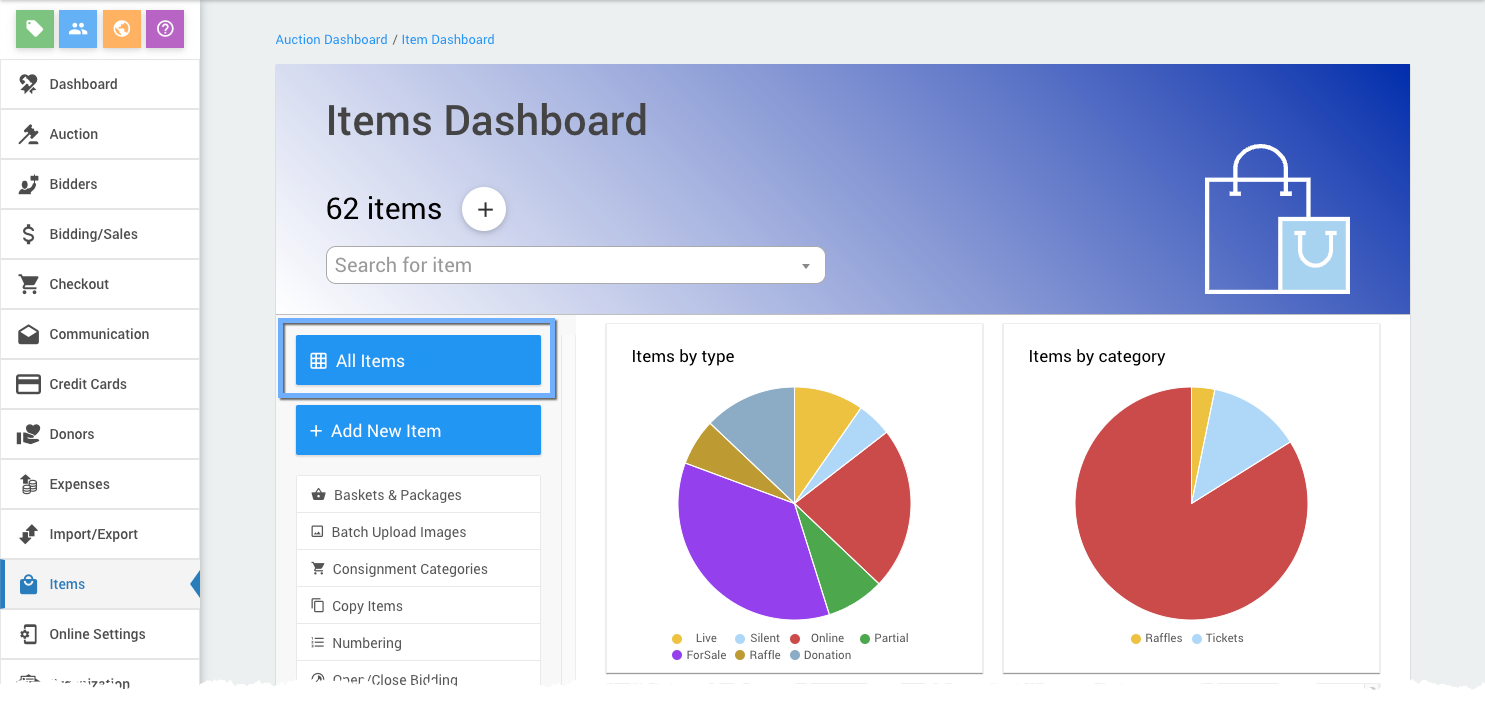
An example from a demonstration event.The Items list will appear.
You can use the filter criteria drop-down selectors to narrow down the list of items appearing to see a more focused list of relevant items you are looking for.
Now, you can double-click the Item row; check the box next to the Item row and click the View Record button at the bottom of the page; or, you can click on the three dot icon at the far right of the Item row and click View Record from its context menu.
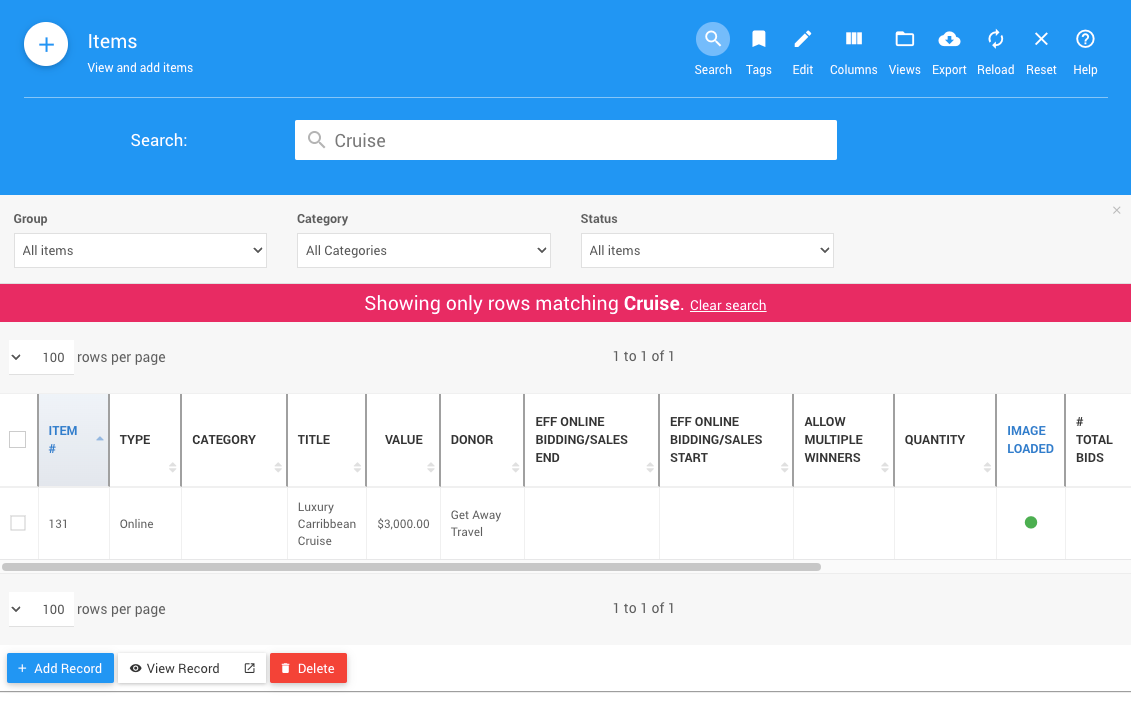
An example from a demonstration event.In the search bar at the top of the page (click on the search icon or press Ctrl-Shift-F), you can type the command :i 131 and press <Enter> to jump to Item# 131.
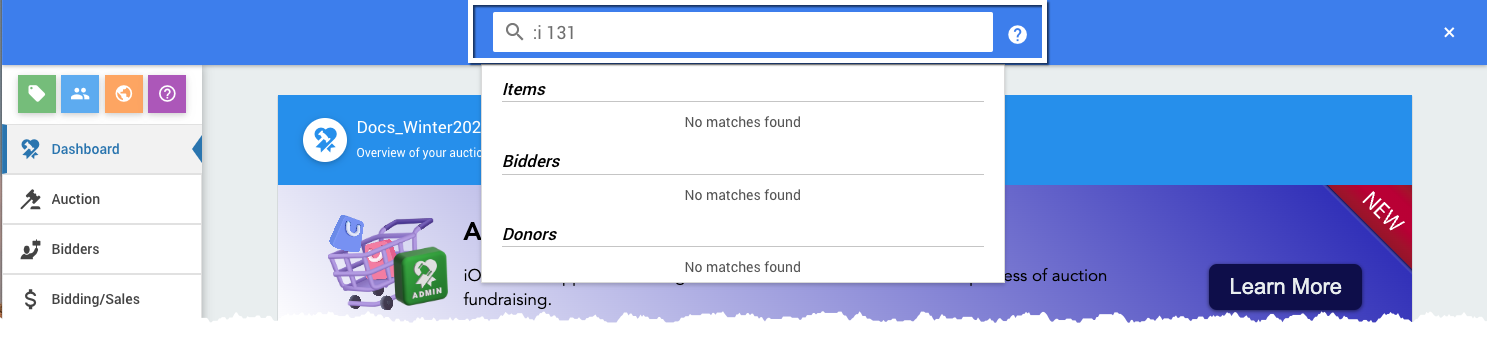
An example from a demonstration event.In many places where an Item's name is shown, for example in the History tab of an item, you can jump to the Item Details by clicking on it, or you can hover over a Item's name to see a summary and click on the Details link at the bottom of the card to go to the details page.
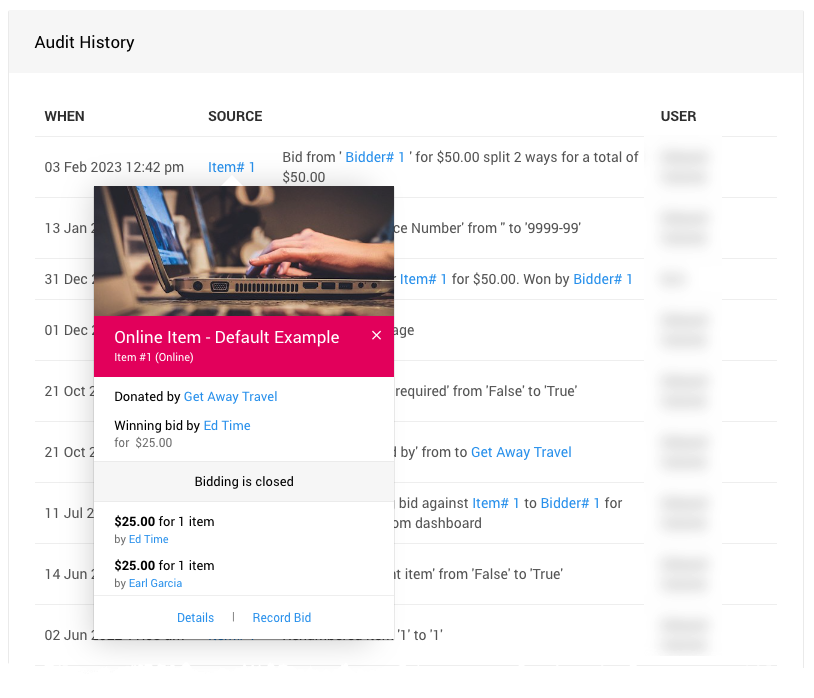
An example from a demonstration event.If you just saved the Item, the name will appear under Recently added items on the Item Dashboard, double-clicking an Item in the list will open its details page.
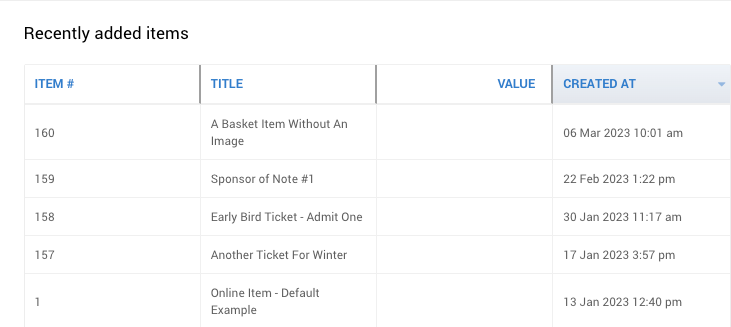
An example from a demonstration event.