Combine Partial Lot Items
To create a Basket or package of separate items, add the basket contents items individually, setting their item type as Partial.
You can use the Item Details page to change the type on any items that were already entered as a different type. You can specify Item Donor and value information for a Partial Lot Item.
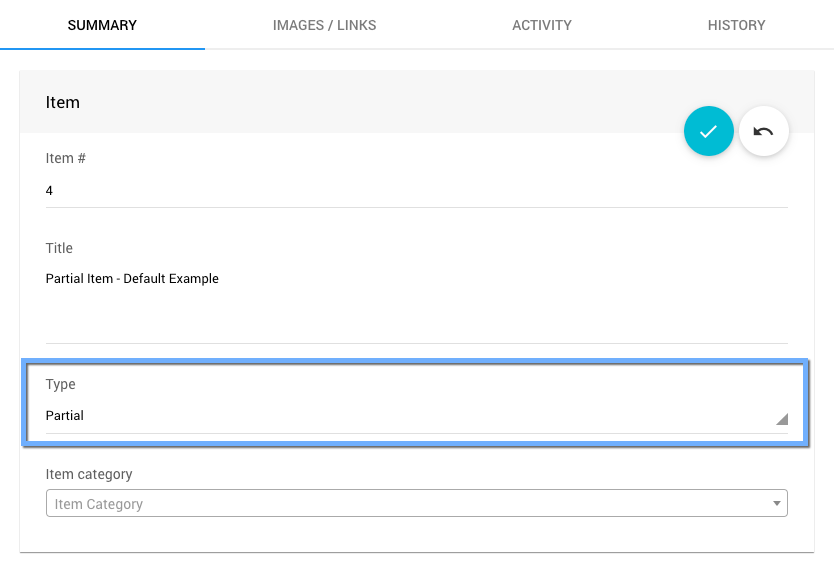
View All Partial Lot Items
On the Items List, under Group, select Partial lot items. The list of all partial lot items will then be shown. If needed, you can further refine the list by selecting a Category or Status.
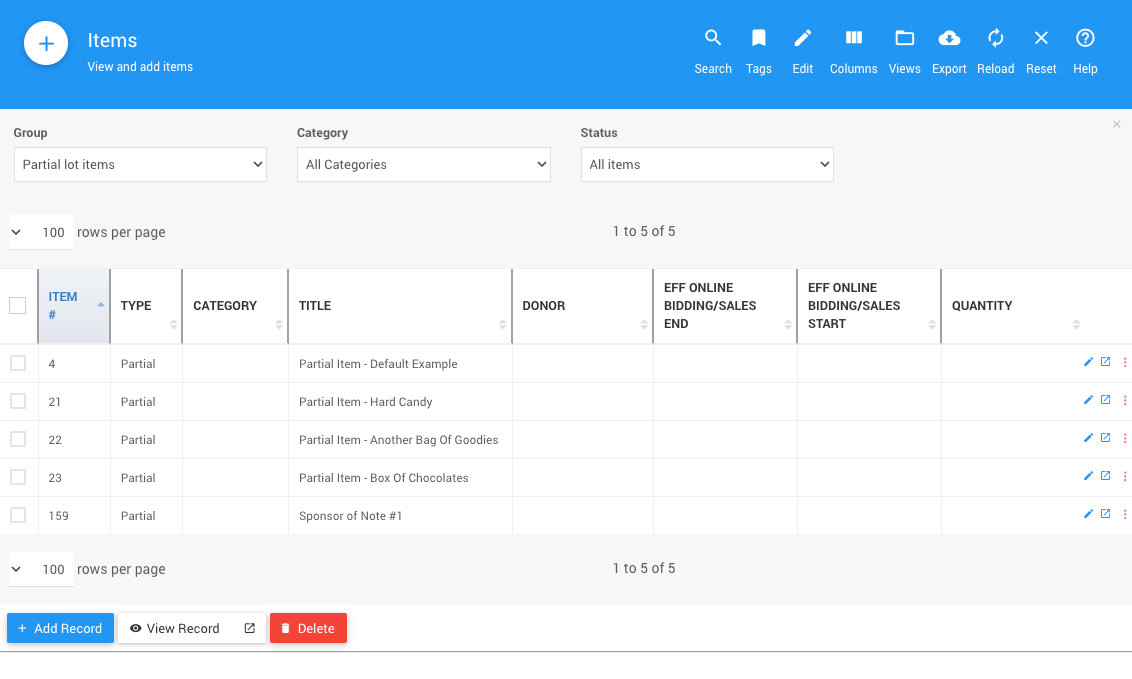
Create The Basket
To create a Basket that will include other items, add an item with an appropriate title.
In the Options section, enable the Is basket lot/package setting.
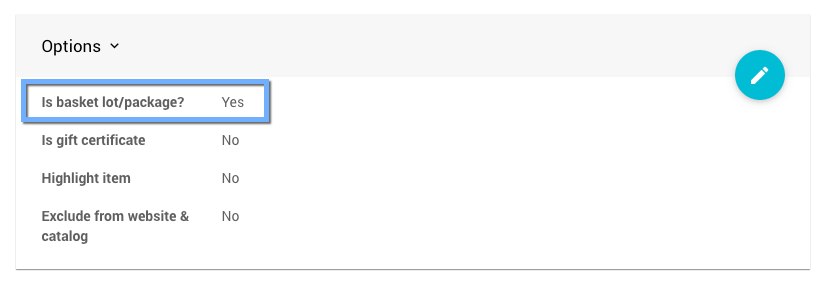
NOTE
You do not need to enter any donor information for this item since it will be pulled from the Contents items you add to the basket.
Add Partial Lot Items to the Basket
Click the Contents tab for the Basket Item.
IMPORTANT
If the Contents tab isn't available, the Basket item doesn't have the Is basket/lot package option selected and saved.
In the Included partial items section, click the Add icon (+ sign).
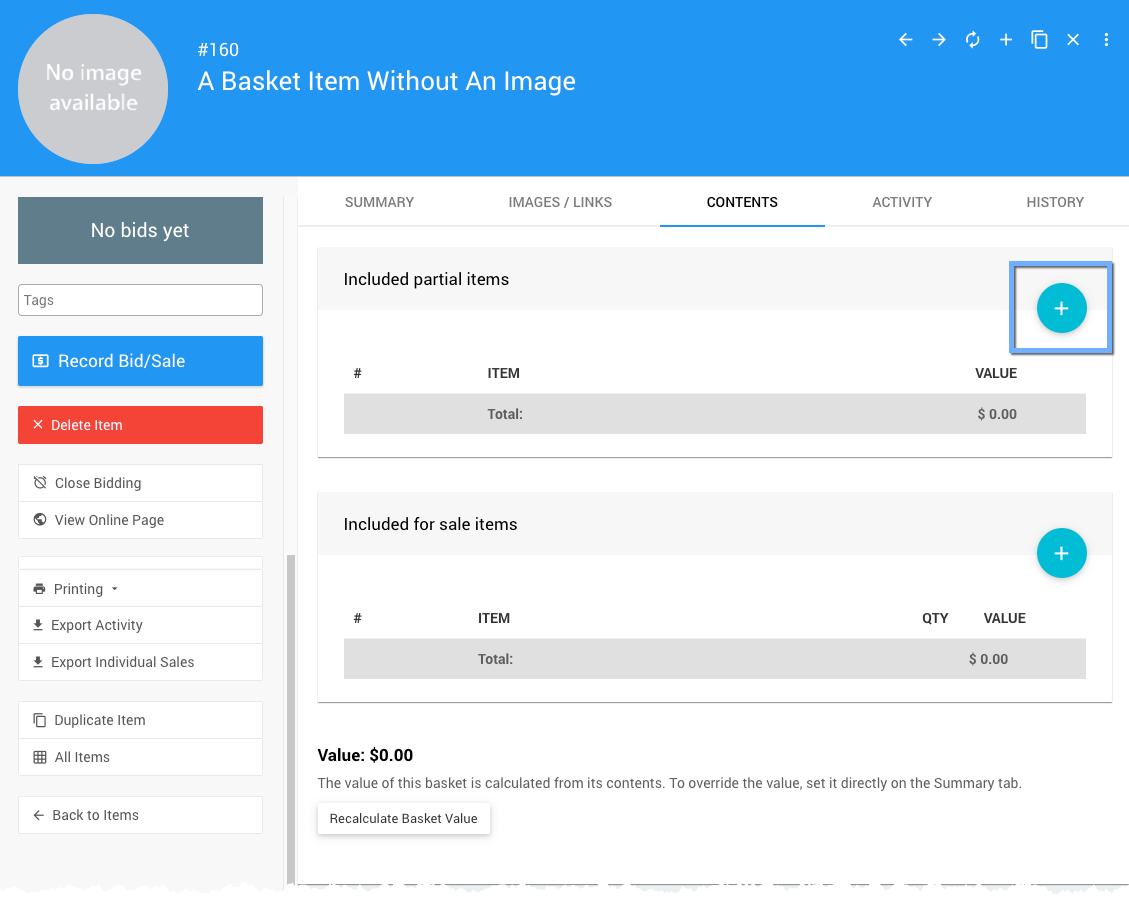
A pop-up window will appear listing partial lot items.
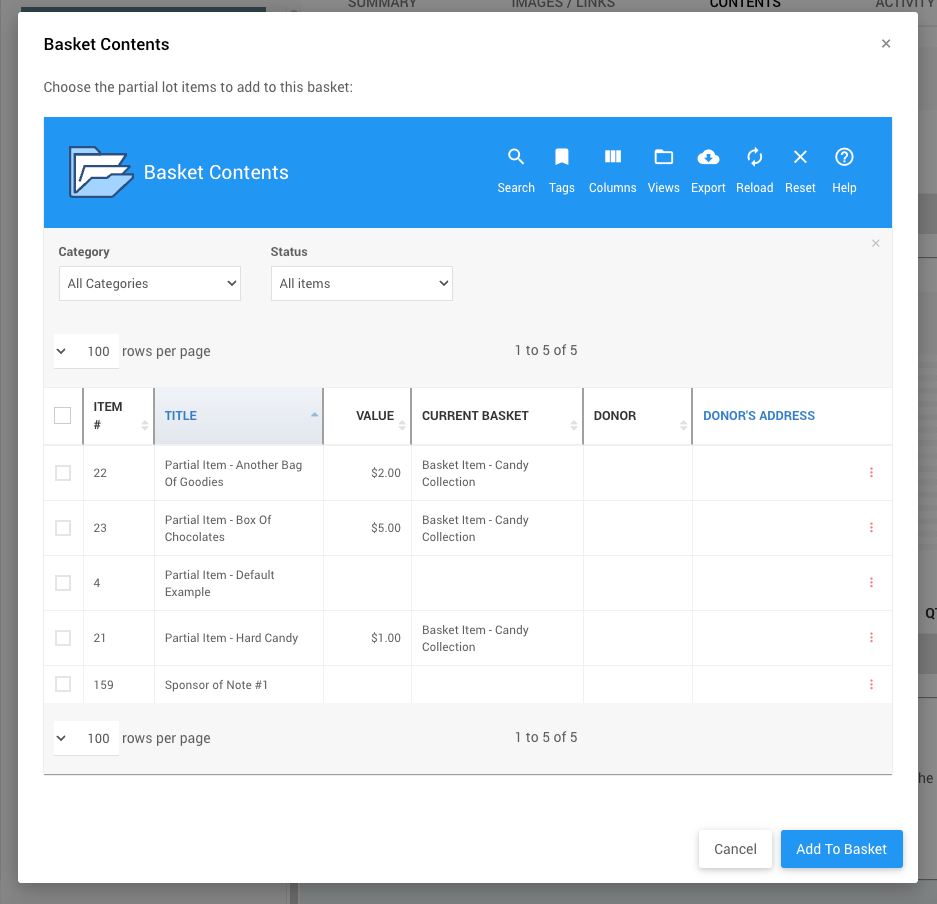
The pop-up window item list is restricted to Partial type items only.
If you want to select multiple items, click the appropriate checkboxes. To clear the selection for a row, click the check mark so the box is empty. All selected rows (those with a green check mark) will be added.
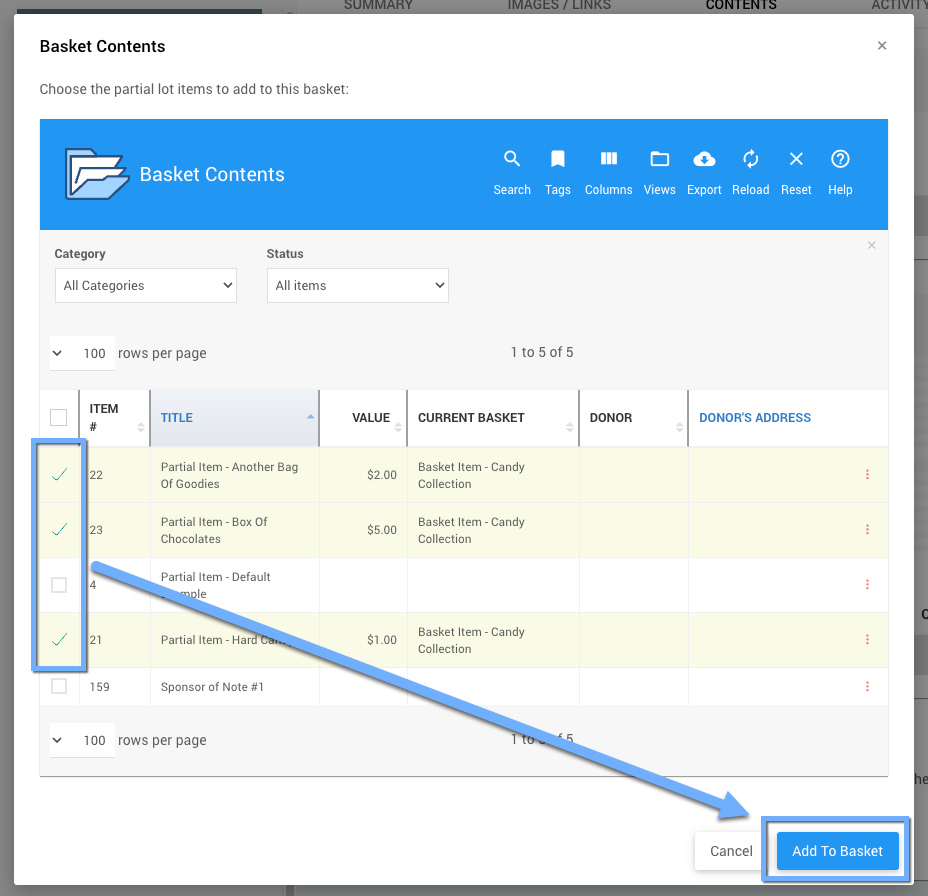
Click Add To Basket to include the selected Partial items. This will update the Contents tab.
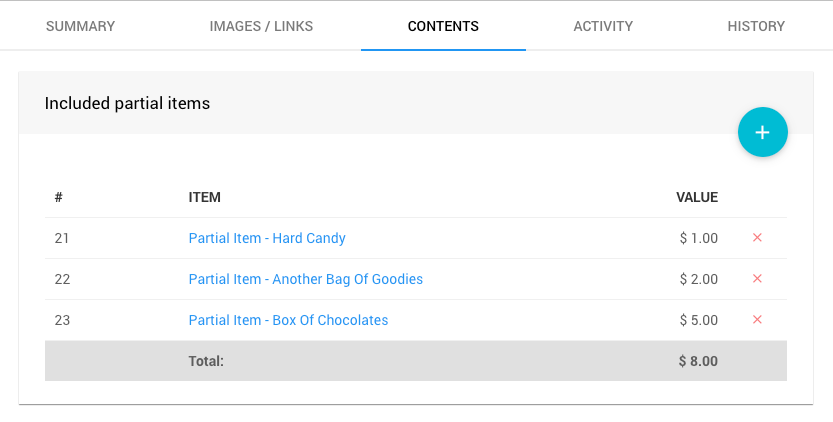
Recalculate Basket Value
See Basket Value for more information about recalculating the basket value as needed.
Last reviewed: June 2024