How To Add A Scheduled Event Item
Learn how to add a Scheduled Event item.
A Scheduled Event configured item in Auctria is an item with the Is event option enabled. Scheduled Event items are often used when you want to sell something that represents another event happening in the future, such as a concert or a dinner party.
When you want to create a Scheduled Event, you can modify an existing item or create a new item, ensuring that you enable its Option Is event. When this option is enabled, it will open another panel in the Item Details page for Scheduled Event. In this panel, you would set its Start Date and Location.
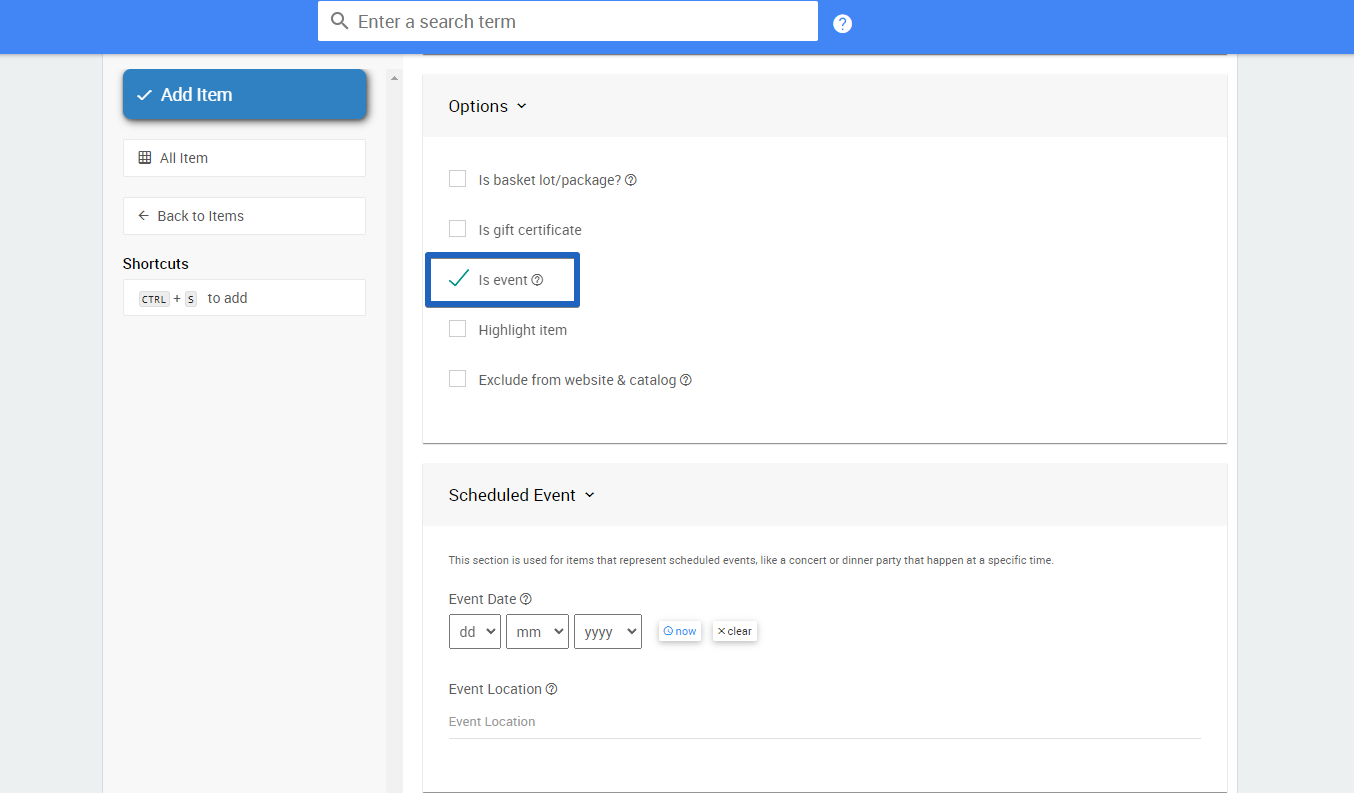
Recommended Reading
How to Add A New Item.
Enabling the Is Event option.
One thing to remember when using Scheduled Event items is whether you are selling them or want to use them for a calendar of upcoming events. Scheduled Event items can have any of the current item types and, as such, will follow the default rules you use for the specific item type.
# Selling Scheduled Events Items
Suppose you are selling tickets to the Scheduled Event; you would likely want to use the For Sale type for the item, or you may want to configure these items as Buy-It-Now only. Both approaches will work; see more in the User Guide.
More Reading
Understanding Item Types.
How to Sell Items using Auctria.
# Showcasing Scheduled Events
Suppose you want to create a showcase calendar of future events for your guests to browse; in this case, you would use an item type that cannot be purchased or bid upon. The best choice for this is the Partial type.
More Reading
The Partial type item in full detail.
# Adjusting the Default View
Once a Scheduled Event item has been added to an auction, the Item Catalog will start displaying a toggle button option at the top-right corner of its section. The toggle will, by default, be set to Grid view, which you would see without a Scheduled Event item. You can change this in the Item Catalog settings to default as the Calendar view, which shows a condensed current month. You can navigate month to month to see future events if they are not in the current view.
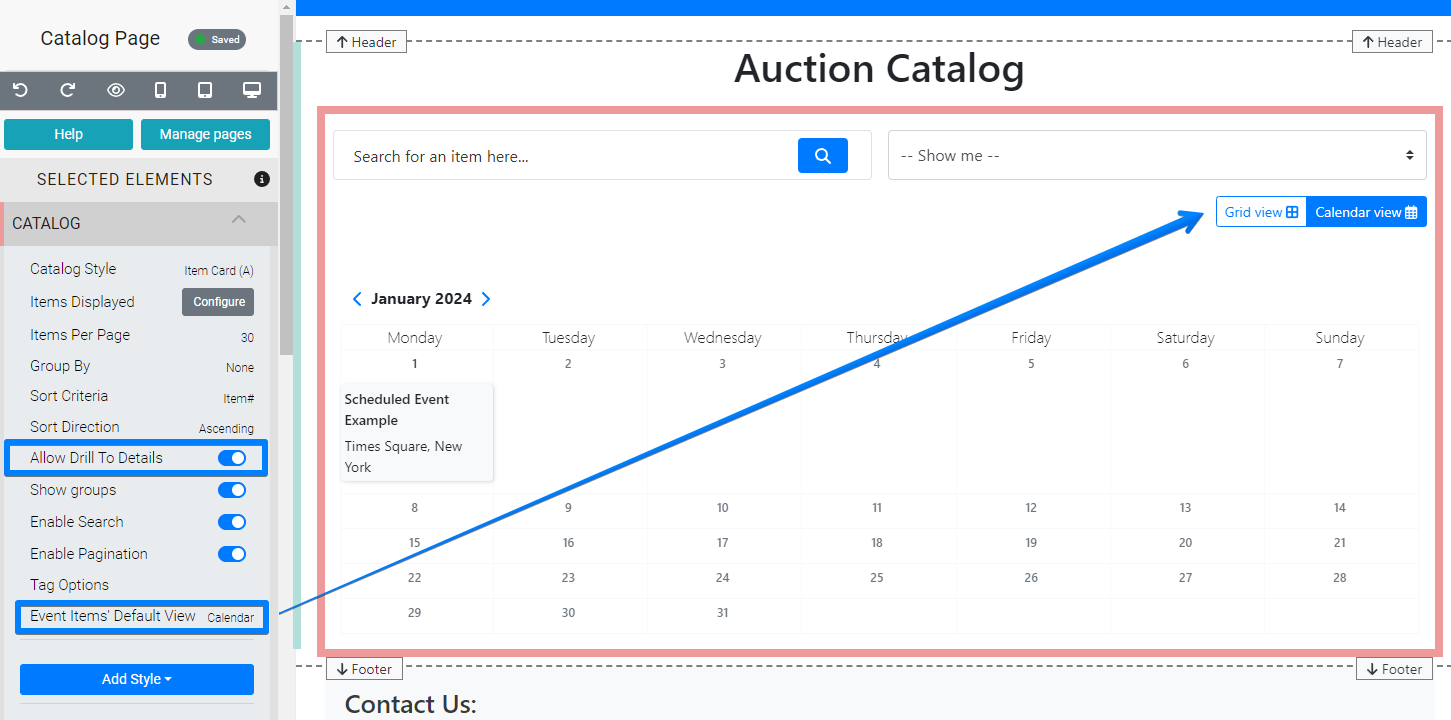
Event Items' Default View and enable the "Allow Drill To Details" setting.
# Showing Schedule Events Details
Days with a Scheduled Event will show with clickable details. Please check your Item Catalog settings and the "Allow Drill To Details" settings. In most cases, this property should be enabled so your guests can click on the calendar entry to see more information about the event that you have entered into its Item Details dashboard page.
If you only want to display Scheduled Events in the Item Catalog, you would set the Item Catalog to use the Scheduled Events condition. This will only show those items that have enabled the Option Is event and put a Scheduled Event Starting Date. The default display will still use the Grid view although changing to a Calendar view is only two clicks away.
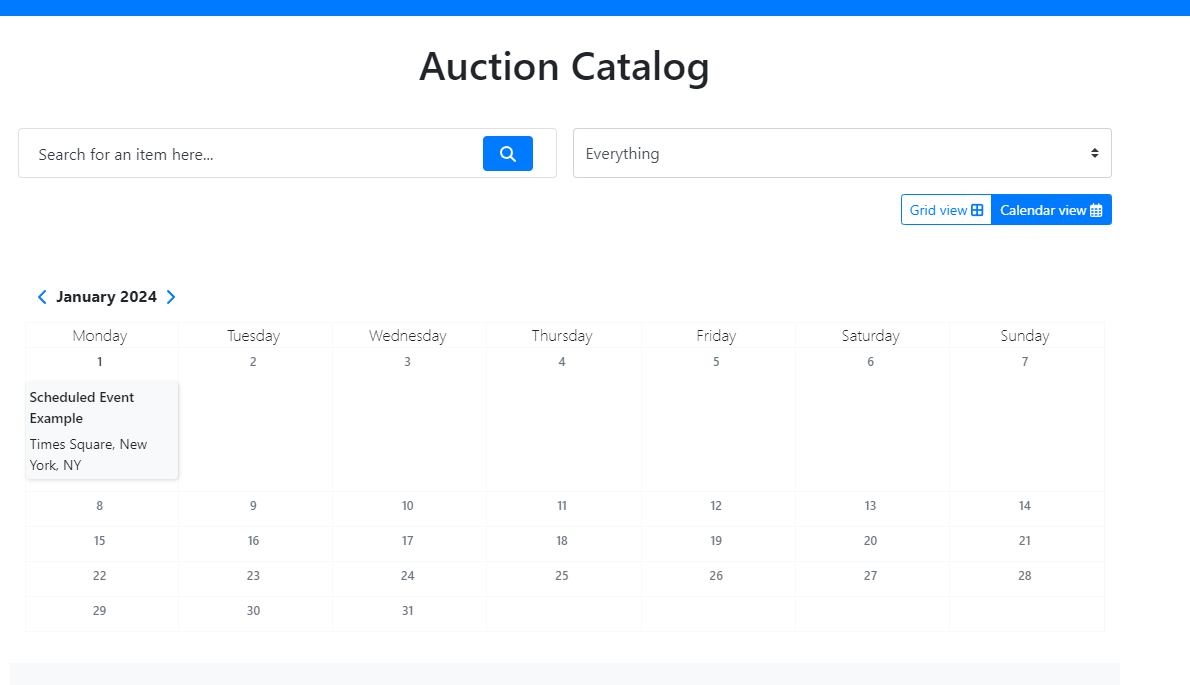
Recommended Reading
The Allow Drill To Details Item Catalog property.
How to Configure Items Displayed in an Item Catalog.
Setting the Scheduled Events condition specifically.
- An Event With Ticket Sales
Your organization can have an event with a website that allows you to sell tickets for your in-person event. - Tickets
Admission tickets for galas, golf tournaments, and any event, offering seamless ticket sales and guest management. - Adding And Editing Tickets
This page briefly overviews where to add or modify your in-person event Admission Ticket items.

Last reviewed: October 2024