Item Donor Details
An Item Donor Details page shows the Item Donor being viewed.
ITEM DONORS
An Item Donor is a person, group, company, or similar entity that has offered an item for your fundraiser that you have "accepted" to sell, auction, or raffle off to your participants.
Item Donors are saved at the organization level, making them available for all events.
How Did I Get Here?
Search for an Item Donor's name in the search bar in the header of the Item Donors Dashboard.
Click their name from the drop down, or hit Enter/Return on your keyboard to open their Item Donor Details page.
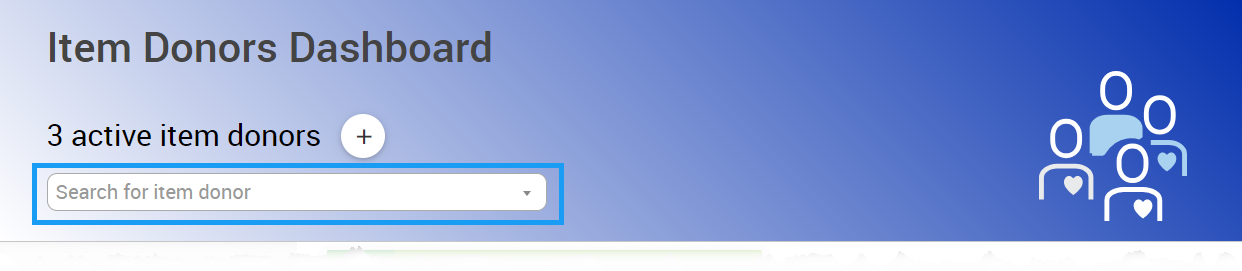
You can also Item Donor's details by double-clicking the name if it appears in the Recently added item donors list on the Item Donors Dashboard.
You can use the Donor List to find the Item Donor's name, which can be accessed through the Item Donors Dashboard by clicking the # of item donors block or the All Item Donors button.
Item Donor Details Page
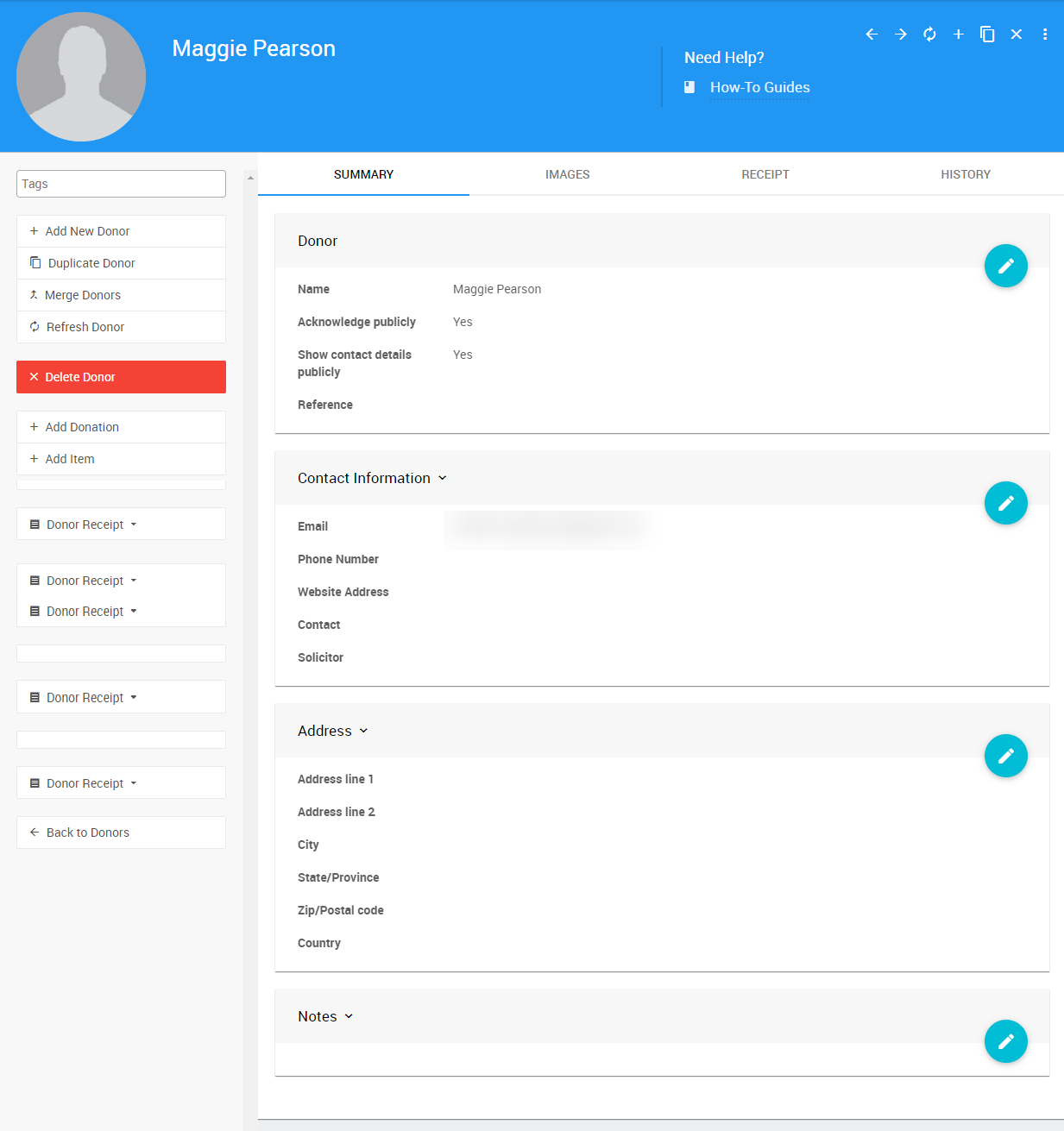
- The Summary tab allows you to edit the Item Donor's information, and set whether or not they will appear on the Event Website.
- The Images tab is where you can upload an image or logo for the Item Donor.
- The Receipt tab displays the items donated by the Item Donor to an event that you select.
- The History tab displays the Audit History of in-kind donations made by the selected Item Donor.
Summary
The Summary tab is the default view when navigating to the Item Donor Details page.
It displays the selected Item Donor's information. You can edit the information in each of the section panels to update the Item Donor's information.
How To Edit Dashboard Panel Settings
You can edit panel settings by clicking on the pencil icon to open the panel for editing.

Once you have made your changes, click the checkmark icon to save these changes. If you have opened multiple panels in a dashboard, you must click each checkmark to keep their settings.

You can click the return arrow icon if you do not want to save your changes.
Donor
The Donor section contains the following fields:
- Name
- Acknowledge publicly, if checked, will display the Item Donor's name and logo (if one has been uploaded) in the Donors section of your event website.
- Show contact details publicly, if checked, will display the Item Donor's contact details on your event website.
- Reference is an optional field that can be used to enter the Item Donor's ID from another system.
Contact Information
The Contact Information section contains the following fields:
- Phone Number
- Website Address
- Contact is an optional field that can be used if the Item Donor is a company. Enter the name of the person at the company to contact about donations.
- Solicitor is an optional field that can be used to record the name of the person within your organization who is in touch with the selected Item Donor.
Address
The Address section contains the following fields:
- Address line 1
- Address line 2
- City
- State/Province
- Zip/Postal code
- Country
Images
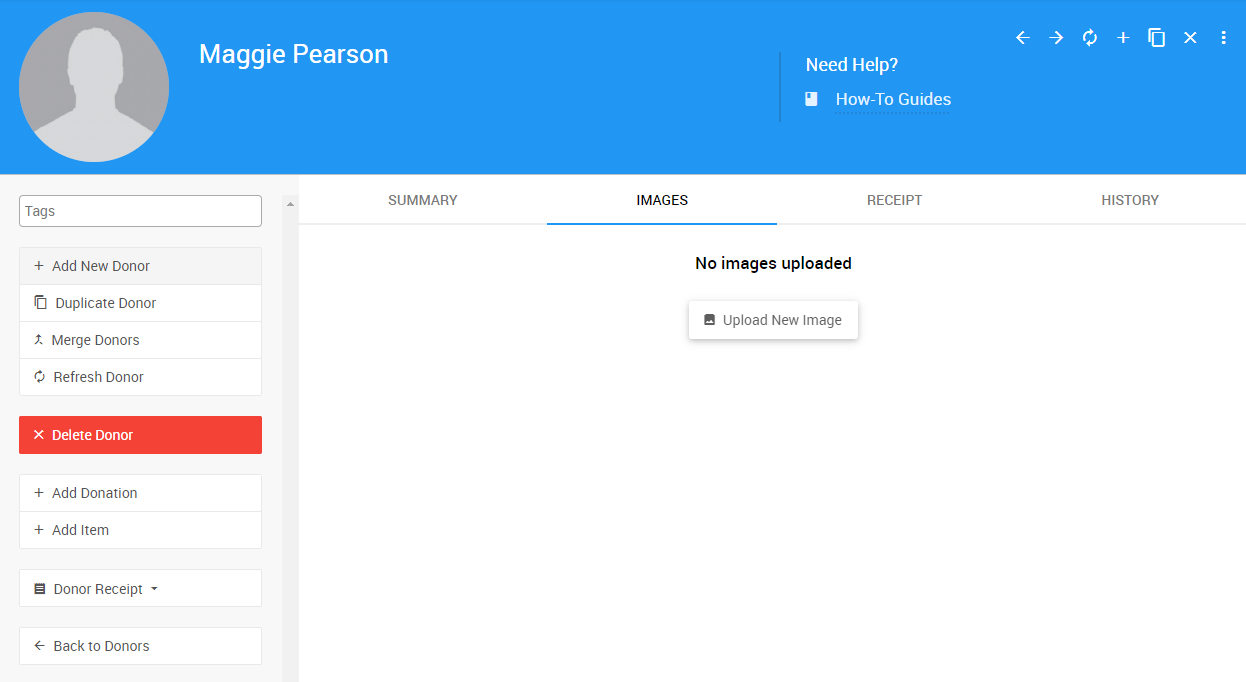
The Images tab can be used to upload an image of the Item Donor (or a logo, if the Donor is a company).
Receipt
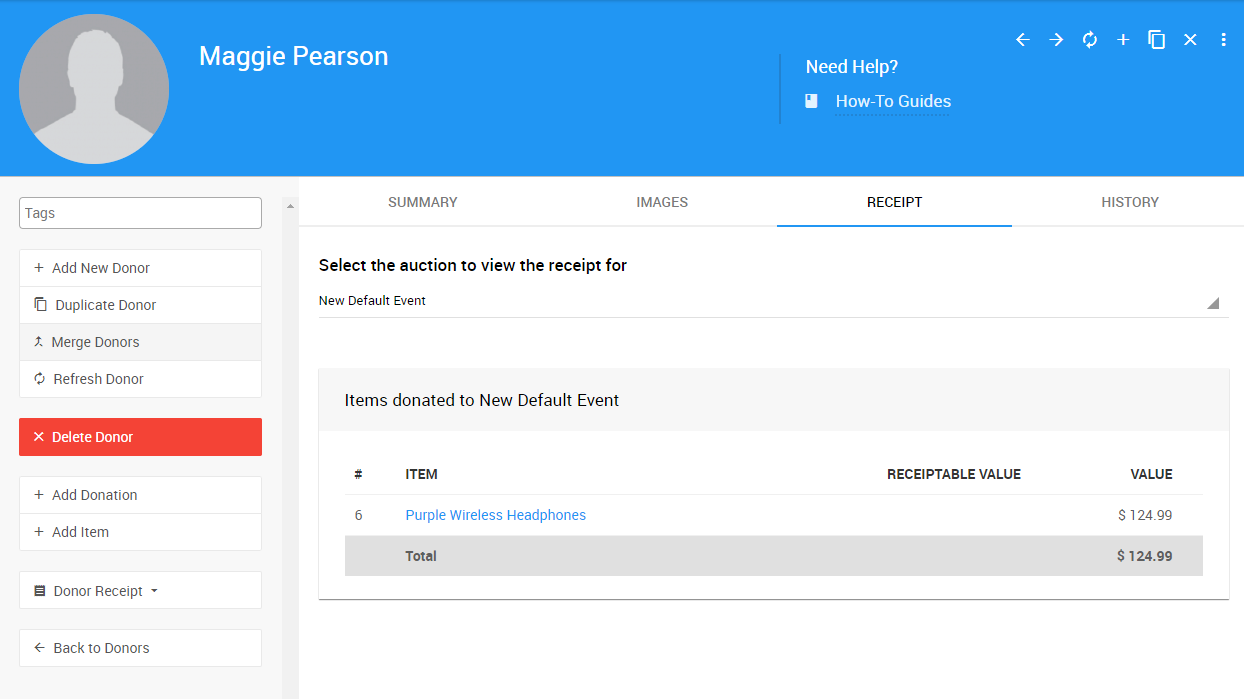
The Receipt tab will show you the items that the selected Item Donor has donated to events. It will display the Item Number, Title, Receiptable Value (if applicable), and the Value of the Item Donation.
The Select the auction to view the receipt for dropdown will allow you to toggle through the events to which the selected Item Donor has made donations.
History
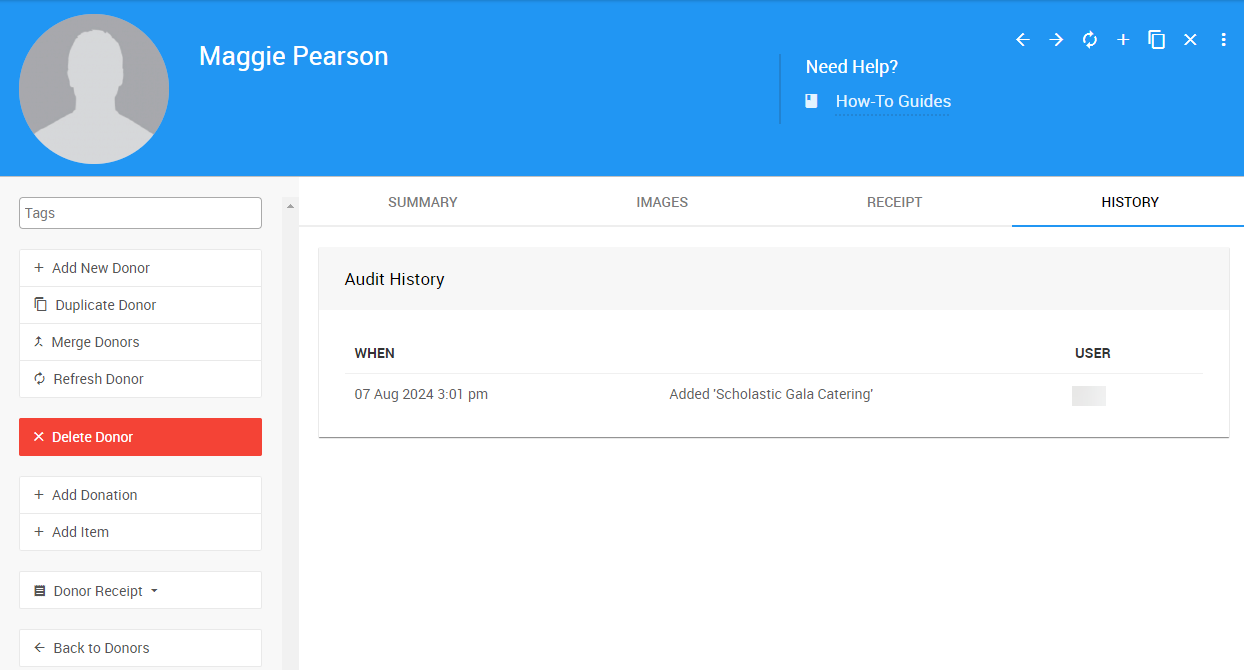
The History tab will display an Audit History of the selected Item Donor's in-kind donations, including a timestamp, changelog, and the user that made the change.
Actions
There are a number of actions listed on the left sidebar of the Item Donor Details page.
- Add New Donor will open up an empty Add New Item Donor page that will allow you to add a new Item Donor to your event.
- Duplicate Donor will open up the Add New Item Donor page with the information from the selected Item Donor pre-populated in the fields.
- Merge Donors will open the Merge Donors panel, where you can select another Item Donor record to merge into the current Item Donor.
- Refresh Donor will refresh the current page with the most recent information.
- Delete Donor will delete the current Item Donor record.
- Add Donation will open the Add In-Kind Donation page, with the selected Item Donor's name populated in the Donated by field.
- Add Item will open the Add Item page with the selected Item Donor's name populated in the Donated by field.
Donor Receipt
You can use the actions under Donor Receipt to preview and send a Donor Receipt to the email address listed in the selected Item Donor's Summary tab, as well as generate a PDF of the selected Item Donor's donations to your event.
- Show Receipt PDF will generate a PDF of the Donor Receipt for the selected Item Donor.
- Preview Receipt will generate a preview of the Donor Receipt email that will be sent to the Item Donor's email address. Send Receipt will send the Donor Receipt to the email address listed in the Summary tab.
Last reviewed: July 2024